ダッシュボードの作成
ダッシュボードを作成すると、さまざまな関係者に情報を提示できます。ダッシュボードは、レポート、フィルター、インタラクティブボタン、イメージ、テキスト、アイコンを含む多種類のコンテンツオブジェクトのサポートを行います。
アクセス許可
レポート管理者とレポート作成者のみが、ダッシュボードの作成と削除ができます。
ダッシュボードビルダーの理解
次のスクリーンショットはダッシュボードビルダーを示したものです。
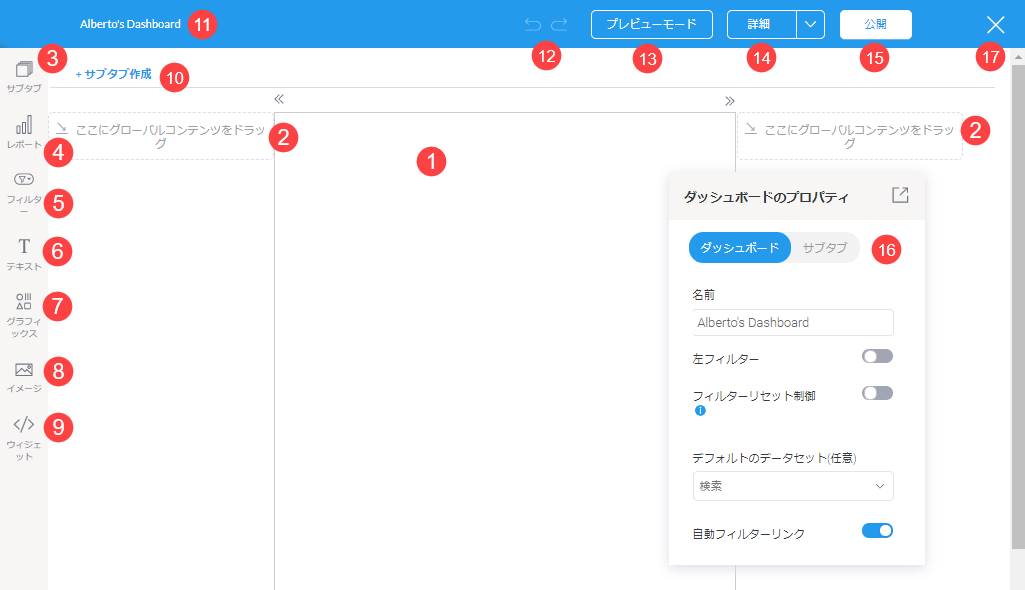
オプション
|
番号 |
オプション | 説明 |
|---|---|---|
| 1 | ダッシュボードサブタブのテンプレート |
ダッシュボードの中央エリアでは、サブタブのテンプレートを表示します。これは、ダッシュボードキャンバスか固定レイアウトのいずれかです。 ダッシュボードキャンバスは、レポート、フィルター、テキスト、およびシェープなどのオブジェクトをどこにでもドロップすることが可能な柔軟なレイアウトですが、固定レイアウトは柔軟性は低いですが、より簡単に構築できます。 |
| 2 | グローバルコンテンツコンテナ |
サブタブのいずれかの側にあるコンテンツコンテナ。特定のサブタブだけではなく、ダッシュボード全体に表示されるグローバルオブジェクトをドロップすることができます。これらのオブジェクトの位置は固定されます。 ヒント
グローバルコンテンツコンテナは、フィルターを追加するのに最適です。 |
| 3 | サブタブボタン | このダッシュボードに含まれているサブタブを管理します。サブタブのリストを表示し、並べ替え、サブタブを登録またはコピーすることができます。 |
| 4 | レポートウィジェット |
既存のレポートを検索し、ダッシュボードに追加します。 |
| 5 | フィルターウィジェット |
フィルターウィジェットをドラッグ、ドロップし、ダッシュボード上でフィルターを追加します。 |
| 6 | テキストウィジェット | テキストウィジェットをドラッグし、ご利用のダッシュボードにドロップします。 |
| 7 | グラフィックウィジェット* |
アイコンなどのグラフィカル要素をドラッグし、ご利用のダッシュボードにドロップします。 メモ
シェープおよびラインはサポートされていません。 |
| 8 | イメージウィジェット* |
イメージマネージャーを介して追加された既存のイメージまたは新しいイメージをドラッグ、ドロップします。 |
| 9 | コードウィジェット* |
コードウィジェットまたはアクションボタンをご利用のダッシュボードに追加します。 |
| 10 | サブタブを作成する |
このオプションをクリックし、別のサブタブをご利用のダッシュボードに追加します。 |
| 11 | ダッシュボード名 |
ダッシュボード名を表示します。こちらをダブルクリックして、ダッシュボード名を更新します。 |
| 12 | 元に戻す、やり直す |
キャンバスで行った最後のいくつかの変更を元に戻したり、やり直したりできます。 |
| 13 | プレビューボタン |
クリックして、プレビューを確認し、公開する前にダッシュボードをテストします。 |
| 14 | 詳細ボタン |
このボタンを押すと、ダッシュボード上で次のアクションを実行できます:
注意 ダッシュボードの削除は撤回できず、元に戻せません。 |
| 15 | 公開ボタン |
このオプションを使用してダッシュボードを公開すると、他のユーザーがこれにアクセスできるようになります。 |
| 16 | プロパティパネル |
このパネルは、ダッシュボードまたは選択されたいずれかのオブジェクトに対して構成プロパティを表示します。これを使用すると、色、フォント、背景、位置、サイズ、および他の詳細の変更を含む、選択されたダッシュボードオブジェクトを構成し、カスタマイズすることができます。 このパネルは、簡単に移動し、非表示にし、もう一度展開することができます。 詳細については、ダッシュボードプロパティ / レポートのプロパティを参照してください。 |
| 17 | 終了 |
ダッシュボードビルダーを終了させます。終了する際に、次のオプションが表示されます。
|
* マークが付いた項目は、ダッシュボードキャンバスレイアウトでのみサポートされます。
ダッシュボードプロパティ
次の表は、[ダッシュボードプロパティ]パネルで利用可能なオプションを示したものです。
|
プロパティ名 |
説明 |
|---|---|
| 名前 |
ダッシュボード名を表示または更新する |
| 左のフィルター |
ご利用のダッシュボード上で左側のナビゲーションフィルターのボタンを非表示または表示することができます。 |
| フィルターリセット制御 | 有効化されると、フィルターウィジェット制御パネルの[リセット]ボタンは、ダッシュボード全体を最初の状態にリセットします。これで、すべてのフィルターと、ユーザーが適用するドリル機能を含む、他のダッシュボードのインタラクションがリセットされます。 |
| デフォルトのデータセット |
このオプションの設定により、ご利用のダッシュボードにデフォルトの表示またはデータセットを指定できます。 |
| 自動のフィルターリンク付け |
有効化されると、ご利用のダッシュボードフィルターを自動的にリンク付けできます。 |
ダッシュボード タブを作成する
- レポートアプリを開きます。
[閲覧]ページが開きます。
- 新しいダッシュボードタブを作成するには、次の手順を実行します:
- [作成]をクリックし、[ダッシュボード]を選択します。
[新しいダッシュボードを作成]ダイアログボックスが開きます。
- ダッシュボード タブの名前を今入力するか、後で入力します。
- [レイアウトを選択]の下で、ダッシュボード レイアウトまたはデフォルトのダッシュボード キャンバスのうちのいずれか 1 つを選択し、[作成]をクリックします。メモ
ダッシュボードキャンバスは、レポート、フィルター、およびイメージなどのオブジェクトをどこにでもドロップすることが可能な柔軟なレイアウトですが、固定レイアウトは柔軟性は低いですが、より簡単に構築できます。
新しいダッシュボードタブが作成されます。
- [作成]をクリックし、[ダッシュボード]を選択します。
- ご利用の個人のダッシュボード上に現在存在するダッシュボードタブをコピーするには、次の手順を実行します:
- タブ名の横の下矢印
 をクリックし、[コピー]を選択します。
をクリックし、[コピー]を選択します。 - 確認のポップアップで[Ok]をクリックします。
コピーされたダッシュボード タブが開きます。
- タブ名の横の下矢印
レポートをダッシュボードに追加する
- レポートアプリを開きます。
[閲覧]ページが開きます。
- 既存のダッシュボードを開きます。
- 編集モードでダッシュボードを開き(
 > [編集]を選択)、[レポート]
> [編集]を選択)、[レポート] をクリックします。
をクリックします。サイド パネルが開きます。
- 検索用語を入力し、ダッシュボード タブに追加するレポートを検索するか、フィルターオプションの詳細リンクをクリックします。
レポートの詳細を表示するには、レポートの上にマウスを置き、
 をクリックします。
をクリックします。 - レポートをドラッグし、ダッシュボードのコンテンツエリアにドロップします。
結果 - 選択されたレポートがタブに追加されます。
メモレポートに、複数のグラフやテーブルなどの複数のコンテンツ タイプが含まれている場合は、追加したい視覚化を選択できます。
ヒントレポートを追加したら、レポート ウィジェットをクリックすれば、[プロパティ]パネルを使用してこれをカスタマイズできます。詳細については、次を参照します: レポートのプロパティ
右クリックし、表示されたメニューを使って、ウィジェットを詳細に管理することが可能です。
- 省略可能。[+ サブタブを作成]をクリックして新しいサブタブを作成し、[サブタブ]をクリックしてサブタブを管理します。
- 省略可能。[フィルター]をクリックし、ダッシュボードにフィルターを追加します。
- 省略可能。[テキスト]をクリックし、ダッシュボードにテキストを追加します。
- 省略可能。[グラフィックス]をクリックし、ダッシュボードにアイコンを追加します。メモ
シェープおよびラインはサポートされていません。
- 省略可能。イメージマネージャーを介して追加された既存のイメージまたは新しいイメージを追加するには、[イメージ]をクリックします。
- 省略可能。コードウィジェットおよびボタンをダッシュボードに追加するには、[ウィジェット]をクリックします。
- 省略可能。[ プレビューモード]をクリックし、公開する前にご利用のダッシュボードを確認します。
フィルター、グラフィックス、またはイメージなどの項目を追加したら、ウィジェットをクリックすれば、[プロパティ]パネルを使用してこれをカスタマイズできます。右クリックし、表示されたメニューを使って、ウィジェットを詳細に管理することが可能です。
レポートのプロパティ
次の表は、[レポートのプロパティ]パネルで利用可能なオプションを示したものです。
プロパティのオプションは、選択されたダッシュボードのテンプレートによって異なります。ダッシュボードのレイアウトのプロパティオプションは限定されたものですが、キャンバスのプロパティはすべてを備えています。
|
プロパティ名 |
サポートされるテンプレート | 説明 |
|---|---|---|
| 名前 | キャンバスと固定レイアウト |
デフォルトのレポート名を編集できます。 |
| レポート名を非表示化 | キャンバスと固定レイアウト |
デフォルトでは、レポート名はキャンバスで非表示になります。レポート名を表示/非表示にするために、これを切り替えます。表示されると、レポート名がレポートの真上に表示され、書式設定ができません。 |
| レポートタイプ | キャンバスと固定レイアウト |
レポートのコンテンツタイプを変更できます。たとえば、レポートに複数のグラフがある場合は、ダッシュボード上に表示するグラフを選択できます。 |
| 更新 | キャンバスと固定レイアウト |
このトグルを有効にして、ダッシュボードを公開したら、定期的にレポートを更新できます。 |
| 更新間隔 | キャンバスと固定レイアウト |
レポートを更新することを選んだら、レポートを更新すべき頻度 (秒数) を定義します。 |
| インタラクションのリンク | キャンバスと固定レイアウト |
このボタンにより、詳細表示やブラッシングなど、レポートへのインタラクションを有効化し、リンク付けできます。 これを行うには、これらのインタラクションができるよう、レポートを事前に設定しておく必要があります。たとえば、詳細表示を実行するには、1つのレベルから別のレベルに進むデータ階層がレポートにある必要があります。 |
|
レポートメニュー |
||
| レポートメニューの表示 | キャンバスと固定レイアウト |
これは、個々のレポートレベルでレポートオブジェクトメニューの可視性を制御します。オプションの内容:
個々のレポートレベルの設定は、キャンバスレベルでのメニューの可視性の設定に優先します。 レポートウィジェットのメニューオプションのそれぞれは、次の設定を使用すると、これらの表示または非表示を選択することで詳細に制御することが可能です。 |
| エクスポートと印刷 | キャンバスと固定レイアウト |
このトグルを有効にして、レポートウィジェットメニューでの印刷とエクスポートの |
| レポートを開く | キャンバスと固定レイアウト |
このトグルを有効にして、ウィジェットメニューでレポートを開く |
| 表示の切り替え | キャンバスと固定レイアウト |
このトグルを有効にして、レポートウィジェットメニューでグラフまたはテーブル間の表示を切り替えるオプションを表示します。トグルのオプションは、単一のグラフとテーブルを含むレポートに対してのみ表示されます。 |
| ドリルコントロール | キャンバスと固定レイアウト |
このトグルを有効にして、ドリル機能がレポートに適用される際にレポートウィジェットメニューに表示されるドリルアップまたはドリルリセットのオプションを表示します。 |
|
インタラクション |
||
| インタラクションの許可 | キャンバスと固定レイアウト |
このトグルを有効にして、グラフ上でインタラクションを実行できるようにします。このトグルでは、追加的なトグルが表示できるため、グラフ上で適したインタラクション機能を選択できます。 |
| ブラッシング | キャンバスと固定レイアウト |
有効になると、ユーザーはグラフ上でブラッシングを実行できます。グラフには、事前に設定されたブラッシング機能がなくてはなりません。 |
| ドリルダウン | キャンバスと固定レイアウト |
有効になると、ユーザーはグラフ上でドリルダウンを実行できます。グラフには、事前に設定されたドリルダウン機能がなくてはなりません。 |
| ドリルパス | キャンバスと固定レイアウト |
有効になると、ユーザーはレポート上でドリルパスを使用できます。 |
|
サイズと場所 |
||
| X | キャンバス |
ご利用のダッシュボードキャンバス上で厳密に位置設定するには、レポートの左上隅の x 座標を指定します。 |
| Y | キャンバス |
ご利用のダッシュボードキャンバス上で厳密に位置設定するには、レポートの左上隅の y 座標を指定します。 |
| 幅 | キャンバス |
厳密にサイズ変更するには、現在選択されているレポートの幅をピクセルで指定します。 |
| 高さ | キャンバスと固定レイアウト |
厳密にサイズ変更するには、現在選択されているレポートの高さをピクセルで指定します。 |
| 角の丸み | キャンバス |
このオプションにより、レポートの境界線の角の丸みを定義できます。 円状のエッジを最大にするには、幅高さの値の半分を入力します。たとえば、高さが400ピクセルの場合、エッジの値を200ピクセルに設定します。さらにこの例では、エッジで200を超える値はそれ以上の影響はありません。 |
| アスペクト比 | キャンバス |
このトグルを有効にして、アスペクト比を維持します。すなわち、レポートのサイズを大きくまたは小さくすると、その形状を維持します (例:その幅と高さの関係)。これを無効にすると、レポートは垂直または水平方向のいずれかに引き延ばされ、形が崩れます。 |
| ロックウィジェット | キャンバス |
このトグルを有効にすると、この場所にレポートがロックされます。レポートの移動およびサイズ変更ができなくなります。キャンバス上で複数のウィジェットを選択する際にも、このような動作になります。レポートウィジェットは引き続きカスタマイズできます。 |
|
背景の書式設定 |
||
| 背景色 | キャンバス |
レポートの背景色を指定できます。 |
| 不透明度 | キャンバス |
レポートの背景色の透明度を指定できます。 |
| 内側の余白 詳細設定 | キャンバス |
有効になると、このオプションでは、レポート周辺の内側の余白の詳細設定またはバッファをピクセルで定義できます。これには、レポートの各サイドにある内側の余白が含まれます。無効になると、内側の余白全体を尚も定義できます。 |
| 内側の余白:上 | キャンバス |
内側の余白の詳細設定を有効にすると、レポートの最上部に内側の余白が追加されるよう定義できます。 |
| 内側の余白の最下部 | キャンバス |
内側の余白の詳細設定を有効にすると、レポートの最下部に内側の余白が追加されるよう定義できます。 |
| 内側の余白:右 | キャンバス |
内側の余白の詳細設定を有効にすると、レポートの右に内側の余白が追加されるよう定義できます。 |
| 内側の余白:左 | キャンバス |
内側の余白の詳細設定を有効にすると、レポートの左に内側の余白が追加されるよう定義できます。 |
| 内側の余白 | キャンバス |
レポートの内側の余白のサイズ全体を定義できます。ピクセルで定義されているこのサイズは、各レポートのサイズに対して一定になります。いずれかのサイドで異なるサイズの内側の余白を追加するには、[内側の余白 詳細設定]オプションを有効にします。 |
| 境界線の幅 | キャンバス |
レポートの境界線の厚さを指定できます。境界線が見えるようにするには、3つの境界線のプロパティすべてに値を定義します。 |
| 境界線スタイル | キャンバス |
ダッシュ、実線、点、溝などのレポート境界線のスタイルを選択できます。 |
| 境界線の色 | キャンバス |
レポートの境界線の色を指定できます。 |
| 水平方向の影 | キャンバス |
このオプションでは、サイズをピクセルで定義することで、レポート上に水平な影をドロップできます。 |
| 垂直方向の影 | キャンバス |
このオプションでは、サイズをピクセルで定義することで、レポート上に垂直の影をドロップできます。 |
| 影のぼかし | キャンバス |
このオプションでは、レポートの影の鋭さを定義できます。値が小さければ、影がより鋭くなり、その輪郭がはっきりします。影がぼやけていたり、よりソフトである場合は、値を大きくします。 |
| 影の色 | キャンバス |
このオプションでは、レポートの影の色を設定できます。 |
|
アクション |
||
| クリックイベント | キャンバス |
選択されたレポートがクリックされるときに、トリガーするイベントを選択します。イベントオプションの内容:
|
| レポートID | キャンバス |
[レポートに進む]クリックイベントを使用してレポートにナビゲートする場合は、レポートの UUID を提供します。 |
| サブタブ# | キャンバス |
[サブタブに進む]クリックイベントを使用してサブタブにナビゲートする場合は、サブタブのオーダー番号を入力します。 |
| URL | キャンバス |
[URL に進む]クリックイベントを使用して外部のページにナビゲートする場合は、そのページの URL 全文を提供します。 |
| 目標値 | キャンバス |
[URL に進む]クリックイベントを使用して外部のページにナビゲートする場合は、そのページの目標値を指定します。オプションの内容:
メモ
親のフレームおよび現在のフレームはサポートされていません。 |
ダッシュボードからのレポートを編集
ダッシュボードからレポート編集モードを起動し、変更を行った後にダッシュボードに戻ることができます。ダッシュボードからレポートを編集するには、次の手順を実行します:
- ダッシュボードコンテンツエリアでレポートをクリックします。
- レポートの右上隅で[変換
 ]をクリックします。
]をクリックします。 - 以下のいずれかを選択します。
- [レポートを編集 > グラフ]から、編集モードで[グラフ]タブを開き、[Ok]をクリックして確認します。
- [レポートを編集 > データ]から、編集モードで[データ]タブを開き、[Ok]をクリックして確認します。
- 必要なすべての変更を行います。
- レポートを保存する:
- [公開]をクリックする
- レポートの名前と説明を入力します。
- コンテンツフォルダーとサブフォルダーを指定し、レポートが保存される場所を定義します。
- レポートのアクセス権と配信の設定を指定します。
- [保存 > 有効化]をクリックします。
- レポートをアクティブ化したら、[閉じる
 ]をクリックしてダッシュボードに戻ります。
]をクリックしてダッシュボードに戻ります。
ダッシュボードの保存
- [公開]をクリックします。
[ダッシュボードの保存]ダイアログ ボックスが開きます。
- ダッシュボード タブの名前と説明を入力します。
- 該当するコンテンツ フォルダーとコンテンツ サブ フォルダーを選択して、ダッシュボード タブが保管される場所を定義します。
- 省略可能。[+ (タグ追加)]をクリックし、ダッシュボード タブを分類するタグを作成するか、ダッシュボード タブに関連する既存のタグのいずれかを選択します。ヒント
タグを使用すると、[閲覧]ページでダッシュボード タブを素早くフィルター処理できます。
- [ダッシュボードのアクセス]で、必要なアクセス レベルを指定します:
- 共有 ダッシュボード タブが保管されるコンテンツ サブ フォルダーにアクセスするすべてのユーザーが、ダッシュボード タブにアクセスできます
- 個人用 特定のユーザーやグループのみがダッシュボード タブにアクセスできます
- 個人用を選択したら、ダッシュボード タブにアクセスできる特定のユーザーやグループを定義します。
- [ユーザーアクセス]タブに進みます。
- [検索]ボックスをクリックし、アクセス権を与えたいユーザーを選択します。
- すべてが終了したら、[ダッシュボード]タブを保存します:
- [保存 > 有効化]から、ダッシュボードタブを保存し、該当するアクセス権のあるユーザーがこれを使用できるようにします
- [保存 > ドラフト]から、ドラフトとしてダッシュボードタブを保存します メモ
ダッシュボードをアクティブ化するには、ダッシュボードのすべてのサブタブにコンテンツがなくてはなりません。ない場合は、ダッシュボードをドラフトとしてのみ保存できます。
複数のダッシュボード タブの順序を再整理する
- レポートアプリを開き、トップメニューで[ダッシュボード]をクリックします。
- ダッシュボードタブ名の横の下矢印
 をクリックし、[移動]をクリックします。
をクリックし、[移動]をクリックします。[マイダッシュボード]ダイアログボックスが表示されます。
- ダッシュボードをドラッグ、ドロップし、順序を調整して、[適用]をクリックします。
結果 それに応じてダッシュボードの順序が変わります。
ダッシュボードを編集
アクティブモードにあるダッシュボードを編集するには、次のことを実行します:
- 編集したいダッシュボードを開き、ダッシュボードの隣りの下矢印
 をクリックし、[編集]をクリックします。
をクリックし、[編集]をクリックします。 - 確認ダイアログ ボックスで、[Ok]をクリックします。
ダッシュボードの削除
ダッシュボードを削除するには、次のいずれかを実行します:
- ドラフトモードで、[その他 > バージョンを削除]をクリックし、[削除]をクリックして確認します。
- アクティブモードで、次を実行します:
- レポートアプリを開き、トップメニューで[ダッシュボード]をクリックします。
- ダッシュボードタブ名の横の下矢印
 をクリックし、[削除]、そして[削除]をクリックして確認します。
をクリックし、[削除]、そして[削除]をクリックして確認します。