レポート アプリの操作
レポートは Diligent One のアプリです。フォルダーにアクセスし、これを管理し、コンテンツでさまざまな個別および一括のアクションを実行するアクセス許可を持つコンテンツ(レポート、ダッシュボード、プレゼンテーション)を参照できます。
機能の仕組み
レポート アプリを開くと、[閲覧]ページが開きます。
コンテンツを名前または説明別に検索し、フィルターと並べ替えのオプションを適用して、検索結果を制限、整理することができます。
レポートにおいて割り当てられた役割に基づき、[閲覧 ]ページを使用し、コンテンツが保管されているフォルダーを管理するほか、コンテンツでさまざまなアクションを実行することもできます。
閲覧ページの概要
次の図は、[サムネイル]レイアウトを使用した[閲覧]ページで使用可能なオプションを示します。
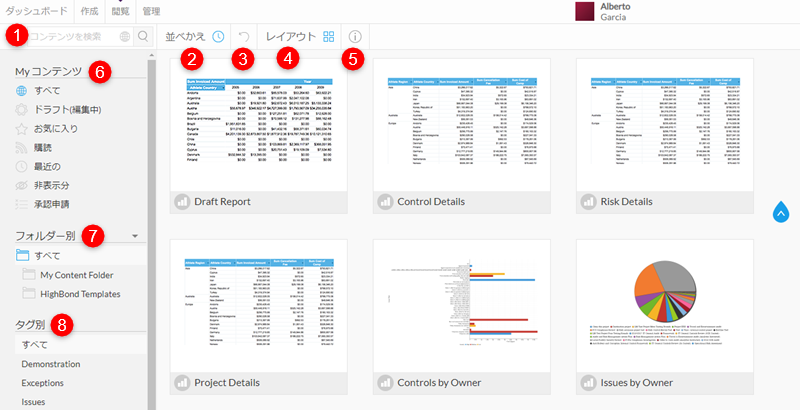
オプション
|
番号 |
オプション | 説明 |
|---|---|---|
| 1 | コンテンツを検索 |
名前または説明別にアクセス許可のあるコンテンツを検索します
|
| 2 | 並べかえ |
名前のアルファベット順に、あるいは直近でアクセスしたコンテンツ、最新のお気に入り指定、または最も多くの表示や実行回数により、結果を並べ替えます メモ
[並べ替え条件 > コメント]オプションは現在サポートされていません。 |
| 3 | リセット |
検索用語をクリアする、または適用されたフィルターによって、[閲覧 ]ページをリセットします |
| 4 | レイアウト |
次のレイアウトのいずれかを使用して結果を表示します。
|
| 5 | 情報 |
特定のコンテンツ項目に関連付けられた詳細な情報を表示します コンテンツの 1 つを選択し、 |
| 6 | My コンテンツ | 次のフィルターのいずれかを適用できます:
|
| 7 | フォルダー別 |
レポートにおいて、特定のフォルダーとサブ フォルダーに保管されているコンテンツを表示できます My Content Folder と My Content Sub-Folder は、レポートにおいて自動的に作成されるデフォルトのフォルダーです。 Diligent One テンプレート コンテンツフォルダーは、コピーとカスタマイズが可能なレポートとダッシュボードを含む、2 つのサブフォルダー (レポートテンプレートとダッシュボードテンプレート) を含みます。 メモ
Diligent One が唯一サポートされているデータソースであるため、[データソース別]オプションは現在サポートされていません。 |
| 8 | タグ別 |
分類またはフィルター処理の目的で、コンテンツ タグに以前関連付けられたすべてのコンテンツを表示します 指定されたコンテンツタグに関連付けられたすべてのレポート、ダッシュボード、およびプレゼンテーションを表示するには、[タグ別]をクリックし、該当するコンテンツタグを選択します。 |
コンテンツ フォルダーを管理する
レポート管理者である場合は、コンテンツ フォルダーを作成、編集し、[閲覧 ]ページから削除することができます。
最上位フォルダーは、1 つ以上のサブフォルダーを含むことができますが、直接コンテンツを含むことはできません。サブフォルダーがコンテンツを含むことができます。
コンテンツ フォルダーを作成する
- レポートアプリを開きます。
[閲覧]ページが開きます。
- [フォルダー別]で、[すべて]、または既存のフォルダーの上にマウスを置き、
 をクリックして、[新規]を選択します。
をクリックして、[新規]を選択します。 - フォルダーまたはサブフォルダーの名前と説明を入力します。
- フォルダーの階層を定義する:
- 最上位 新規フォルダーを作成します
- 既存のコンテンツ フォルダー 既存のフォルダーの下に入れ子になる新規のサブフォルダーを作成します
- [詳細設定]をクリックします。
- 次のフィールドに入力します。メモ
[最上位]を選択した場合は、[並べ替え順序]フィールドのみが表示されます。
フィールド 説明 並び順 フォルダーまたはサブフォルダーの並べ替え順序を定義します
0 を指定し、フォルダーまたはサブフォルダーをアルファベット順に並べ替えます。
ドラフトのコンテンツ デフォルト フォルダー ドラフトのコンテンツが保存されるまで、最初にすべてのドラフトのコンテンツを保管するために、このサブフォルダーが使用されることを指定します
レポートでは、ドラフトのコンテンツ デフォルト フォルダーを 1 つのみ持つことができます。
デフォルトのビュー フォルダー メモこの設定はサポートされていません。
バージョン履歴 KPI レポートからの履歴の結果セットをこのフォルダーのコンテンツに保管できます。
- 履歴バージョンの保持 最大サイズと設定によって、結果セットを制限する
- 現行バージョンのみ 現行の結果の設定のみを保持する
- 次のいずれかを実行します。
- [最上位]を選択した場合は、[送信]をクリックします。
- 既存のコンテンツ フォルダーを選択した場合は、[ユーザー アクセス]タブをクリックし、サブフォルダーでユーザーがコンテンツをアクセス可能な方法を指定し、[送信]をクリックします。
- 公開にはエキスパートの承認が必要 指定ユーザーのみがコンテンツをサブフォルダーに公開できます。
ユーザーがサブフォルダーに公開するアクセスがない場合は、コンテンツを承認するよう、承認者に電子メールが送信されます。
- フォルダー セキュリティ サブフォルダーでコンテンツを表示するために必要なアクセスを定義します
- 公開 レポートにアクセスできるすべてのユーザーは、個別のアイテムにアクセスできる限り、サブフォルダーに保管されているコンテンツを表示できます
- 非公開 サブフォルダーにアクセスし、そのアクセス レベルを指定可能な特定の人またはユーザー グループを定義します。
アクセス権 説明 編集 コンテンツの読み取りと編集のアクセス許可 読み取り コンテンツの読み取り専用アクセス許可 削除 コンテンツの編集、削除のアクセス
1 人以上のユーザーがサブ フォルダーへの削除アクセス権が割り当てられている必要があります。
メモ[制限なし]オプションはサポートされていません。
メモユーザーは、レポートのコンテンツで作業する前に、Launchpad に追加され、1 度レポートを開く必要があります。デフォルトでは、新規ユーザーにはレポートへのアクセスは割り当てられません。Launchpad へのユーザーの追加の詳細については、ユーザーの追加と管理を参照してください。
- 公開にはエキスパートの承認が必要 指定ユーザーのみがコンテンツをサブフォルダーに公開できます。
コンテンツ フォルダーを編集または削除する
- レポートアプリを開きます。
[閲覧]ページが開きます。
- [フォルダー別]の、該当するフォルダーまたはサブフォルダーの上にマウスを置きます。
-
 をクリックし、[編集]または[削除]を選択します。メモ
をクリックし、[編集]または[削除]を選択します。メモサブフォルダーにコンテンツが含まれている場合には、サブフォルダーのコンテンツを移動または削除するよう促され、その後、フォルダーまたはサブフォルダーを削除できます。
コンテンツでアクションを実行する
レポート管理者またはレポート作成者の方は、レポート、ダッシュボード、およびプレゼンテーションでさまざまなアクションを実行できます。コンテンツの項目に基づき、実行可能なアクションはさまざまであり、次を含む場合があります。
- コンテンツの編集、共有、または削除
- お気に入りのコンテンツの追加たは削除
- ダッシュボードへのコンテンツの追加/ダッシュボードからのコンテンツの削除
- コンテンツのコピー
コンテンツでアクションを実行するには、次のいずれかを実行します。
- 単一のコンテンツ項目でアクションを実行するには、項目を右クリックし、該当するアクションを選択します。
- 複数のコンテンツ項目で一括のアクションを実行するには、Ctrl キーを押しながらクリックし、複数の近くにない項目を選択するか、Shift キーを押しながらクリックし、複数の近くの項目を選択し、選択された項目を右クリックし、そして該当するアクションを選択します。
- 単一のコンテンツ項目を開くには、その項目をダブルクリックします。