ロボットの作成および管理
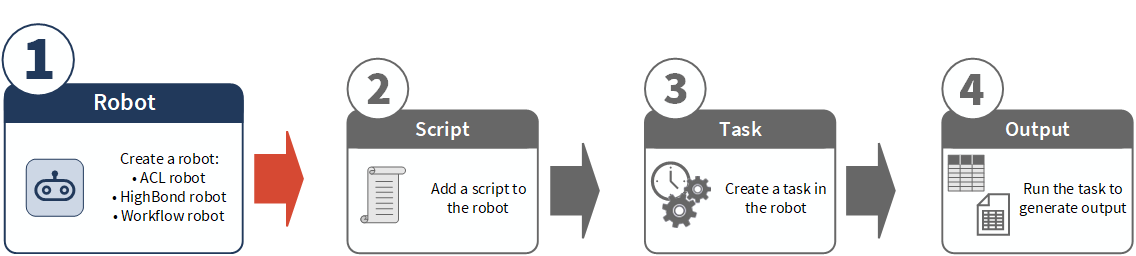
ロボットで自動化構造を作成するときには、最初にロボットを作成する必要があります。ロボットとは、スクリプト、タスク、関連付けられたテーブルとファイルが格納されるコンテナーです。これらのスクリプト、タスク、関連付けられたテーブルとファイルが結合されて自動化が可能になります。
ロボットのコレクションは、フォルダーに格納することで整理できます。詳細については、「ロボットフォルダーの作成と管理」を参照してください。
ロボットの種類
3 種類のロボットから選択できます。他のロボットと比べてロボットに優劣があるわけではありません。それぞれの種類に目的があり、目的とスクリプト言語という点でニーズに最適なロボットを選択してください。
ロボットの種類の違いの詳細については、ロボットでの Python および HCL スクリプトを参照してください。
| ロボットの種類 | 目的 | スクリプト言語 | 考慮事項 |
|---|---|---|---|
| ACL ロボット |
アナリティクスからアップロードしたスクリプトやスケジュールされたタスクを使用した本格的なデータ分析。 |
ACLScript |
スクリプトはクラウドまたはオンプレミスで実行できます。 オンプレミス スクリプトはクラウド データまたはオンプレミス データにアクセスできます。 |
| HighBond ロボット |
直接ロボットで作成された Python/HCL スクリプトおよびスケジュールされたタスクを使用した本格的なデータ分析。 |
Python/HighBond Command Language (HCL) |
スクリプトはクラウドでのみ実行できます。 スクリプトはクラウドベースのデータソースにアクセスできますが、オンプレミス データには直接アクセスできません。 |
| ワークフローロボット |
直接ロボットで作成された Python/HCL スクリプト、およびスケジュールされたタスクまたはイベントに基づくタスクを使用した、Diligent One ワークフロー自動化または軽量データ分析。 メモ ワークフロー ロボットにアクセスするには、Professional サブスクリプションのシステム管理者ユーザー タイプが割り当てられている必要があります。 Professional サブスクリプションを持つシステム管理者は、Diligent One イベントによってトリガーされるワークフローロボットのタスクを設定することができます。この機能は開発中であり、まだ提供されていません。 |
Python/HighBond Command Language (HCL) |
スクリプトはクラウドでのみ実行できます。 スクリプトはクラウドベースのデータソースにアクセスできますが、オンプレミス データには直接アクセスできません。 |
ロボットでのアクションの実行
ユーザーに操作アクセス権が割り当てられているロボットは、ロボットのダッシュボードに表示されます。必要に応じて、ロボットを作成、編集、削除したり、ロボットのコラボレーターを管理したりできます。各ロボットに対して割り当てられたロールは、ロボットで実行可能なアクションを制御します。
ロボット ロールと許可されたアクションについては、ロボットおよびロボットフォルダーへのアクセスを参照してください。
ロボットの命名
ロボットのダッシュボードでは、個々のロボットがロボットフォルダーの下に表示されます。ロボットのデフォルトの並べ替え順は、名前のアルファベット順です。一貫した命名規則があると、ロボットのコレクションを整理するのに役立ちます。例:
- 各ロボットの名前にプレフィックスを付けると、追加のロボットがあるときに並べ替え順の適切な位置に簡単に挿入することができます。例: A_01、A_02、B_01、B_02 他。
- あまり頻繁にアクセスしないロボットにはプレフィックス xxx_ を使用し、並べ替え順の下の方に表示されるようにします。
- 現在使用していないロボットにはプレフィックス zzz_ を使用し、並べ替え順の最下部に表示されるようにします。
ロボットを作成する
ロボットはロボットダッシュボード上、またはフォルダー内に作成することができます。ロボットをどこに作成するかは、そのロボットに最初に指定されたロボットコラボレーターに影響を与えます。
フォルダーにロボットを作成するには、そのフォルダーの所有者である必要があります。
- ダッシュボードでロボットを作成する ロボットを作成すると、自動的にそのロボットの所有者になります。ロボット管理者も自動的に所有者になります。ロボットには、初期状態では他のコラボレーターは指定されていません。ロボットの所有者は、必要に応じてコラボレーターを追加することができます。
- フォルダー内にロボットを作成する ロボットを作成すると、自動的にそのロボットの所有者になります。ロボット管理者も自動的に所有者になります。さらに、フォルダーレベルで指定された他のすべてのコラボレーターは新しいロボットにカスケードされ、そのロボットのコラボレーターとなります。フォルダーの所有者として、必要に応じてフォルダーレベルで管理者以外のコラボレーターを追加または削除することができます。
注意
フォルダーレベルでコラボレーターに加えた変更は、フォルダー内のすべてのロボットにカスケードされることに留意してください。変更を加える前に、その変更がフォルダー内のすべてのロボットに適切であることを確認してください。
ロボットとフォルダーのコラボレーターの詳細については、ロボット アプリのアクセス許可を参照してください。
-
Launchpad ホームページ (www.highbond.com) からロボット アプリを選択して開きます。
すでに Diligent One を使用している場合は、左側のナビゲーション メニューを使用してロボット アプリに切り替えることができます。
- ロボットのダッシュボードで、作成するロボットの種類のタブを選択します。
- ACL ロボット
- HighBond ロボット
- ワークフロー ロボット
[ワークフローロボット]は、Professional サブスクリプションが付与されたシステム管理者にのみ表示されます。
-
フォルダー内にロボットを作成したい場合は、フォルダーをクリックして開きます。
- 選択したロボットの種類の[+ 作成]をクリックします。
- アイコンを選択し、ロボット名を入力します。
ヒント
アイコンを使用すると、簡単に識別できるグループにロボットを整理できます。
メモ
$、€ など、ロボット名のいずれの場所にも通貨記号を使用しないでください。
- 省略可能。[説明]フィールドで、他のユーザーがロボットの動作を理解できるよう、ロボットについて説明します。
- 選択したロボットの種類の[作成]をクリックします。
ロボットが作成され、ダッシュボードまたはフォルダーに追加されます。
メモ
「ロボットを作成できません」というメッセージが表示された場合、ロボットの名前を別のものにする必要があります。同じ名前のロボットがすでに存在しています。
既存のロボットに対するアクセス権限を持つコラボレーターでない場合、そのロボットは表示されません。
HighBond ロボットまたはワークフローロボットを作成した場合には、[開始]をクリックするとすぐに、ロボット スクリプト エディターのスタートアップ プロセスが自動的に開始します。
ロボットの Python/HCL スクリプトを開発する準備が整っていない場合は、スタートアップ プロセスをキャンセルできます。スクリプト エディターの左上で[ロボット]をクリックしてから、[コミットしない]をクリックします。ダッシュボードに戻ります。
ロボットを編集する
-
Launchpad ホームページ (www.highbond.com) からロボット アプリを選択して開きます。
すでに Diligent One を使用している場合は、左側のナビゲーション メニューを使用してロボット アプリに切り替えることができます。
- ロボットのダッシュボードから、該当するロボットの種類のタブを選択します。
- 編集したいロボットを探して、ロボットの右上の
 をクリックします。
をクリックします。 - [詳細の編集]をクリックします。
- アイコン、名前、または説明フィールドのいずれかを更新し、[変更の保存]をクリックします。
メモ
「ロボットを作成できません」というメッセージが表示された場合、ロボットの名前を別のものにする必要があります。同じ名前のロボットがすでに存在しています。
既存のロボットに対するアクセス権限を持つコラボレーターでない場合、そのロボットは表示されません。
ロボットを削減する
注意
ロボットの削除を確定した場合、ロボットに含まれるコンテンツを削除するとそれが永続的なものとなります。削除されたコンテンツはいずれも復元できません。
ロボットを削除すると、開発モードと本番モードの両方のロボットに含まれている、次のすべてのコンテンツが削除されます。
- すべてのスクリプト バージョン
- 設定済みタスク
- タスクの実行履歴
- すべての結果と作業データ(テーブル、ファイル、ログ)
メモ
ロボットを削除するには、ロボットの所有者でなければなりません。
-
Launchpad ホームページ (www.highbond.com) からロボット アプリを選択して開きます。
すでに Diligent One を使用している場合は、左側のナビゲーション メニューを使用してロボット アプリに切り替えることができます。
- ロボットのダッシュボードから、該当するロボットの種類のタブを選択します。
- 削除したいロボットを探して、ロボットの右上の
 をクリックします。
をクリックします。 - [ロボットを削除 > 削除]をクリックします。
結果 ロボットが削除されると、ロボットが含んでいるコンテンツはいずれも削除されます。
- "削除しています...” のインジケータが継続して表示される場合は、そのページを手動で再読み込みします。
ロボット向けコラボレーターを管理する
メモ
ロボットのコラボレーターを管理するには、ロボットまたはロボットフォルダーの所有者でなければなりません。
ロボット管理者は自動的にすべてのロボットとフォルダーのコラボレーターになり、所有者のロールを持ちます。この自動的な割り当ては、ロボットやフォルダーの内部から変更することはできません。
コラボレーターは、特定のロボットにアクセスする権限が付与された Diligent One ユーザーです。ユーザーがロボットのコラボレーターとして追加されなかった場合は、ロボットはそのユーザーに見えなくなります。
コラボレーターがロボットで実行できる活動は、割り当てられたロボット ロールによって異なります。
-
所有者はロボットを制御し、他のロボットコラボレーターを管理できます。
-
編集者は、ロボットの要素とロボットに含まれるタスクを管理できます。
-
レビュー担当者はタスクを実行し、タスク結果を表示できます。
ロボットロールと、関連付けられたロボットアクセス許可の詳細については、ロボット アプリのアクセス許可を参照してください。
ロボット所有者は、ACL ロボットと HighBond ロボットのコラボレーターを管理できます。ワークフロー ロボットへのアクセスは Professional サブスクリプションが割り当てられているシステム管理者ユーザーに制限されているため、コラボレーターの一覧は読み取り専用です。
ロボットがフォルダーに含まれていない場合、ロボットレベルでコラボレーターを管理します。ロボットがフォルダーに含まれている場合、フォルダーレベルでコラボレーターを管理します。指定されたコラボレーターは、自動的にフォルダー内のすべてのロボットにカスケードされます。
ロボットレベルでコラボレーターを管理する
メモ
ロボットがフォルダーにある場合、ロボットレベルでコラボレーターを管理することはできません。
-
Launchpad ホームページ (www.highbond.com) からロボット アプリを選択して開きます。
すでに Diligent One を使用している場合は、左側のナビゲーション メニューを使用してロボット アプリに切り替えることができます。
- ロボットのダッシュボードから、該当するロボットの種類のタブを選択します。
- コラボレーターを管理する対象のロボットに移動し、そのロボットを選択して開きます。
- [ロボットの詳細]のサイド パネルで、[コラボレーターの追加]または[管理]をクリックします。
コラボレーター サイド パネルが開きます。
- コラボレーターを管理するには、次のいずれかを実行します。
- [追加]から、ユーザーをロボットに追加して、[コラボレーターを追加]をクリックし、ユーザーを選択します。
デフォルトで、ユーザーはレビュー担当者として追加されます。必要に応じて、ユーザーのロールを更新します。
- 更新 ユーザーのロールを変更するには、ユーザー名の横にあるドロップダウンリストから新しいロールを選択します。
- 削除 ユーザーを削除するには、ドロップダウンリストの隣にある X をクリックします。
ヒント
検索バーを使用して、リスト内の名前をフィルタリングできます。
- [追加]から、ユーザーをロボットに追加して、[コラボレーターを追加]をクリックし、ユーザーを選択します。
- 終了したら、コラボレーター サイド パネルの右上隅にある X をクリックします。
フォルダーレベルでコラボレーターを管理する
-
Launchpad ホームページ (www.highbond.com) からロボット アプリを選択して開きます。
すでに Diligent One を使用している場合は、左側のナビゲーション メニューを使用してロボット アプリに切り替えることができます。
- ロボットのダッシュボードから、該当するロボットの種類のタブを選択します。
- コラボレーターを管理したいロボットフォルダーをクリックします。
- [フォルダーの詳細]のサイド パネルで、[コラボレーターを追加]または[管理]をクリックします。
コラボレーター サイド パネルが開きます。
- コラボレーターを管理するには、次のいずれかを実行します。
- [追加]で、ユーザーをフォルダーに追加して、[コラボレーターを追加]をクリックし、ユーザーを選択します。
デフォルトで、ユーザーはレビュー担当者として追加されます。必要に応じて、ユーザーのロールを更新します。
- 更新 ユーザーのロールを変更するには、ユーザー名の横にあるドロップダウンリストから新しいロールを選択します。
- 削除 ユーザーを削除するには、ドロップダウンリストの隣にある X をクリックします。
ヒント
検索バーを使用して、リスト内の名前をフィルタリングできます。
- [追加]で、ユーザーをフォルダーに追加して、[コラボレーターを追加]をクリックし、ユーザーを選択します。
- 終了したら、コラボレーター サイド パネルの右上隅にある X をクリックします。