设置您的战略图
战略图是您的业务和法律实体结构的图形表示形式。它可用来评估公司的战略风险。
工作原理
战略图用于表示和关联您公司的营运部门和战略目标。使用两列布局表示营运部门和战略目标
您在战略图中定义的营运部门和战略目标之间的关联用于:
- 过滤风险
- 计算固有风险和残留风险评分
- 计算风险热图中的可能性和影响
- 在战略热图中可视化风险聚合
营运部门和战略目标
运营部门是您评估战略风险的区域、业务单位、部门、地点或实体。
示例
您评估跨多个运营部门(包括加拿大、美国和中国)的战略风险。
战略目标是与运营部门相关的业务流程、职能领域或可审计领域。
示例
您评估加拿大与符合采购规定的战略目标有关的战略风险。
列标签
您可以自定义战略图中的列标签,以便与您公司的术语保持一致。
默认情况下,左列标记为营运部门,右列标记为战略目标。
| 列 | 自定义列标签示例 |
|---|---|
| 左营运部门 |
|
| 右战略目标 |
|
示例
设置战略图
场景
您是一家提供订阅服务的公司的首席执行官。您想从较高层面深入了解影响您公司的风险和机会。您公司由多个运营实体组成,每个运营实体与相关年度目标相关联。
流程
首先,您按照以下方式自定义列标签:
- 左列 运营实体
- 右列 年度目标
然后,将您公司的运营实体和年度目标添加至战略图,并将运营实体与相关年度目标相关联。
结果
您的战略图设置如下:
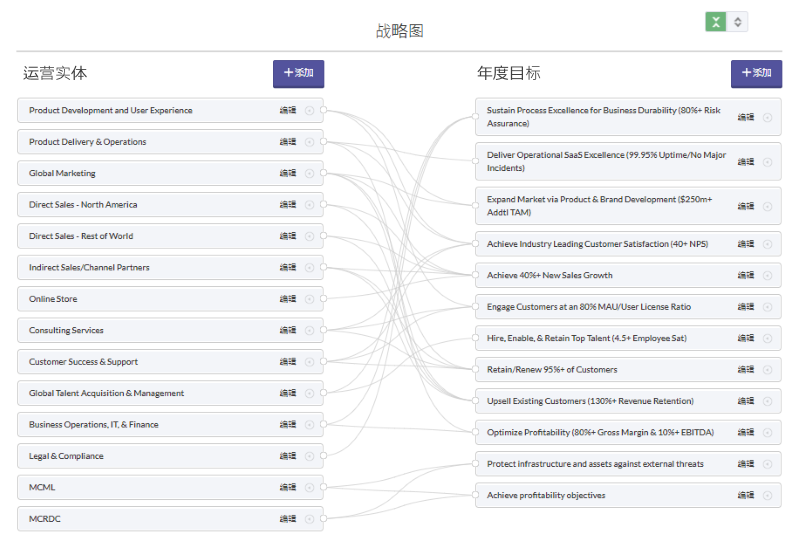
权限
只有战略应用程序管理员可以设置和配置组织架构图。
步骤
说明
- 界面术语均可自定义,而且字段和选项卡均可配置。在 Diligent One 实例中,某些术语、字段和选项卡可能有所不同。
- 如果必填字段留空,您会看到一则警告消息:此字段是必填项。某些自定义字段可能包含默认值。
自定义列标签
- 打开战略应用程序。
- 单击设置。
用户页面打开。
- 单击战略图。
- 可选。自定义左列和右列标签。
- 单击更新。
添加营运部门
- 打开战略应用程序。
- 单击战略图。
- 单击左列顶部的 + 添加。
- 在文本框中输入营运部门的名称。
- 从下拉列表中选择要与该营运部门相关联的战略目标。
要选择多个战略目标,请分别选择每个战略目标并将其添加到列表中。
- 单击保存。
添加战略目标
- 打开战略应用程序。
- 单击战略图。
- 单击右列顶部的 + 添加。
- 在文本框中输入战略目标的名称。
- 从下拉列表中选择要与该战略目标相关联的一个或多个营运部门。
要选择多个营运部门,请分别选择每个营运部门并将其添加到列表中。
- 单击保存。
重新排列项的顺序
将营运部门或战略目标拖到该列表中的任何位置。
营运部门和战略目标的顺序被反映在营运部门和战略目标过滤器中。
编辑战略图项目
- 打开战略应用程序。
- 单击战略图。
- 可选。单击箭头
 展开战略图项目,并显示相关的营运部门和战略目标。
展开战略图项目,并显示相关的营运部门和战略目标。 - 单击相应项旁边的编辑。
- 根据需要编辑项名称或任何关联。
- 单击更新。
删除战略图项目
删除战略目标或营运部门将永久删除所有相关条目,包括评估。
- 打开战略应用程序。
- 单击战略图。
- 完成下列任一任务:
任务 步骤 删除营运部门或战略目标 - 将鼠标指针悬停在对应项上。
- 单击项目右侧的“x”。
- 单击删除可永久性删除项目。
删除与运营部门或战略目标相关的条目 - 将鼠标指针悬停在对应项上。
- 单击该项右侧的箭头以展开该项目。
- 单击相应条目右侧的“x”,以永久删除该条目。