开始使用 ACL Robotics
ACL Robotics 是一款 Diligent 产品,它包含 Analytics、机器人应用程序、结果应用程序和 Storyboard。本教程将引导您了解使用 Analytics、机器人应用程序和结果应用程序来分析数据和输出结果的完整流程。
场景
对月度交易表进行分类
每月您需要对月度交易表进行分类,按客户小计交易金额。
您希望自动执行此工作,以便按每月日程运行。自动化后,由机器执行手动任务。
开始之前
在开始学习本教程之前,您必须在结果应用程序中设置集合、分析和数据分析(表格)。数据存储在表中,每个表都包含在分析和集合中。
说明
在此教程的步骤中,我们假定您已激活 Analytics,并具有对机器人和结果应用程序的适当读写权限。
创建集合
-
从启动面板主页 (www.highbond.com) 选择结果应用程序以将其打开。
如果您已经进入 Diligent One,可以使用左侧导航菜单切换到结果应用程序。
- 在结果应用程序主页上,单击添加集合。
- 在新建集合页面上,将集合命名为 对月度交易表进行分类,然后单击创建集合。
结果集合成员页面打开,您将看到有权访问新集合的成员列表。
创建分析
- 在集合设置页面的底部,后续步骤下,单击创建您的第一个数据分析。
- 在分析详情页面上,将分析命名为交易,然后单击创建分析。
结果集合打开,您将看到您所创建的空的新分析。
创建数据分析
- 在分析中,选择添加表 > 数据分析。
- 在数据分析详情页面上,将数据分析命名为四月交易分类,然后单击创建。
- 复制 URL 中 /control_tests/ 之后的一串数字,并将其保存在一个文本文件中。
这是结果应用程序表 ID。获得表 ID 后,在导入数据页面中单击跳过此过程。
结果 已创建空的数据分析。
说明
如果您使用的是 ACL Robotics 专业版,则结果应用程序中最多只能有五个表。
工作流

创建 Analytics 项目
首先创建一个 Analytics 项目,该项目是一个存储数据分析信息的容器,包括表和脚本。Analytics 项目是 Analytics 中组织的最高级别。
- 从您的计算机中打开 ACL for Windows。
- 在创建下,单击 Analytics 项目。
- 在另存为对话框中,选择要保存该项目的文件夹,输入文件名对月度交易表进行分类,然后单击保存。
结果 您已经创建了新的 Analytics 项目。
创建分析脚本
接下来,在 Analytics 项目中创建分析脚本。分析脚本是常规的 Analytics 脚本,添加了在机器人中运行脚本所需的分析标头。
- 在 Analytics 项目中,从主菜单中选择文件 > 新建 > 脚本。
- 将下面的脚本复制并粘贴到脚本编辑器中的空脚本中。
COMMENT
//ANALYTIC TYPE 分析 Classify_a_monthly_transaction_table
//FILE Trans_April.xls
//RESULT TABLE r_April_Transactions_Classified
//PASSWORD 1 Diligent One 访问令牌
END
COMMENT
*************************************************
*** 脚本名称: Classify_a_monthly_transaction_table
*** 描述:该脚本执行以下操作:
*** 1 - 导入 April_Transactions 数据
*** 2 - 按客户编号分类交易数据
*** 3 - 将分类表导出至结果应用程序
***
*** 编写者:您的姓名,您的组织 - 今天的日期
*** 版本:1.0
*************************************************
END
COMMENT *** 导出审核所需的 Trans_April 表。
IMPORT EXCEL TO April_Transactions "April_Transactions.fil" FROM "Trans_April.xls" TABLE "Trans_Apr$" KEEPTITLE ALLFIELDS
COMMENT *** 按客户编号分类交易数据。
OPEN April_Transactions
CLASSIFY ON CUSTNO SUBTOTAL Amount TO "r_April_Transactions_Classified.FIL"
COMMENT *** 将分类表导出至结果应用程序。
OPEN r_April_Transactions_Classified
EXPORT FIELDS AMOUNT COUNT COUNT_PERCENTAGE CUSTNO FIELD_PERCENTAGE ACLGRC TO "XXXXXX@us" OVERWRITE PASSWORD 1
- 将 EXPORT 命令中的 “XXXXXX@us” 占位符替换为您在文本文件中保存的唯一结果应用程序表 ID,以及您的 Diligent One 区域的相应代码。
例如:"123456@us" 或 "654321@eu"。
- 选择文件 > 保存以保存 Analytics 项目。
结果您已经创建分析脚本。
将脚本提交至机器人应用程序
在 Analytics 中创建分析脚本后,您将其上传到机器人应用程序中的一个机器人,以便配置所需的任务自动化。从 Analytics 向机器人应用程序上传脚本的操作被称为提交脚本。
- 从 Analytics 主菜单中选择文件 > 提交脚本。
- 选择您的组织,为新机器人指定名称对月度交易表进行分类,然后单击创建。
- 输入以下提交消息,然后单击确定:
这是初次上传 Classify_a_monthly_transaction_table,该脚本用于自动审查交易数据。
结果 您已将脚本提交给机器人。
将相关文件上传到机器人应用程序
提交分析脚本后,将一个 Excel 文件上传到机器人应用程序。相关文件是与机器人中的脚本一起使用的非 Analytics 文件,例如 Excel 文件。
说明
为了使教程简单,您将只需上传一个 Excel 文件作为脚本输入。通常,分析脚本从生产数据源(如数据库)导入数据。
-
从启动面板主页 (www.highbond.com) 选择机器人应用程序以将其打开。
如果您已经进入 Diligent One,可以使用左侧导航菜单切换到机器人应用程序。
- 打开对月度交易表进行分类机器人。
- 单击机器人应用程序右上角的开发按钮,即可切换到开发模式。
- 转至输入/输出选项卡,然后上传脚本导入的 Trans_April Excel 文件。
该文件的默认位置是:C:\Users\<user_name>\Documents\ACL Data\Sample Data Files。如果该文件不在您的本地计算机上,您可以先下载它 (Trans_April.xls),然后将其上传到输入/输出选项卡。
结果 相关的 Excel 文件已被上传。
创建一项任务并临时运行任务
然后创建一个包含分析脚本的任务。创建任务时,机器人会根据您设置的任务运行选定的脚本。为了立即查看结果,应跳过计划任务,临时运行任务。
- 转至任务选项卡,单击创建任务。
- 为任务键入名称 交易审查,然后单击保存。
- 选择 Classify_a_monthly_transaction_table 脚本
 。
。 - 单击
 以展开参数部分,输入 Diligent One 访问令牌,然后单击继续。
以展开参数部分,输入 Diligent One 访问令牌,然后单击继续。说明
要在 Analytics 中生成令牌,请选择工具 > Diligent One 访问令牌,输入您的 Diligent One 凭据,然后将令牌复制并粘贴到机器人中的必填参数中。
- 单击继续以跳过任务设计器中的其余步骤,然后单击确认并创建任务完成。
- 在任务选项卡上,单击交易审查任务中的
 > 立即运行。
> 立即运行。结果 任务运行。完成任务后,您可以转至任务运行选项卡,然后选择特定任务运行条目以查看任务结果的摘要。您还可以下载结果表并在本地查看。这与将导出到结果应用程序的结果数据相同。
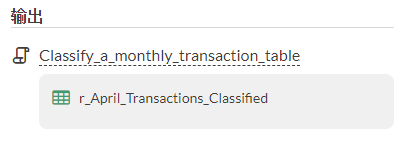
查看结果应用程序中的数据
对于端到端工作流程的最后阶段,您可以查看刚导出至结果应用程序的数据。结果应用程序是一款补救和工作流自动化应用程序。您可以使用图表和动态 Storyboard 可视化结果应用程序中的数据。
-
从启动面板主页 (www.highbond.com) 选择结果应用程序以将其打开。
如果您已经进入 Diligent One,可以使用左侧导航菜单切换到结果应用程序。
- 单击对月度交易表进行分类集合。
- 单击已分类的四月交易表。
结果您可以在结果应用程序中查看已分类的交易数据。
创建可视化效果
现在您已做好在结果应用程序中创建可视化效果的准备。
-
打开 四月交易分类 表(如果它尚未被打开)。
- 单击添加可视化效果,然后单击堆叠柱形图可视化效果。
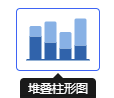
- 在配置可视化效果面板中,选择如下所示的域和选项。
说明
如果您看不到配置可视化效果面板,请单击配置
 。
。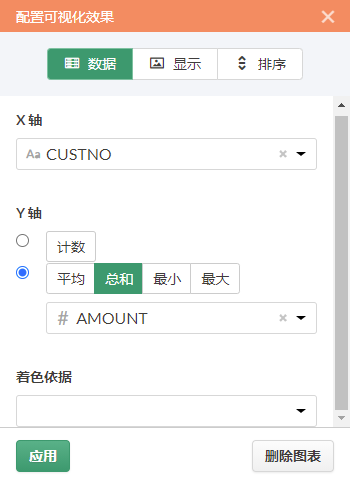
- 单击应用。
生成了堆叠柱形图可视化效果。
保存可视化效果
如果您想要保留您创建的任何可视化效果,您需要保存它们。您需要分别保存每个可视化效果以及容纳它们的容器(称作解释)。
- 单击可视化效果左上角的无标题,并输入该可视化效果的标题(例如,交易柱形图),然后按 Enter。
- 单击保存 > 另存为。
- 在标题域中,为解释键入一个名称(如教程可视化效果),然后单击保存。
该解释和可视化效果都被保存,可在以后重新打开。
- 单击标题栏中集合的名称对月度交易表进行分类,返回到交易分析容器。
-
单击解释列中的数字。解释对话框出现,请注意它列出了刚创建的解释教程可视化效果。
您可以在每个分析容器中创建多个可视化效果和解释。每个可视化效果都基于表视图中的数据。
发布到 Storyboard
创建一个 Storyboard 以显示您刚创建的可视化效果。Storyboard 是一个通信平台,它可以在单个演示文稿中显示多个可视化效果和富文本内容。
-
从启动面板主页 (www.highbond.com) 选择 Storyboards 应用程序以将其打开。
如果您已经进入了 Diligent One,可以使用左侧导航菜单切换到 Storyboard 应用程序。
- 单击添加 Storyboard。
- 输入该 Storyboard 的描述性标题。Storyboard 标题最多可为 80 个字符。
- 单击添加
 ,然后选择添加图表
,然后选择添加图表
- 选择下列选项之一:
- 要从该解释显示表视图,请选择父级表条目
 教程可视化效果。
教程可视化效果。 - 要从该解释显示可视化效果,请选择子图表条目
 交易柱形图。
交易柱形图。
您可以在搜索字段中输入关键字或短语,以过滤可用可视化效果列表。
- 要从该解释显示表视图,请选择父级表条目
- 单击右上角的保存 > 保存。
总结
让我们回顾一下您刚刚在 ACL Robotics 中完成的端到端工作流程。
- 您在项目中创建了一个 Analytics 项目和一个分析脚本。
- 您将分析脚本提交到机器人应用程序。
- 在机器人应用程序中,您上载了相关的 Excel 文件,创建了包含分析脚本的任务,并临时运行了任务。
- 您查看了机器人中的任务结果摘要,并在结果应用程序中查看了导出的数据。
后续步骤
有关 ACL Robotics 的深入体验,请参阅 解决方案指南。