iPad 应用程序
项目应用程序是 Diligent One 中的一个应用程序。您可以在 iPad 上使用 Diligent One,实时访问项目应用程序数据。
下载并打开应用程序
从 iTunes App Store™ 下载可供使用的 Diligent One iOS 版。
打开 Diligent One 之后,会显示您有权访问的 Diligent One 实例。您可以手动选择适当的实例和项目。
主页
下图显示了主页上的组成元素。
说明
- 界面术语均可自定义,而且字段和选项卡均可配置。在 Diligent One 实例中,某些术语、字段和选项卡可能有所不同。
- 如果必填字段留空,您会看到一则警告消息:此字段是必填项。某些自定义字段可能包含默认值。
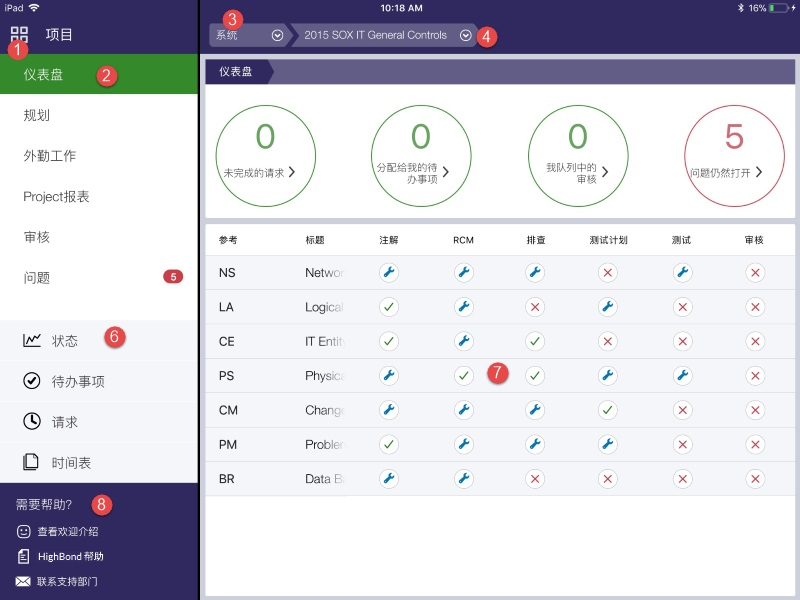
组件
| 数目 | 名称 | 描述 |
|---|---|---|
|
1 |
启动面板切换 |
提供启动面板中可用的 Diligent One 实例列表,以及退出 Diligent One 的选项 |
|
2 |
主菜单 |
|
|
3 |
系统 |
|
|
4 |
活动项目列表 |
提供 Diligent One 实例中所有活动项目的列表 |
|
5 |
我的任务 |
|
|
6 |
项目导航 |
|
|
7 |
项目阶段 |
提供了任务及其相关状态的概览 提示
您可以轻触任意项目阶段以重定向到适当的页面。 |
|
8 |
支持文档 |
访问介绍指南、Diligent One 帮助,或联系支持部门了解更多信息 |
访问要离线处理的部分
在 iPad 上使用 Diligent One 访问所有部分并离线工作。
专业经理可以手动解锁项目应用程序上被其他用户签出的部分。这样做会导致用户在其 iPad 上完成的所有离线工作丢失。
- 使用 iPad 进行在线工作时,点按应用程序图标即可打开 Diligent One。
- 请执行以下任一操作,打开 Diligent One:
- 输入用户名和密码,然后触按登录。
如果您没有登录信息,请联系您的系统管理员。
- 使用贵公司的定制域登录并点击继续。
如果您没有您的定制域,请联系您的系统管理员,或者负责为您的组织建立 SSO(单次登录)的人员。
- 输入用户名和密码,然后触按登录。
- 点按 Diligent One 实例下方的项目 >。
- 点按项目向下箭头
 导航到适当的项目。
导航到适当的项目。 - 从侧面菜单轻触外勤工作。
- 触按适当节旁边的签出。
- 可选。选择下载附件到您的本地计算机,或者只是在该节中工作而无需访问附件,单击确定。
节在项目应用程序中锁定为只读模式,防止其他用户进行修改。您可以从一个或多个项目签出多个部分。
- 离线执行工作。
- 一旦恢复在线,触按侧面菜单中的外勤工作。
- 选择适当节旁边的签入。
结果 该节被同步回项目应用程序,以便与其他团队成员共享更新的信息。
说明
说如果您之前签出了项目中的某一节,并随后存档或删除了该项目,则在取消存档或恢复该项目之前,您将无法再次签入该部分。
记录证据
在 iPad 上使用 Diligent One,以便在远程或离线环境中记录证据。
- 在签出的部分中,导航到适当的项目阶段:
- 轻触侧面菜单上的项目计划。
- 轻触侧面菜单上的外勤工作,并使用向下箭头
 导航到如下页面之一:注解、排查、测试计划或测试。
导航到如下页面之一:注解、排查、测试计划或测试。
- 轻触页面上的适当条目。
例如,如果您要捕获单次控制的证据,您可以在排查页面上选择特定的排查。
- 在页面上的任意文本字段输入信息。
- 轻触附加证据附加文档并选择如下选项之一:

选项 描述 拍照 捕获证据照片并直接将文档上传到项目应用程序。
摄像 录制视频片段并直接上传到项目应用程序。 录制音频 录制音频片段并直接上传到项目应用程序。 从库中选择 从您的 iPad 照片库选择一张照片上传。 扫描文档 使用您的 iPad 上的摄像头扫描并生成一个 PDF 文档。
您可以选择将文档直接上传到项目应用程序或者将其保存到设备的 PDF 库。
说明如果您选择将文档保存到设备的 PDF 库并退出 Diligent One,扫描的文档不会自动从 PDF 库中移除。要防止其他用户从相同的设备访问该文档,必须从设备的 PDF 库中删除该文档。
- 捕获问题、请求、待办事项、时间或签核。
- 轻触保存。
结果页面上的信息已被更新。