记录时间
时间表应用程序是 Diligent One 中的一个应用程序。您可以使用时间表应用程序记录时间,以获取项目或其他活动所花费的工作时间。
工作原理
记录在项目上花的时间
为了提高记录在项目上所花时间的准确性和速度,项目应用程序将根据您的近期活动自动建议时间条目。时间表条目被汇总为近期活动中的高级别任务,并被用于预填充项目类别。
高级别任务
- 管理员
- 计划:项目名称
- 目标:目标名称
- 注解:注解名称
- 风险控制矩阵:目标名称
- 排查:目标名称
- 测试计划:目标名称
- 测试轮: 目标名称
- 问题:问题标题
- 结果:项目名称
自动时间条目建议仅在使用时间表页面时可用。如果您使用时间条目侧面板或时间表项目管理选项卡,则必须手动记录时间。
记录在其他活动上花的时间
要记录与其他活动相关的时间,您可以创建与以下相关的时间条目:
- 管理任务
- 专业开发
- 休假时间/缺勤
- 其他组织活动
具有时间表管理权限的用户可以配置非项目时间类别的名称,以满足您组织的需要。有关详细信息,请参阅配置非项目时间类别。
示例
记录在项目上花的时间
场景
在 SOC 审计 – 技术服务组织项目中,更新与单个目标关联的两个风险并添加计划文件:
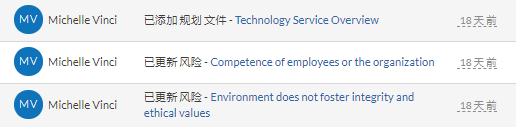
流程
您可以导航到时间表页面,添加时间条目,选择项目类别,然后选择 SOC 审计 – 技术服务组织项目。然后记录您的计划时间,并添加另一个时间条目以记录花在实体级控制目标上的时间。
结果
新记录的时间条目被显示在时间表页面上:
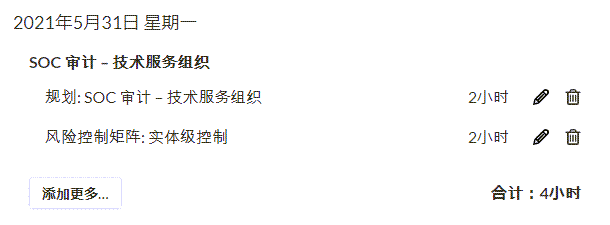
权限
专业经理、专业用户和监督高级主管可以添加时间条目,编辑和删除其创建的或被分配的条目。
已获分配时间表管理员权限的专业经理、专业用户和监督高级主管,可以添加时间条目、编辑和删除 Diligent One 实例中输入的时间条目,以及修改时间表设置。
记录单个项目任务的时间
使用时间条目侧面板记录与单个项目任务相关的时间。
-
从启动面板主页 (www.highbond.com) 选择项目应用程序以将其打开。
如果您已经进入 Diligent One,可以使用左侧导航菜单切换到项目应用程序。
项目应用程序主页打开。
- 打开项目。
项目仪表盘打开。
- 单击您要用于记录时间条目的工作类型的选项卡(计划、外勤工作或结果)。
如果您单击外勤工作选项卡,单击适当目标旁的转到并导航到如下页面之一:
- 概览
- 风险控制矩阵 / 项目计划
- 执行程序/排查
- 测试
-
在实用程序工具栏中,单击
 时间条目。
时间条目。 - 在时间条目侧面板中,单击 + 添加时间条目。
- 请输入以下信息并单击保存:
字段 描述 日期 从日历选择适当的日期。
默认情况下,选择当前的日期。使用您的配置文件中指定的日期格式和时区显示日期。
小时 指定要记录的小时数,或者使用小数用于不足整数小时部分的计时。 描述
可选
输入已完成任务的相关信息或者时间条目的目的。
说明富文本字段不能超过 524,288 个字符。
提示
要对富文本字段启用拼写检查,请执行以下操作之一:
- Chrome、Firefox 或 Safari Windows 字段中CTRL + 右键单击,或 Mac 上 Command + 右键单击
- Internet Explorer 或 Microsoft Edge 打开浏览器设置,打开拼写检查/突出显示拼写错误的单词
项目延迟? - 是指定因为客户方面延迟导致花费的时间
- 否说明没有延迟
默认值为否。因项目延迟记录的总时间会显示在时间和预算跟踪页面上。
分配的用户 选择负责所花费时间的团队成员。
说明只有专业经理和专业用户才能分配团队成员,并且只能从分配的用户下拉列表中选择专业经理和专业用户。
结果 时间条目显示在时间条目侧面板中。
记录不同项目中多个任务的时间
使用时间表页面,记录与不同项目中执行的多个任务相关的时间。
- 打开时间表应用程序。
时间表页面打开,并根据您的用户配置文件中设置的时区显示当前周。如果已经输入该周的时间条目,与该周相关的总时数显示在该页面上。
- 导航到您要为以下各项添加时间条目的适当日期:
- 要输入上一周的时间,单击 < 上一周.
- 要输入下一周的时间,单击下一周 >。
- 要输入当前周的时间,向下滚动页面到适当的日子。
- 在适当的日期之下,单击添加时间条目.如果已经有与该日相关联的时间条目,请单击添加更多。
- 如果时间与您在项目应用程序中执行的活动相关,请选择项目类别,或选择非项目以对项目工作之外的时间进行分类。
- 如果您选择了项目类别,请完成以下步骤:
- 从项目名称下拉列表中选择您处理的项目。
您工作的最近项目(最多五个)会显示在列表顶部。会以字母顺序对剩余项目进行排序,一次 50 个。您可以单击显示更多再显示 50 个,或者在搜索框中输入关键字或短语按名称查找项目,而不管该项目当前是否显示在列表中。
- 从阶段下拉列表中选择已完成的工作类型。
- 输入您在该任务上花费的时间。
最长为 24 小时
- 可选。输入任务的描述。
- 单击保存。
时间条目将被添加到列表中,与当前周相关联的小时数将自动更新。
- 从项目名称下拉列表中选择您处理的项目。
- 如果您选择了非项目类别,请完成以下步骤:
选择以下非项目时间类别之一:
类别 描述 一般管理 跟踪如下任务:
- 项目计划
- 行业研究(业务知识)
- 应用到项目的方法和框架研究
专业开发 跟踪与专业开发相关的活动,如:
- 课程作业
- 会议
- 专业研讨会
休假/假期 跟踪花在办公室之外的时间:
- 休假
- 请假
- 产假
- 病假
组织活动 跟踪协作时间,如:
- 实施跨职能业务流程
- 增强不同部门之间的协作
其他 跟踪与前面任意类别无关的活动 - 可选。输入任务的描述。
- 输入您在该任务上花费的时间。
最长为 24 小时
- 可选。要将时间条目添加到该周中的每一天,请选择应用到该周的每一天。
- 单击保存。
时间条目将被添加到列表中,与当前周相关联的小时数将自动更新。
- 可选。要添加其他时间条目,请重复步骤 2-7。
记录项目管理时间
使用时间表项目管理选项卡,记录与项目管理任务相关的时间。
-
从启动面板主页 (www.highbond.com) 选择项目应用程序以将其打开。
如果您已经进入 Diligent One,可以使用左侧导航菜单切换到项目应用程序。
项目应用程序主页打开。
- 打开项目。
项目仪表盘打开。
- 单击时间表项目管理选项卡。
时间和预算跟踪页面打开。
- 单击添加管理时间,输入以下信息,然后单击保存:
字段 描述 日期 从日历选择适当的日期。
默认情况下,选择当前的日期。使用您的配置文件中指定的日期格式和时区显示日期。
小时 指定要记录的小时数,或者使用小数用于不足整数小时部分的计时。 描述
可选
输入已完成任务的相关信息或者时间条目的目的。
说明富文本字段不能超过 524,288 个字符。
提示
要对富文本字段启用拼写检查,请执行以下操作之一:
- Chrome、Firefox 或 Safari Windows 字段中CTRL + 右键单击,或 Mac 上 Command + 右键单击
- Internet Explorer 或 Microsoft Edge 打开浏览器设置,打开拼写检查/突出显示拼写错误的单词
项目延迟? - 是指定因为客户方面延迟导致花费的时间
- 否说明没有延迟
默认值为否。因项目延迟记录的总时间会显示在时间和预算跟踪页面上。
分配的用户 选择负责所花费时间的团队成员。
说明只有专业经理和专业用户才能分配团队成员,并且只能从分配的用户下拉列表中选择专业经理和专业用户。
结果 管理时间条目显示在时间和预算跟踪页面中。您可以从该页面编辑或删除管理时间条目。
编辑或删除时间条目
编辑或删除时间条目以适当记录在项目或其他活动上花费的时间。
从适当的领域,完成以下步骤:
说明
- 界面术语均可自定义,而且字段和选项卡均可配置。在 Diligent One 实例中,某些术语、字段和选项卡可能有所不同。
- 如果必填字段留空,您会看到一则警告消息:此字段是必填项。某些自定义字段可能包含默认值。
| 区域 | 位置 | 步骤 |
|---|---|---|
| 时间表页面 |
时间表应用程序 |
|
| 时间报告选项卡 |
时间表应用程序 说明
您只能从时间报告选项卡中删除时间条目。 |
|
| 时间表项目管理选项卡 | 任何项目的右上角 |
|
| 时间条目侧面板 |
在项目中,单击右侧实用程序工具栏中的
|
|