在报告应用程序中创建展示
在报告应用程序中,您可以创建展示,以便在一系列幻灯片中显示表格、图表和富内容(包括图片和视频)。
展示取代 Storyboard 作为展示模块。现有的 Storyboard 将保留,但为只读状态。
权限
只有报告管理员和报告撰写者可以创建和删除展示。
了解展示构建器
以下屏幕截图显示展示构建器。
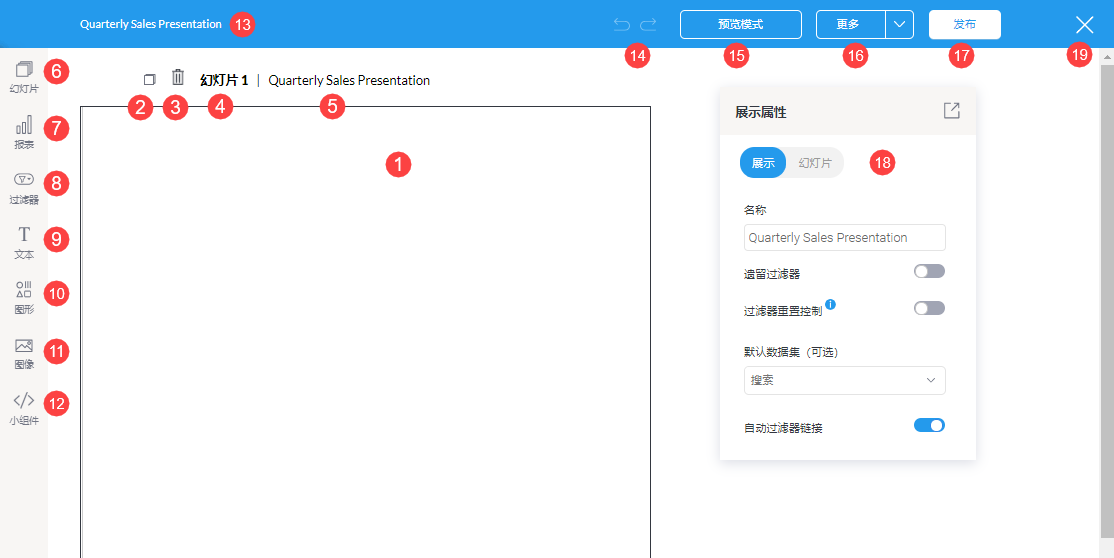
选项
|
数目 |
选项 | 描述 |
|---|---|---|
| 1 | 幻灯片 |
这是添加内容进行展示的内容幻灯片。每张幻灯片都有一个灵活的布局,允许您将对象放置在任何位置。 |
| 2 | 复制幻灯片 |
创建当前幻灯片的副本。幻灯片上应用的任何样式或内容也将被复制。 |
| 3 | 删除幻灯片 | 删除当前幻灯片。 |
| 4 | 幻灯片编号 |
显示展示幻灯片的编号。 |
| 5 | 幻灯片名称 |
显示幻灯片的名称。 |
| 6 | 子选项卡 | 管理此展示中包含的幻灯片。您可以查看幻灯片列表、重新排序、打开其他幻灯片或创建新幻灯片。 |
| 7 | 报告小组件 |
搜索现有报告并将其添加到展示中。如果报告有快照和书签,也可以添加它们。 |
| 8 | 过滤器小组件 |
从此面板中拖动过滤器小组件,以在展示的任何位置添加过滤器。 |
| 9 | 文本小组件 |
将文本小组件拖到展示中。 |
| 10 | 图形小组件 |
图形面板允许您在展示中包含图形元素,如形状、图标和线条。 |
| 11 | 图像小组件 |
允许您通过图像管理器添加预先存在的图像或新图像。 |
| 12 | 代码小组件 |
用于在展示中添加代码小组件或操作按钮。 |
| 13 | 展示名称 |
显示展示的名称。可以通过双击或通过“展示属性”面板对其进行编辑。 |
| 14 | 撤消,重做 |
允许您撤消或重做画布上所做的最后几项更改。 |
| 15 | 预览按钮 |
单击以查看预览并在发布前测试该展示。 |
| 16 | 更多按钮 |
此按钮允许您对展示执行以下操作:
注意 删除展示是不可逆的,无法撤消。 |
| 17 | 发布按钮 |
使用此选项发布展示,使其他用户可以访问它。 |
| 18 | 属性面板 |
此面板显示展示或任何选定对象的配置属性。可以使用它来配置和自定义选定的展示对象,包括更改颜色、字体、背景、位置、大小和其他详细信息。 请注意,此面板可以方便地移动、隐藏和再次展开。 |
| 19 | 退出 |
退出展示构建器。退出时,将显示以下选项。
|
展示属性
下表显示了展示属性面板上可用的选项。
|
属性名称 |
描述 |
|---|---|
| 名称 |
查看或更新展示的名称 |
| 左侧过滤器 |
允许您隐藏或显示展示中左侧导航过滤器的按钮。 |
| 过滤器重置控制 | 如果启用,过滤器小组件控制面板中的重置按钮将把整个展示重置为其原始状态。这将重置用户应用的所有过滤器和其他展示交互,包括追溯功能。 |
| 默认数据集 |
此可选设置允许您为展示指定默认的视图或数据集。 |
| 自动过滤器链接 |
启用后,允许您自动链接展示过滤器。 |
创建展示
- 打开报告应用程序。
浏览页面打开。
- 选择创建 > 展示。
将打开创建新的展示对话框。
- 输入展示的名称。
- 可选。选择要应用于展示的主题。
- 单击创建。
添加幻灯片
- 完成以下操作之一:
- 单击幻灯片
 >
>  > 新建
> 新建 - 单击幻灯片
 >
> 
将打开创建新的幻灯片对话框。
- 单击幻灯片
- 输入幻灯片的名称,然后单击创建。
将创建新的幻灯片。
单击复制 ![]() 创建幻灯片的副本。
创建幻灯片的副本。
将内容添加到幻灯片
通过左侧的小组件导航将内容添加到展示:
- 单击报告将报告添加到幻灯片中
- 输入一个搜索词以查找要添加至展示的报告,或者单击高级链接以过滤选项。
您可以通过将鼠标指针悬停在任何报告上并单击
 来查看有关报告的详细信息。
来查看有关报告的详细信息。 - 将报告拖放到展示内容区域。
结果 - 选定的报告将添加到选项卡中。
说明如果报告包含多个内容类型(如多个图表或表格),则可以选择要添加的可视化效果。
- 输入一个搜索词以查找要添加至展示的报告,或者单击高级链接以过滤选项。
- 单击过滤器将过滤器添加到幻灯片中
- 单击文本将文本小组件添加到幻灯片中
- 单击图形将图标添加到幻灯片中
- 单击图像以添加先前存在的图像或通过图像管理器添加的新图像
- 单击小组件将代码小组件和按钮添加到幻灯片中
报告属性
下表显示了报告属性面板上可用的选项。
|
属性名称 |
支持的模板 | 描述 |
|---|---|---|
| 名称 | 画布和静态布局 |
允许您编辑默认的报告名称。 |
| 隐藏报告名称 | 画布和静态布局 |
默认情况下,报告名称在画布上是隐藏的。切换此开关可显示/隐藏报告名称。显示时,报告名称直接在报告上方显示,无法格式化。 |
| 报告类型 | 画布和静态布局 |
允许您更改报告的内容类型。例如,如果报告有多个图表,则可以选择要在展示中显示哪个图表。 |
| 刷新 | 画布和静态布局 |
启用此切换开关以允许在发布展示后定期刷新报告。 |
| 刷新时间 | 画布和静态布局 |
如果选择刷新报告,请定义刷新报告的时间频率(以秒为单位)。 |
| 链接交互 | 画布和静态布局 |
此按钮允许您启用交互并将交互链接到报告,如追溯或笔刷。 为此,必须预先设置报告以允许这些交互。例如,要执行追溯,报告必须具有从一个级别到另一个级别的数据层次结构。 |
|
报告菜单 |
||
| 显示报告菜单 | 画布和静态布局 |
这将控制报告对象菜单在各个报告级别的可见性。选项包括:
请注意,单独的报告级别设置将覆盖画布级别的菜单可见性设置。 通过使用以下配置选择显示或隐藏选项,可以进一步控制每个报告小组件菜单选项。 |
| 编辑并打印 | 画布和静态布局 |
启用此切换开关可在报告小组件菜单中显示 |
| 打开报告 | 画布和静态布局 |
启用此切换开关可在小组件菜单中显示 |
| 切换显示类型 | 画布和静态布局 |
启用此切换开关可在报告小组件菜单中显示该选项以在图表或表格之间切换显示。请注意,此切换选项只会出现在包含单个图表和表格的报告中。 |
| 追溯控制 | 画布和静态布局 |
启用此切换开工可在报告上应用追溯功能时,在报告小组件菜单中显示向上追溯或追溯重置选项。 |
|
交互 |
||
| 允许交互 | 画布和静态布局 |
启用此切换开关以允许在图表上进行交互操作。此切换开关允许您显示其他切换开关,以便选择要在图表上启用的确切交互功能。 |
| 笔刷 | 画布和静态布局 |
如果启用,允许用户在图表上执行笔刷操作。图表必须具事先设置笔刷功能。 |
| 向下追溯 | 画布和静态布局 |
如果启用,允许用户在图表上执行向下追溯操作。图表必须具事先设置向下追溯功能。 |
| 追溯路径 | 画布和静态布局 |
如果启用,则允许用户在报告上使用追溯路径。 |
|
大小与位置 |
||
| X | 画布 |
指定报告左上角的 X 坐标,以便将其准确放置在展示幻灯片上。 |
| Y | 画布 |
指定报告左上角的 Y 坐标,以便将其准确放置在展示幻灯片上。 |
| 宽度 | 画布 |
指定当前选定报告的宽度(以像素为单位),以便精确调整其大小。 |
| 高度 | 画布和静态布局 |
指定当前选定报告的高度(以像素为单位),以便精确调整其大小。 |
| 角 | 画布 |
此选项允许您定义报告边框角的圆度。 要获得最大圆边,输入小组件高度值的一半。例如,如果高度为 400 像素,则将边值设置为 200 像素。此外,对于本例中的边,任何大于 200 的值都不会有任何更大的效果。 |
| 纵横比 | 画布 |
启用此切换开关以保持纵横比。这意味着当增加或减少报告大小时,它将保持其形状(即宽度和高度之间的关系)。如果禁用此选项,则报告可以垂直或水平拉伸变形。 |
| 锁定小组件 | 画布 |
启用此切换开关可将报告锁定在其位置。这会阻止您移动或调整其大小。即使在画布上选择多个小组件,也是如此。请注意,仍然可以自定义报告小组件。 |
|
背景格式化 |
||
| 背景色 | 画布 |
允许您指定报告的背景色。 |
| 不透明度 | 画布 |
允许您指定报告背景色的透明度。 |
| 自定义填充 | 画布 |
启用后,您可以在报告周围以像素为单位定义自定义填充或缓冲区。这包括报告每一侧的填充。如果禁用,您仍然可以定义总体填充大小。 |
| 填充顶部 | 画布 |
如果启用了自定义填充,这允许您定义要添加到报告顶部的填充。 |
| 填充底部 | 画布 |
如果启用了自定义填充,这允许您定义要添加到报告底部的填充。 |
| 填充右侧 | 画布 |
如果启用了自定义填充,这允许您定义要添加到报告右侧的填充。 |
| 填充左侧 | 画布 |
如果启用了自定义填充,这允许您定义要添加到报告左侧的填充。 |
| 填充 | 画布 |
这允许您定义报告的总体填充大小。此大小(以像素为单位)对于报告的每一侧都是一致的。要在任何一侧添加不同大小的填充,请启用“自定义填充”选项。 |
| 边框宽度 | 画布 |
这允许您指定报告边框的厚度。请注意,要使边框可见,必须为所有三个边框属性定义值。 |
| 边框样式 | 画布 |
这允许您为报告边框选择样式,如虚线、实线、点线、槽线等。 |
| 边框颜色 | 画布 |
这允许您指定报告边框的颜色。 |
| 水平阴影 | 画布 |
此选项允许您在报告上放置水平阴影(通过以像素为单位定义其大小)。 |
| 垂直阴影 | 画布 |
此选项允许您在报告上放置垂直阴影(通过以像素为单位定义其大小)。 |
| 阴影模糊化 | 画布 |
此选项允许您定义报告阴影的锐度。值越小,阴影越清晰明确。要获得模糊或更柔和的阴影,请提供更大的值。 |
| 阴影颜色 | 画布 |
此选项允许您设置报告阴影的颜色。 |
|
操作 |
||
| 点击事件 | 画布 |
选择单击所选报告时将触发的事件。事件选项包括:
|
| 报告 ID | 画布 |
如果使用转到报告单击事件导航到报告,请提供报告的 UUID。 |
| 子选项卡编号 | 画布 |
如果使用转到子选项卡单击事件导航到子选项卡,请输入子选项卡的序号。 |
| URL | 画布 |
如果使用转到 URL 单击事件导航到外部页面,请提供该页面的完整 URL。 |
| 目标 | 画布 |
如果使用转到 URL 单击事件导航到外部页面,请指定页面目标。选项包括:
说明
不支持父框架和当前框架。 |
从展示编辑报告
您可以从展示启动报告编辑模式,并在进行更改后返回到展示。要从展示编辑报告,请执行以下步骤:
- 单击展示中的报告。
- 单击报告右上角的转换
 。
。 - 选择下列选项之一:
- 编辑报告 > 图表以在编辑模式下打开图表选项卡,然后单击确定进行确认。
- 编辑报告 > 数据以在编辑模式下打开数据选项卡,然后单击确定进行确认。
- 进行所有必要的更改。
- 保存报告:
- 单击发布
- 输入报告的名称和描述。
- 指定内容文件夹和子文件夹来定义报告的保存位置。
- 指定报告访问和分发设置。
- 单击保存 > 激活。
- 激活报告后,单击关闭
 返回展示。
返回展示。
重新排列幻灯片的顺序
- 单击幻灯片
 。
。 - 将适当的幻灯片拖入合乎需要的位置。
删除幻灯片
- 单击幻灯片
 。
。 - 转到要删除的幻灯片,然后单击
 > 删除。
> 删除。 - 在确认对话框中单击确定。
保存展示
- 单击发布。
保存展示对话框打开。
- 输入展示的名称和描述。
- 通过选择适当的内容文件夹和内容子文件夹来定义展示的存储位置。
- 可选。单击 + 添加标签,创建对展示进行分类的标签,或选择与展示幻灯片相关联的现有标签。提示
您可以使用标签来快速过滤浏览页面上的展示。
- 在展示访问中,指定所需的访问级别:
- 公开 有权访问存储展示的内容子文件夹的用户都可以访问展示
- 私人 只有特定的用户和/或用户组才能访问展示
- 如果您选择了私人,则应定义能访问展示的特定用户和/或用户组:
- 转到用户访问选项卡。
- 在搜索框中单击并选择要授予访问权限的用户。
- 如果要将此展示另存为主题,请启用主题。
- 完成所有操作后,保存展示:
- 保存 > 激活保存展示并使其可供具有适当访问权限的用户使用
- 保存 > 草稿将展示另存为草稿
说明要激活展示,展示的所有幻灯片中都必须含有内容。否则,只能将展示另存为草稿。
编辑展示
要编辑处于活动模式的展示,请执行以下操作:
- 打开要编辑的展示,单击展示旁边的向下箭头
 ,然后单击编辑。
,然后单击编辑。 - 在确认对话框中,单击确定。
删除展示
要删除展示,请执行以下操作之一:
- 在草稿模式下,单击更多 > 删除版本,然后单击删除进行确认。
- 在活动模式下,打开要删除的展示,单击展示名称 > 删除旁边的向下箭头
 ,然后单击删除确认。
,然后单击删除确认。