条形图
条形图是一个包含矩形条的图表。每个条的长度都与它所表示的值成比例。使用条形图可通过单个值比较两个或三个变量。
何时使用它?
基本条形图
条形图用于比较类别:X 轴表示类别,Y 轴表示要比较的值。
提示
您还可以使用基本条形图来创建一个柱状图,以显示 X 轴数据的分布情况。柱状图用与相关值成比例的条来显示选定 X 轴域中每个唯一值的频率。
复杂条形图
条形图可以使用分组条或堆叠条来表示更复杂的类别。分组或堆叠条形图使用第三个变量来细分比较类别:
| 图标 | 类型 | 描述 |
|---|---|---|
|
|
分组 | 第三维值被显示为第二维值内的相邻条或柱。 |
|
|
堆积 | 单个第二维条或柱被第三维值划分。 |
|
|
完全堆积 | 单个维度条或柱被除以每个第三维值在合计值中所占的百分比。 |
示例
条形图
您的公司正在跟踪销售数据,需要确定销售数额最高的地区。使用条形图,可以直观地显示销售数字,并且清楚地说明各个区域的业绩:
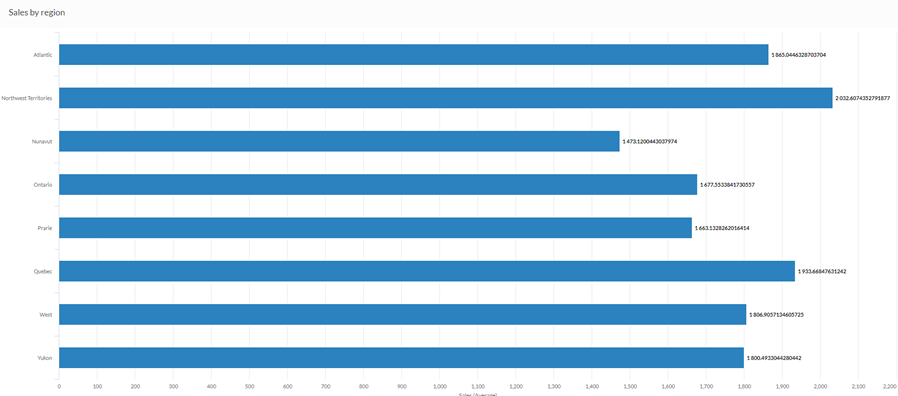
堆叠柱形图
您的公司正在跟踪销售数据,需要确定亏损的产品类别。
使用堆叠条形图,您可以直观地显示销售数字,并且清楚地说明表现不错的产品类别以及表现不佳的产品类别。堆叠第三维还可以帮助您确定每个类别的哪个部分对整个总额贡献最大:
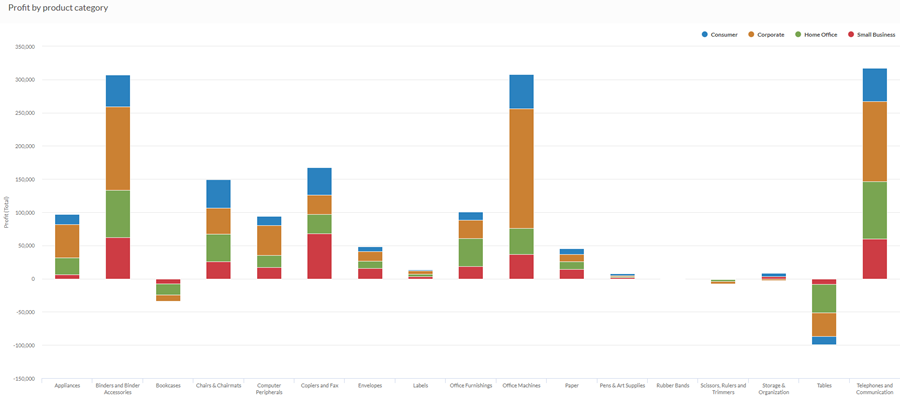
100% 堆叠柱形图
您要对每个客户群的利润进行分析。您想要直观地显示每个产品类别在每个客户群的平均利润中所占的比例。
为此,您使用 100% 堆叠柱形图来显示每个产品类别在客户群值中所占的百分比:
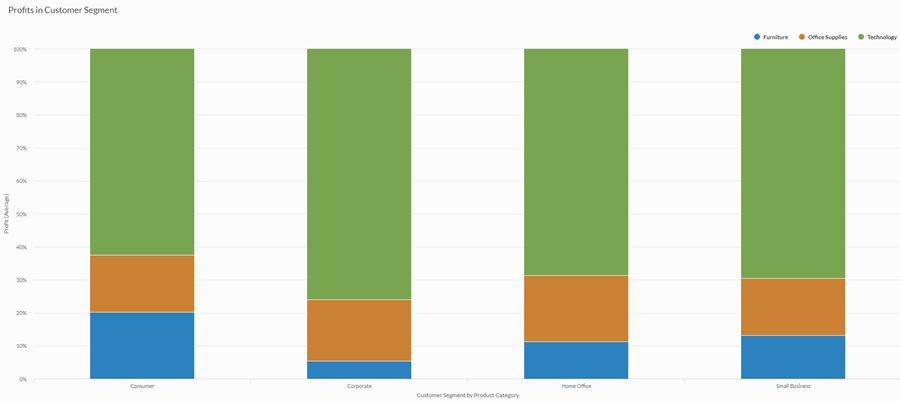
柱状图
您正在对客户网站进行分析,并希望显示站点集合中所使用的顶级域的频率。为此,您使用柱状图,显示表中每个唯一顶级域值的计数:
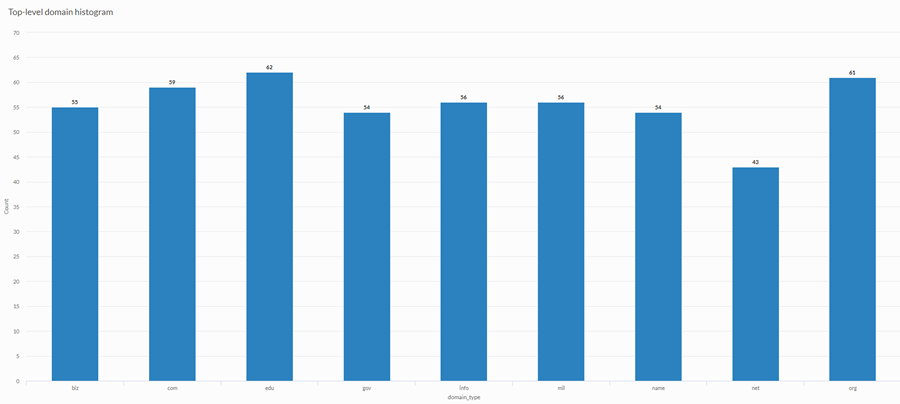
数据配置设置
- 打开结果应用程序。
- 导航到适当的表。
- 在配置
 面板上,单击数据并配置下列设置:
面板上,单击数据并配置下列设置:
| 设置 | 支持的数据类型 | 描述 |
|---|---|---|
|
X 轴 |
|
该字段将用作图表的横向刻度尺的基础。对于该字段中的每个唯一值或每个唯一的值组合(如果您还指定了着色依据字段),都会创建一个条形。 |
|
Y 轴 |
数值 |
总值由图表的垂直轴表示。您可以为表中的不同数字列选择 X 轴字段的计数或几个合计值之一:
提示 使用计数选项可创建一个柱状图,以显示 X 轴的数据分布情况。 提示 您可以通过更改此字段的格式来控制数值类型数据的小数位数和取整方式。 对于平均聚合选项,“格式”选项位于配置可视化效果面板的“数据”选项卡中。对于所有其他聚合选项,则应用在表视图中设置的格式选项。有关完成该任务的帮助,请参见数据格式化选项。 |
|
着色依据 可选 |
字符 |
该字段由图表的第三数据维表示。添加第三个数据维度可以细分 X 轴类别。您可以将着色依据字段视为一个拆分字段。 |
|
格式选项 |
数值 |
在此字段中选择一个选项以将小数位数和取整方式等格式应用于图表中的 Y 轴值。有关完成该任务的帮助,请参见数据格式化选项。 只有对于平均聚合选项,格式选项才是可用的。对于所有其他聚合选项,则应用在表视图中设置的格式选项。 |
图表显示设置
- 打开结果应用程序。
- 导航到适当的表。
- 在配置
 面板上,单击显示并配置下列设置:
面板上,单击显示并配置下列设置:
| 设置 | 描述 |
|---|---|
| 选项 | |
| 显示图例 | 在图表顶部显示或隐藏图例。 |
| 显示值 | 显示或隐藏数据分值。 |
| 水平旋转 | 在条形图中,图左侧为 x 轴,图底部水平延伸的线为 y 轴。 |
| 显示百分比 |
显示或隐藏各部分在整体中所占的比例。
|
| 提高性能 |
当图表上的数据点超过 150 个时,通过应用一些折衷来切换到性能模式。有关详细信息,请参阅图表性能提升。 |
| 图表类型 |
如何显示图表的第三个维度(着色依据):
|
| X 轴 | |
| 显示标签 | 显示或隐藏 x 轴标签。 |
| Y 轴 | |
| 显示标签 | 显示或隐藏左侧 y 轴标签。 |
| 最小 | 用于左侧 y 轴的最小值。默认情况下,图表使用左侧 y 轴数据的最低值来确定最小值。 |
| 最大 | 用于左侧 y 轴的最大值。默认情况下,图表使用左侧 y 轴数据的最高值来确定最小值。 |
| 其他设置 | |
| 颜色 | 为着色依据维度中各个系列指定的颜色。 |
图表排序设置
- 打开结果应用程序。
- 导航到适当的表。
- 在配置
 面板上,单击排序并配置下列设置:
面板上,单击排序并配置下列设置:设置 描述 选项 排序 默认情况下,将合计值按升序或降序排列,对数据类别进行排序(字母顺序),或按自定义顺序。要应用自定义顺序,请单击“排序”选项卡中的值并将其拖动到所需的顺序中。