线状图
线状图通过显示一系列由直线线段连接的数据点,显示趋势或随着时间的推移而发生的变化。可以通过“着色依据”字段将单个数据字段显示为基于不同类别的多行。
何时使用它?
使用线状图可跟踪短期或长期变化,以帮助进行预测性数据分析。如果该系列中存在较小而频繁的变化,则线状图在可视化随着时间的推移而发生的变化方面比条形图更有效。
线状图还用于比较多个组或类别在同一时段发生的变化。
提示
请在您的线状图的 X 轴上使用独立变量(如时间或日期),在 Y 轴上使用依赖性数值变量。
示例
简单线状图
您希望使用上个月的销售数据,显示随时间推移的订单趋势。为此,您使用绘制订单数量的线状图:
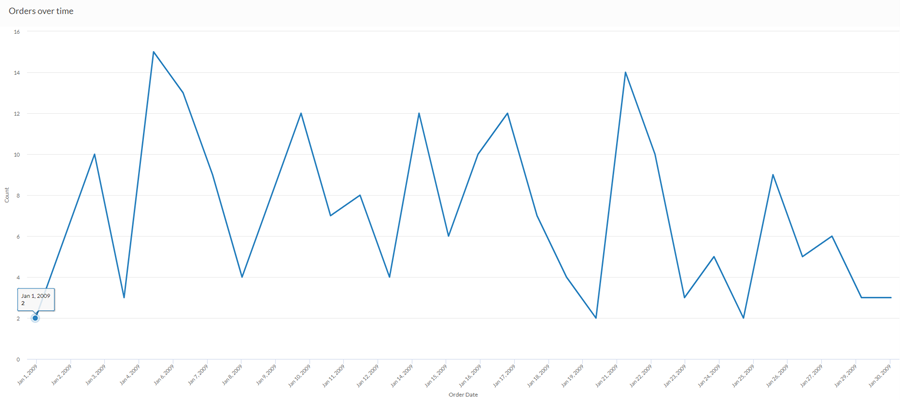
多系列曲线图
您希望使用上个月的销售数据,显示您的公司所采用的每种运输方式的平均运费趋势。为此,您使用线状图,按照运输方式对每个系列进行分组:
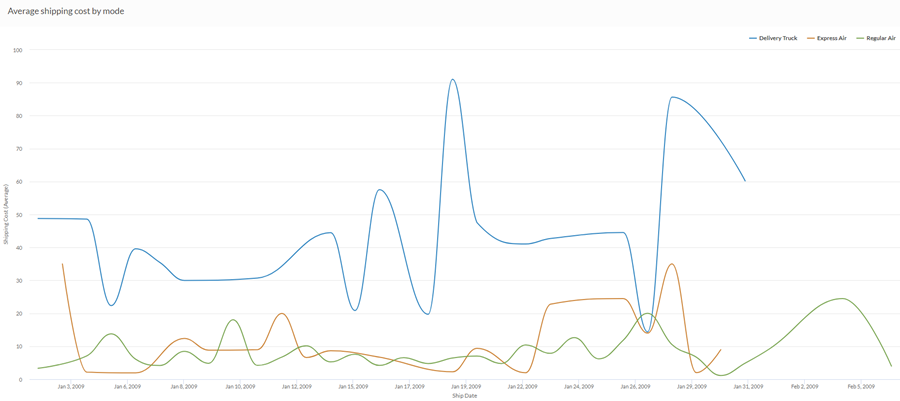
数据配置设置
- 打开结果应用程序。
- 导航到适当的表。
- 在配置
 面板上,单击数据并配置下列设置:
面板上,单击数据并配置下列设置:
| 设置 | 支持的数据类型 | 描述 |
|---|---|---|
| X 轴 |
|
该字段将用作图表的横向刻度尺的基础。 使用字符字段作为 X 轴的基础使您可以显示一个线状图,它为给定的 Y 值聚合显示 X 个比较。当与着色依据选项相结合时,这尤其有用,它使您可以为所选的每个字段显示单独的线条,并按颜色对其进行区分。 沿 x 轴的字符字段默认按字母顺序进行排序。 |
|
Y 轴 |
数值 |
总值由图表的垂直轴表示。您可以为表中的不同数字列选择 X 轴字段的计数或几个合计值之一:
纵向刻度上数据点的位置决定了每条线的高度。如果缺少数据点,则按插值法或间隔法插入线条高度。 提示 您可以通过更改此字段的格式来控制数值类型数据的小数位数和取整方式。 对于平均聚合选项,“格式”选项位于配置可视化效果面板的“数据”选项卡中。对于所有其他聚合选项,则应用在表视图中设置的格式选项。有关完成该任务的帮助,请参见数据格式化选项。 |
|
着色依据(可选设置) |
字符 |
该字段由图表的第三数据维表示。添加第三个数据维度可创建由线条表示的类别。对于该字段中的每个唯一值,都会创建一个单独的线条。 |
|
格式选项 |
数值 |
在此字段中选择一个选项以将小数位数和取整方式等格式应用于图表中的 Y 轴值。有关完成该任务的帮助,请参见数据格式化选项。 只有对于平均聚合选项,格式选项才是可用的。对于所有其他聚合选项,则应用在表视图中设置的格式选项。 |
图表显示设置
- 打开结果应用程序。
- 导航到适当的表。
- 在配置
 面板上,单击显示并配置下列设置:
面板上,单击显示并配置下列设置:
| 设置 | 描述 |
|---|---|
| 选项 | |
| 显示图例 | 在图表顶部显示或隐藏图例。 |
| 显示值 | 显示或隐藏数据分值。 |
| 圆边 | 平滑数据点之间的转换以创建曲线图。 |
| 插补 |
使用可用的数据点连接线条,但不绘制 X 轴上缺失的数据点,从而处理缺少的数据点。 如果被禁用,则不会跨缺少的数据点连接该线条。 |
| 提高性能 |
当图表上的数据点超过 150 个时,通过应用一些折衷来切换到性能模式。有关详细信息,请参阅图表性能提升。 |
| X 轴 | |
| 显示标签 | 显示或隐藏 x 轴标签。 |
| Y 轴 | |
| 显示标签 | 显示或隐藏左侧 y 轴标签。 |
| 最小 | 用于左侧 y 轴的最小值。默认情况下,图表使用左侧 y 轴数据的最低值来确定最小值。 |
| 最大 | 用于左侧 y 轴的最大值。默认情况下,图表使用左侧 y 轴数据的最高值来确定最小值。 |
| 其他设置 | |
| 颜色 | 为着色依据维度中各个系列指定的颜色。 |