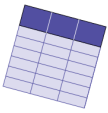将数据从 AX 迁移至机器人应用程序
如果您的 AX 存储库包含下面列出的任一数据类型,您可能会需要将数据迁移至机器人应用程序。根据数据性质的不同,使用脚本将全新的数据实例导入机器人应用程序可能比从 AX 实际迁移现有表更快速、更容易且更适当。
如果您的 AX 存储库不包含任何需要迁移或者重新创建的数据,您可以移至该迁移的下一个阶段:在机器人应用程序中重新创建自动化 AX 流程。
| 数据类型 | AX 位置 |
|---|---|
| Analytics 数据表 | 数据子文件夹 |
| 输入文件,如 Excel 和 *.csv | 相关文件子文件夹 |
重新创建或者迁移 Analytics 数据表
此通用指南可以帮助您决定是要在机器人应用程序中重新创建 Analytics 数据表还是从 AX 迁移它们:
- 重新创建对于每当分析脚本运行时就被覆盖的数据表,可以在机器人应用程序中重新创建而不是从 AX 迁移。
- 迁移对于每当分析脚本运行时都向其自身附加记录的数据表,应该予以迁移。
说明
当您迁移数据表时,数据文件夹中的所有数据表都被成组迁移。因此,如果数据文件夹包含一些被覆盖的表和一些被附加内容的表,则所有表都被迁移。
首先创建机器人
无论您重新创建还是迁移 Analytics 数据表,您需要做的第一件事情是确保您已经创建适当的机器人以包含机器人应用程序中的表。您可能已经创建所需的机器人,否则,您需要现在创建它们。有关详细信息,请参阅创建机器人以组织内容和自动化流程。
您打算在机器人应用程序中使用这些数据表的方式决定了您应该如何构建单个机器人以包含它们。
| Analytics 数据表的预期用途 | 机器人结构 |
|---|---|
| 存储并保护从一个数据源导入的数据的单个副本,以供其他机器人中的多个自动化流程链接到该副本。 | 创建一个机器人并赋予其一个名称,如“源数据”。如果您想要为不同类型的源数据使用单独的容器,请创建多个机器人。例如,“SAP 源数据”、“Oracle 源数据”等等。 |
| 作为同一自动化流程或者多个自动化流程的一部分,为后续分析脚本提供输入 | 创建一个机器人以包含一个或多个自动化流程所需的所有脚本和数据表。例如,“A_01_AP 分析测试”。 |
重新创建数据表
对于每当分析脚本运行时就被覆盖的 Analytics 数据表,应该在机器人应用程序中重新创建而不是从 AX 迁移。在此情况下迁移表是在做无用功,因为当创建它们的脚本在机器人应用程序中运行时,这些表将被覆盖。
例如,如果您从您的组织的 SAP 或 Oracle 安装导入一个月度交易表,并且覆盖上个月的表时,最轻松的方法是使用与您用来向 AX 导入该表的脚本相同的分析脚本来开始将该月度表导入到机器人应用程序。
同样,对于每当自动化分析运行时都被覆盖的任何数据表,都应该通过在机器人应用程序运行该分析来予以重新创建,而不是迁移。
用来在机器人应用程序中重新创建数据表的选项
您可以使用下列任一选项在机器人应用程序中重新创建数据表:
- 运行一个完整的自动化流程
- 仅运行自动化流程的一部分
- 使用一个设置脚本初始化数据表
运行一个完整的自动化流程
在迁移与某个自动化流程相关联的脚本之后,在包含这些脚本的机器人中创建一个任务,并且即时运行该任务。如果该任务成功运行,则这些脚本输出的所有数据表都会被在包含该任务的机器人中重新创建。
此选项运行所有分析,并且创建与该自动化流程相关联的所有输出结果。如果您此时仅想要重新创建这些数据表,请使用下面描述的其他选项之一。
仅运行自动化流程的一部分
如果您已经将自动化流程组织为单独的部分,请创建一个仅运行那些创建数据表的脚本的任务。例如,仅运行自动化流程的导入部分或者导入和准备部分中的脚本。
如果该任务成功运行,则包含导入数据或者包含导入和准备数据的数据表会在包含该任务的机器人中重新创建。您避免了创建输出结果。
使用一个设置脚本初始化数据表
如果您已经为导入数据创建一个集中位置(如“源数据”机器人),则可以创建一个设置分析脚本,以执行该机器人中数据表的一次性初始化。
在 Analytics 中,创建单个分析脚本以收集您用来导入数据的所有 ACLScript 命令,如 ACCESSDATA 和 IMPORT ODBC。将该脚本提交至“源数据”机器人,然后创建一个任务以运行该脚本。您可以即时运行该任务,或者将其计划为晚上运行。如果该任务成功运行,则包含导入数据的数据表会在“源数据”机器人中重新创建。
说明
如果设置脚本中的单个导入失败,则该任务失败,并且中断任何进一步的处理。如果您具有一些您想要执行的导入,您可以将其划分到多个设置脚本中,并且为每个脚本创建单独的任务。此方法可防止单个导入的失败中断其他导入。
迁移数据表
对于每当分析脚本运行时就被附加记录的 Analytics 数据表,应该从 AX 迁移到机器人应用程序,而不是在机器人应用程序中重新创建。在此情况下,需要迁移表以保留这些表包含的历史积累数据。
例如,如果您从您的组织的 SAP 或 Oracle 安装导入一个月度交易表,并且将这些记录附加到积累的年度表,则需要将该年度表迁移至机器人应用程序。
同样,对于每当自动化分析运行时都被附加记录的任何数据表,都应该迁移至机器人应用程序,而不是重新创建。
将数据表迁移至机器人应用程序的流程
Diligent 支持人员已经提供脚本,以帮助将历史数据表从 AX 迁移至机器人应用程序。第一个脚本将这些数据表从 AX 导出至您的网络上的中间位置。第二个脚本将这些数据表从中间位置导出至机器人应用程序。
这些迁移脚本是必要的,因为与 AX 不同的是,您不能通过用户界面将 Analytics 表直接上传至机器人应用程序。
说明
这些脚本在单个 AX 文件夹级别以及单个机器人级别工作。对于每个包含您想要导出的数据表的文件夹,以及每个您想要向其导入数据表的机器人,您都需要重复运行这些脚本。
迁移数据表的步骤
在您的网络上创建一个中间位置
在将历史数据表从 AX 迁移到机器人应用程序时,创建一个临时文件夹来存储它们。您可以在您自己的计算机上创建该文件夹,但是如果您需要移动的数据量很大,您将很可能发现对该文件夹使用网络位置会更方便。
该文件夹必须可供运行 AX 的服务账户以及在其各自服务器上的机器人代理 Windows 服务访问。这两个账户都需要对该文件夹具有完全控制权限。Windows 服务的名称为:
- ACL Analytics Exchange 服务
- 机器人代理
在 AX 中启用 EXECUTE 命令
如果没有为 AX 启用 EXECUTE 命令,您需要启用它。
注意
EXECUTE 命令默认情况下被在 AX 中禁用。如果您正常地禁用该命令,则在完成历史数据表的迁移之后,您应该再次禁用它。
- 在浏览器中,登录 AX 服务器配置 Web 应用程序。
默认情况下,AX 服务器配置 Web 应用程序位于 https://<ax_server_name>/aclconfig
- 在服务器 > 设置下,对于允许 EXECUTE 命令?单击是。
- 单击更新服务器设置。
组织“数据”文件夹的内容
重要信息
请事先考虑一下您希望保存在机器人应用程序中的目标机器人中的表。在您已经组织数据文件夹后,只有那些将被包含在同一目标机器人中的表应该保留。
在 AX 中运行导出脚本之前,请确保您要从中进行导出的数据文件夹仅包含您希望保存在机器人应用程序中的同一目标机器人的表。
导出和导入脚本使用批处理流程在数据文件夹、临时存储文件夹和机器人应用程序中的单个目标机器人之间成组复制表和关联数据文件。您不能选择单个表进行导出或者导入。
如果数据文件夹中的所有表匹配单个机器人,则不需要附加的组织。如果在数据文件夹表和单个机器人之间没有精确匹配,则需要在导出之前创建匹配。
如何在“数据”文件夹和机器人之间创建匹配
您可以根据具体情况的不同,使用下列任一方法在数据文件夹和机器人之间匹配表:
- 创建一个暂存数据文件夹创建一个新的集合和文件夹,以便在导出之前暂存数据表。将与单个目标机器人匹配的表复制到暂存数据文件夹,并且从那里导出它们。
如果您打算将 AX 和机器人应用程序并行运行一段时间,并且您不希望破坏现有数据文件夹的内容,请使用此方法。
- 编辑现有数据文件夹在导出之前,从现有数据文件夹中删除或者移动非匹配的表。删除或者移动任何不与单个目标机器人匹配的表。
注意
仅当对现有数据文件夹的必要修改不会破坏 AX 中任何正在执行的自动化流程时,才应该使用此方法。
如何处理数据文件夹中的不同表和布局类型
重要信息
在运行 AX 中的导出脚本之前,请阅读下面的与可以出现在数据文件夹中的不同表和布局类型有关的信息。如果您在编辑现有数据文件夹,请根据需要删除或者移动表或布局。
| 表或布局类型 | 数据文件夹要求 |
|---|---|
|
独立表 |
仅包括应该被包含在目标机器人中的独立表。 |
|
共享表 |
仅包括应该被包含在目标机器人中的共享表。 AX 共享表功能未被迁移到机器人应用程序。 |
|
主表 |
仅包括应该被包含在目标机器人中的主表。 表之间的链接关系未被迁移,可以在机器人应用程序中重新创建。 |
|
已链接表 |
如果您导出一个链接表,则它会变成带有关联数据文件的未链接表,就像临时存储位置中的任何其他表一样。此结果未必符合您的意愿。 如果您希望链接表在机器人应用程序中仍然是链接表,请从 AX 中的数据文件夹中删除该链接表,然后在机器人应用程序中重新创建该链接。 |
|
独立布局 |
从数据文件夹中移除任何表布局。该脚本要求将所有数据表与源数据文件相关联。 对于布局,表摘要选项卡中的数据源属性声称没有数据源和该数据定义关联。 |
|
主布局 |
|
|
链接布局 |
从 Diligent Connect 下载迁移脚本
- 转到:https://connect.diligent.com/hbfrontdoor/login?startURL=/s/article/Project-migration-from-AX-to-Robots
- 在附件下,单击 Table_Migration Analytics 项目以下载它。
说明
如果您没有看到该项目,则需要您使用 Diligent One 账户凭据登录到 Diligent Connect。
将包含迁移脚本的 Analytics 项目导入 AX
- 打开 AX 客户端并登录。
- 在服务器资源管理器中,选择包含您想要导出的历史数据表的文件夹。
- 选择文件 > 导入并导航到您下载 Table_Migration Analytics 项目的位置。
- 选择该项目,然后单击打开。
- 在选择导入目标对话框中,确保选择了正确的文件夹,然后单击导入。
该项目被导入并添加到分析应用程序文件夹。
在 AX 中运行导出脚本
- 在 Table_Migration 分析应用程序中,选择Data Tables Export脚本,然后选择 Analytics > 运行。
说明
Data Tables Import 脚本供在机器人应用程序而不是 AX 中使用。
- 在运行对话框中,使创建一个新集保持选定状态,为新的输入值集输入一个名称(如导出目标,然后单击下一步。
- 在表文件公共文件夹路径中,输入您为数据文件创建的临时存储文件夹的路径,然后单击下一步。
- 如果该文件夹位于与 AX 相同的服务器上,请指定一个本地文件路径,如 C:\Temp_data_files_storage
- 如果您要将这些文件导出到某个网络位置,请指定一个 UNC 路径,如 \\<servername>\Temp_data_files_storage
- 单击运行。
结果数据子文件夹中的表被导出到该存储文件夹。
说明
如果导出脚本在您指定 UNC 路径后无法工作,请在已安装 AX 的服务器上创建一个临时存储文件夹,然后为表文件公共文件夹路径指定一个本地文件路径。
此方法可能要求您在迁移流程中的某个后续时刻手动复制临时存储文件夹中的数据表。
将迁移脚本提交至机器人应用程序
- 打开 Table_Migration Analytics 项目。
- 从 Analytics 主菜单中选择文件 > 脚本提交为。
- 如果需要,则请在选择目标对话框中,双击适当的 Diligent One 实例。
将会显示机器人集合,其中包含现有机器人的列表。
- 在机器人列表中,为数据表选择适当的目标机器人,然后单击确定。
-
输入一个简短的提交消息(如提交数据表迁移脚本),然后单击确定。
脚本被提交至机器人中的开发模式。
- 在提交脚本成功对话框中,单击第二个链接以检查机器人应用程序中刚提交的脚本。
脚本版本选项卡打开,其中包含这些脚本的已提交版本。
- 选择脚本版本 (vn)。
版本详情侧面板打开。各个分析脚本和辅助脚本的名称被列在脚本版本更改下。
- 在 Analytics 中,单击确定退出提交脚本成功对话框。
创建一个任务并且在机器人应用程序中运行导入脚本
- 在机器人中选择任务选项卡,并单击创建任务。
任务设计器打开。
- 为该任务键入一个名称(如导入数据表),然后单击保存。
- 为 Data Tables Export 选择激活分析
 。
。说明
Data Tables Export 脚本供在 AX 而非机器人应用程序中使用。
- 单击向下箭头
 以扩展参数部分。
以扩展参数部分。 - 在表文件公共文件夹路径中,输入您为数据文件创建的临时存储文件夹的路径。
- 如果该文件夹位于与机器人代理相同的服务器上,请指定一个本地文件路径,如 C:\Temp_data_files_storage
- 如果您要从某个网络位置导入这些文件,请指定一个 UNC 路径,如 \\<servername>\Temp_data_files_storage
- 在该页面底部,单击跳到末尾,然后单击确认并创建任务。
- 在任务选项卡上,选择您刚刚创建的任务,然后单击
 > 立即运行。
> 立即运行。结果 临时存储文件夹中的数据表被导入到机器人。您可以在任务选项卡或任务运行选项卡中监控该任务的进度。
- 选择输入/输出选项卡以查看所导入的数据表。
这些表出现在其他表部分。选择单个表以打开表详情侧面板。
一旦您满意已经将数据表成功导入到机器人应用程序,您可以删除临时存储文件夹的全部内容。
说明
如果导入脚本在您指定 UNC 路径后无法工作,请将临时存储文件夹手动复制到已安装机器人代理的服务器上,然后为表文件公共文件夹路径指定一个本地文件路径。
您或许能够复制并粘贴临时存储文件夹,或者使用 FTP。如果您在复制临时存储文件夹时遇到困难,您的 IT 部门应该能够帮助您。
对于附加的 AX 文件夹和机器人,重复执行该流程
对于附加的 AX 数据文件夹和机器人,根据需要重复执行数据表迁移流程。
要匹配机器人应用程序中的计划数据组织,您可以将不同 AX 数据文件夹中的数据表迁移至同一个机器人。在每个导出操作之前,清空临时存储文件夹。
- 复制 AX 中的脚本在 AX 文件夹之间复制 Table_Migration 分析应用程序,作为复制这些脚本的快速方式。您不需要重复导入 Table_Migration 项目。
说明
如果您使用的是暂存数据文件夹,您不需要复制这些脚本。根据需要更新暂存数据文件夹的内容,然后从相同位置运行导出脚本。
- 清空临时存储文件夹一旦您满意已经将之前的数据表组成功导入到机器人应用程序,请删除临时存储文件夹的全部内容。迁移脚本不是用来支持积累来自临时存储文件夹中的多个数据文件夹的数据表。
- 将脚本重新提交给机器人应用程序您需要将 Table_Migration Analytics 项目中的脚本提交给每个您想要在其中使用它们的机器人。不支持在机器人之间复制脚本。
在机器人应用程序中创建链接表
如果您在 AX 中使用主数据表和链接数据表,并且您想要在机器人应用程序中继续此安排,您需要在机器人应用程序中重新创建链接关系。有关设置信息,请参见共享和链接 ACL 机器人中的数据表。
上传或者迁移非 Analytics 相关文件
您可以使用两个选项在机器人应用程序中填充非 Analytics 相关文件,如 Excel 或 *.csv:
- 将文件从 AX 迁移到机器人应用程序
- 从网络位置上传文件
上传文件需要较少的步骤。您可能需要使用这两个选项,具体取决于文件的可用性。无论您采取哪种方法,请确保您用每个文件的最新版本填充机器人应用程序。
将文件从 AX 迁移到机器人应用程序
您不能将相关文件直接从 AX 迁移到机器人应用程序。将相关文件从 AX 导出至 AX 和机器人应用程序都可访问的中间位置,比如您自己的计算机。
此过程假定您使用自己的计算机作为中间位置。
- 在您的计算机上创建一个用于存储导出的文件的文件夹。
- 在 AX 服务器资源管理器中,执行下列操作之一:
- 选择相关文件文件夹以导出该文件夹中的所有文件
- 按住 Ctrl 键并单击以在相关文件文件夹中选择单个文件
- 选择文件 > 导出。
- 在导出对话框中,取消选择同时打开导出的文件。
- 单击浏览,选择您为存储文件而创建的文件夹,然后单击确定。
- 单击确定以导出一个或多个文件。
这些文件被导出至指定的位置。
- 对于您想要迁移的其他相关文件文件夹中的文件,重复执行该流程。
- 继续执行下面的用于上传文件的过程。
从网络位置上传这些文件
如果您将相关文件的最新版本存储在本地或者您的网络上,您可以直接将其上传至机器人应用程序。
说明
相关文件的大小不得超过 1 GB,且必须是允许的文件类型。有关允许的文件类型列表,请参阅机器人应用程序中允许的文件类型。
-
从启动面板主页 (www.highbond.com) 选择机器人应用程序以将其打开。
如果您已经进入 Diligent One,可以使用左侧导航菜单切换到机器人应用程序。
- 从机器人应用程序中的仪表盘,选择 ACL 机器人。
- 导航到要向其上传相关文件的机器人,然后选择该机器人以将其打开。
- 单击机器人应用程序右上角的开发按钮,即可切换到开发模式。
生产模式页眉具有浅色背景,而开发模式页眉具有深色背景。
- 在输入/输出选项卡上,执行以下操作之一:
- 拖放 从本地文件系统中选择一个或多个文件,然后将其拖到拖放上传部分。
- 选择文件 单击选择文件,浏览到要从本地文件系统上传的文件,选择它们,然后单击打开。
结果 文件已上传并显示在输入/输出选项卡中的文件下。
下一步
一旦您已迁移一个或多个自动化流程的数据,您可以前进至在机器人应用程序中重新创建自动化 AX 流程。