Managing Toolkits
A toolkit is a curated set of tools aimed at addressing one area of risk or compliance. For example, a toolkit might include a set of data analytics, a risk control framework, and a best practices program.
User personas
The two user personas for Toolkits are:
-
System Admin This role includes the ability to install eligible toolkits and request information about paid toolkits. The admin users can also contact the Diligent Customer Success Manager for more information and to proceed with the purchase of a toolkit.
-
Standard User A Standard User can view the list of available toolkits in the Marketplace, request information, and add them to their organization. However, they do not have the permission to install toolkits.
For more information on what each user persona can perform, see Navigating Toolkits.
Permissions and subscriptions
- Permissions All authenticated users can access Toolkits. However, only users with the System Admin role have the permission to manage toolkits. Other user types can explore and utilize the installed and configured toolkit components within Toolkits.
- Subscription The easiest way to complete the end-to-end installation and configuration of any of the toolkits is to be assigned with a Professional subscription. Other subscriptions can view or interact with toolkit components after the installation and configuration of components.
Example: To use the Active Directory Contacts toolkit, you must be assigned the Diligent One System Admin user type with a Professional subscription and access to Analytics through ACL Robotics.
Note
Different toolkits may have different requirements. For more information, see individual toolkit documentation.
How do I access the Toolkits?
You can sign in to your Diligent One instance and go to the Marketplace app that matches the region of your Diligent One instance.
- Sign in to Diligent One (www.highbond.com).
- If your company uses more than one instance in Diligent One, make sure the appropriate instance is active.
- On the Launchpad main page, go to Marketplace.
Result The Marketplace app opens with the list of toolkits.
Navigating Toolkits
The following image depicts the options available on Toolkits.
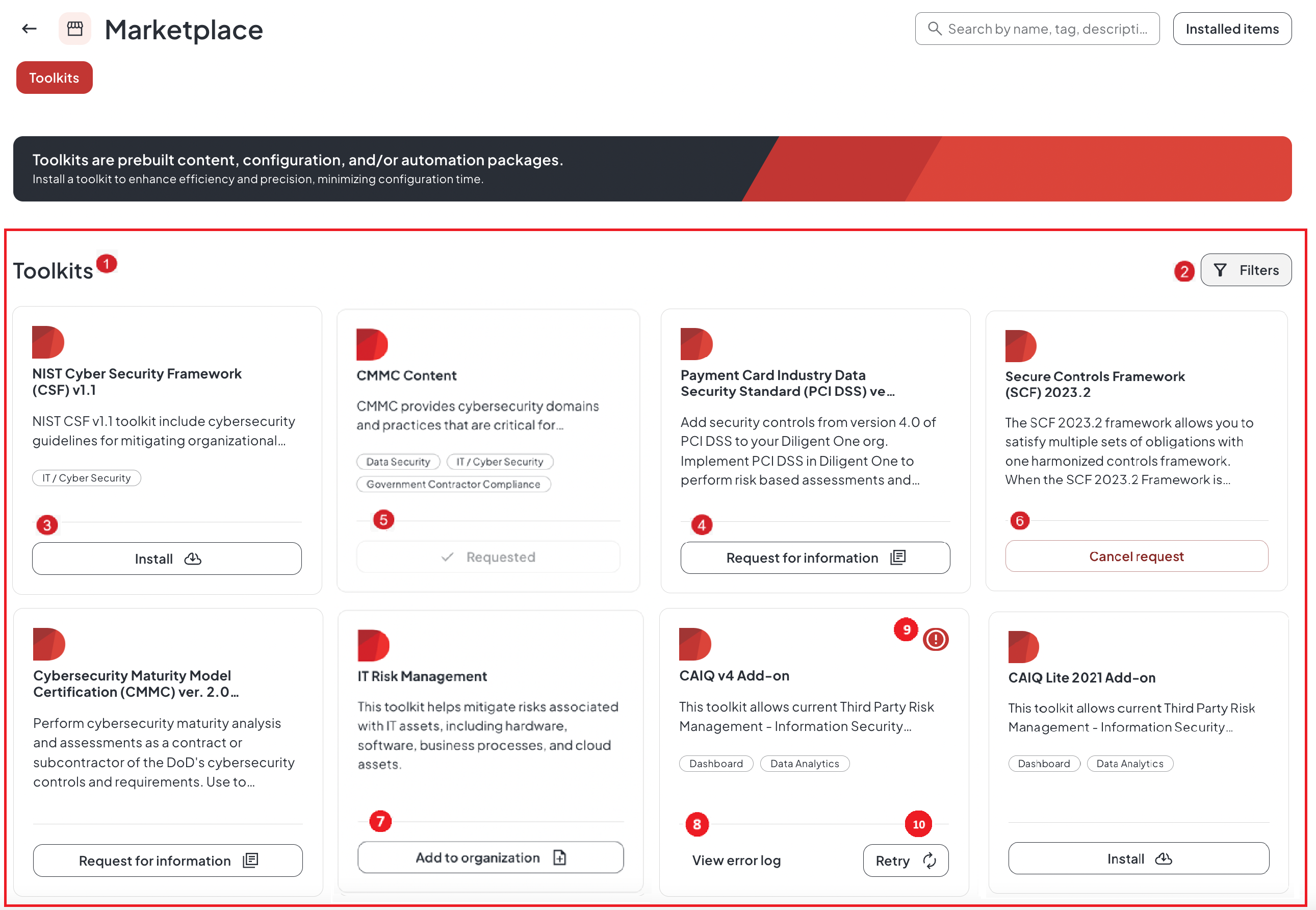
|
Number |
Option | User Persona | Description |
|---|---|---|---|
| 1 | Toolkit catalog | All users |
You can access the toolkit catalog from the main page. It provides a comprehensive list of curated toolkits for categories such as Analytics, IT Risk and Compliance, Risk Management, and Regulatory Compliance. Each toolkit tile provides a summary of the toolkit and the option to install, request for information, or add to the organization based on the user role. You can also view the details of a toolkit by selecting its tile. |
| 2 | Filters | All users |
Utilize the Filter option on the side sheet to narrow down your choices by category. It helps you access relevant information faster, improving overall efficiency in interacting with the system. |
| 3 | Install | System Admin |
After identifying the toolkit you want, select Install. You must have the System Admin role to install eligible toolkits. For more information, see Installing a toolkit. |
| 4 | Request for information | All users |
Toolkits with the Request for information option cannot be installed directly. These are paid toolkits, and you must first request information to proceed further. For more information, see Requesting information. |
| 5 | Requested | Standard User | This is the status that appears on the toolkit tile after the System Admin submits a request for information. |
| 6 | Cancel request | System Admin | After you have submitted a request for information, you can cancel it by selecting this option and providing a reason for cancellation from the dropdown menu. |
| 7 | Add to organization | Standard User | The toolkits with the label Add to organization are the entitled ones. Standard Users can request their System Admins to install these toolkits within their organization. |
| 8 | View error log | System Admin |
If a toolkit fails to install, the View error log option appears. You can select this option to email the log details to the Support Team or copy the log to your clipboard. |
| 9 | Error | System Admin | If a toolkit fails to install, the error icon appears at the upper right corner of the toolkit tile. You can select this icon and view the details of the toolkit, the error log, and send an email to the Support Team. |
| 10 | Retry | System Admin | When a toolkit fails to install, the Retry option is available on both the tile and the details page. You can select this option to reinstall the toolkit. |
How to check the components of a toolkit?
Select the toolkit tile to view the components of a toolkit. A separate page with toolkit details appears.
After a toolkit is installed, any user (with permission to access the content) can go to that particular section in Diligent One and check the content installed. For example, if a toolkit contains a framework and a collection, you can go to the Frameworks app to check the framework and the Results app to check the collection.
Installing a toolkit
- Open the Marketplace app.
- From the toolkit catalog, choose the toolkit and select Install.
A panel appears with a preview of the toolkit.
Important
Choose the edition of the toolkit – Non-Unicode or Unicode – that matches the edition of the Robots Agent used by your organization. To verify, see Verifying your Robots Agent edition.
The installation process works only if the editions match.
- Click Install.
Installation may take a few moments.
Result When installation is complete, a success message appears.
Note
If an error message appears during installation, try installing again. If the installation fails again, contact Support.
Verifying your Robots Agent edition
Note
To verify the Robots Agent edition, you must be a Launchpad System Admin with a Professional subscription, or have the Manage Agent permission.
Caution
Do not switch the edition used by a Robots Agent.
For more information, see Character encoding used by the Robots Agent.
- Click Switch Apps
 > Robots to go to the Robots app.
> Robots to go to the Robots app. - In the Robots dashboard, click Settings > Agent management.
- Take note of the edition of the Robots Agent: non-Unicode or Unicode.
Requesting information
-
Select Request for information for the toolkit you want to gain more insights.
-
In the Request for information side sheet, do the following:
-
Enter the email address of the individual you want to notify about this request.
-
Provide details about your requests.
-
-
(Optional) Select the My request is urgent checkbox.
-
Select Submit request.
After you have submitted the request, the label on the tile changes to Requested. Your Customer Success Manager will contact you to proceed further.
Links to Toolkit Documentation
The following table lists the toolkits available, with links to their documentation.
| Name | Supporting Resources | |
|---|---|---|
| Active Directory Contacts Robot | Integrate contacts from Active Directory or an Address Book | |
|
Active Directory Data Integration Robot |
||
|
Concur T&E Data Integration Robot |
||
| T&E Analysis for Concur Robot | T&E analysis for Concur toolkit | |
|
Oracle eBS Data Integration Robot |
||
| P2P Analysis for Oracle eBS Robot | P2P analysis for Oracle eBS toolkit | |
|
SAP ERP Data Integration Robot |
||
| P2P Analysis for SAP ERP Robot | P2P analysis for SAP ERP toolkit | |
|
Salesforce CRM Data Integration Robot |
||
| SOX Storyboard Toolkit | SOX Storyboard Toolkit | |
|
UNIX Data Integration Robot |
||
| User Access Controls Testing Analysis Robot | User access controls toolkit | |
| Steele Risk Intelligence Robot | Risk Intelligence toolkit | |
| Diligent ESG Insights Robot | ESG Insights toolkit | |
Note
Some toolkits are free with ACL RoboticsEnterprise Edition. Some toolkits require an additional purchase. You only see the toolkits your company has access to.
Updating a toolkit
You cannot update a toolkit. If there are any changes in the toolkit, we will release it as a separate toolkit.
Uninstalling a toolkit
You cannot uninstall a toolkit on your own. Contact your Diligent representative or Support to help you with this.