Managing review flows and tasks
A Policy Manager review flow identifies the review cycle with system-defined phases (such as DRAFTING) and prescribed tasks, as set by the organization.
A typical organization has several review flows, each with different criteria. A best practice is to create flows that are appropriate for multiple documents to keep the number of flows maintainable.
After creating a review flow, add tasks to the review flow. This can be done manually or via snippets which group often used tasks together to save time.
When a document is created, the review flow is automatically assigned based on the review flow assignment rules. See Mapping review flow assignments to documents.
Once a document review has begun, a snapshot of the review flow is taken, and the review flow cannot be changed while the document is in review. Once a review cycle is complete for a document, updates to the review flow are incorporated in the next review cycle.
Add a review flow
To add a review flow:
-
From the left menu, select Administration, then Review Flows.
-
Select Review Flow
 .
. -
Enter the information for the review flow:
-
Add a Name and Description.
-
Select the Review flow type criteria, such as Policy. The type is used to match the document to the review flow.
-
Select the State Transition Domain to associate the possible document statuses.
For example, if you select the Reference Domain (Category) PolicyManagerWorkItemStatus, the Reference Codes (Values) can be Approving, Closure, Drafting, Publishing, Revising, and so on. Reference Domains and Reference Codes can be set by your organization. See Configuring categories, values, and attributes. -
Select Activate when you are ready for people to use the flow.
-
-
Select Save.
-
Once the review flow is created, you can:
Allow ad-hoc changes
You can allow users with appropriate rights to make ad-hoc changes during the review cycle. Changes may include adding tasks, adding routes, inserting snippets, removing tasks, managing predecessors, and so on.
-
From the left menu, select Administration, then Review Flows.
-
Select
 to edit a review flow.
to edit a review flow.
-
In the Review Flow pane, select the
 button to allow select Allow ad-hoc changes or Disallows ad-hoc changes. The default is Disallows ad-hoc changes.
button to allow select Allow ad-hoc changes or Disallows ad-hoc changes. The default is Disallows ad-hoc changes. -
Select Save.
Managing an existing review flow
To manage an existing review flow:
-
From the left menu, select Administration, then Review Flows. The existing review flows display in the grid.
-
Perform an action:
-
Select
 to edit the review flow. As described later in this topic, you can:
to edit the review flow. As described later in this topic, you can: -
Select
 to clone the review flow. You can then make edits to the cloned review flow.
to clone the review flow. You can then make edits to the cloned review flow. -
Select
 to delete the review flow.
to delete the review flow.
-
Insert a snippet in a review cycle
A quick method to add tasks to your review flow is to insert a snippet of often-used tasks. Once you add a snippet, it loses the connection to the original snippet and becomes part of the flow. You can edit the resulting flow as you like, including adding and removing elements.
As a best practice, use the provided Default Stater Snippet to ensure the phases are in the correct order. For details on creating other snippets, see Managing review flow snippets.
To insert a snippet, follow these steps:
-
From the left menu, select Administration, then Review Flows.
-
Select
 edit to edit the review flow.
edit to edit the review flow. -
Select the three dots on the right of the phase or task where you want to insert the snippet. For a new review flow with no tasks, this will be <Review Cycle Event> as shown here:
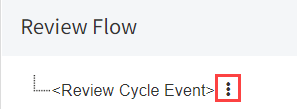
-
Select
 Insert Snippet to add a task snippet.
Insert Snippet to add a task snippet. -
Select the snippet, such as the Default Starter Snippet.
-
Select Save.
Add, reorganize, and remove elements in a review cycle
Once the review flow is created, you can add, reorganize, and remove phases or tasks in the review flow.
-
From the left menu, select Administration, then Review Flows.
-
Select
 edit to edit the review flow.
edit to edit the review flow. -
Select the three dots to the right of the phase or task. The selections offered are based on the phase or task.
-
Add Section to add an element to ensure work is completed per your organization's document flow. For example, you may add an element to update cross references and tags or check if legal approval is required. Continue to the next step to complete the elements.
-
Add Step to add an element with the option to require a comment and Route To a review queue. Continue to the next step to complete the elements.
-
Add Edit (for DRAFTING), Add Revise (for REVISING), Add Approve (for APPROVING), or Add Close (for PUBLISHING and CLOSURE). You can add an element with the option to require a comment and Route To a review queue. Continue to the next step to complete the elements.
-
Add Route to add an element with a Route To. Continue to the next step to complete the elements.
-
Add Close: A close task can be added to anywhere in the review flow but it is rarely added to any phase but CLOSURE. Continue to the next step to complete the elements.
-
-
Based on the selection in the last step, the following items may be available to be completed for the phase or task.
-
Add the Name and Description.
-
Status or Disposition: Select the status or disposition, which is typically reflective of the phase, such as Drafting.
-
Allowed Types: Select any number of the types of action to take. All the values under the dropdown list are task types. This defines which type(s) of tasks can be added to the section.
-
Actions: Select to allow users to Edit and Comment or just Comment.
-
Comment required on: Select one or more points in the review to require the user to enter a comment. Review points typically include Mark Complete, Task Ownership, Release Ownership, or Save.
-
User Defined Fields: Add a field defined by your organization for the phase or task. In Available Fields on the right, select the Category and search for a user defined field. Drag the field to the left under User Defined Fields. Select the checkbox if the field is required to be completed.
-
Route To: Identify the reviewer queue for the task to be routed to when this element is complete. When a task become active, the people in the Route to queue for the task get an email notification with a link to complete their work. See Managing review queues.
-
- Select the
 gear icon to set the task settings:
gear icon to set the task settings:Required: Select to prevent the workflow from being closed until the task is marked as complete.
Due Within: Enter the number of days from task activation that the task is due to be complete. If the value is set at 0, not notifications will be sent. After that date, if the notification is selected, a Late Task Notification is sent. See Managing notifications, Late Task setting.
Take Ownership Within: Enter the number of days from task activation that a user must assume ownership. If ownership is not taken within the number of days and Task Unassigned is selected (below), notifications are sent to the workflow user queue associated with the task as well as the emails entered in Send Alerts To, which follows.
Send Alerts To: Enter one or more emails separated by semicolons for the Task Alert notification which is sent when a task becomes active. To set up a Task Alert, see Managing notifications.
Notifications To Send: Select the notifications to send to the workflow user queue identified for the task.
- Task Activated to inform the user queue when a task is activated. Notifications are sent to all users in workflow queue initially assigned to a task or that the task is routed to.
- ToDo Reminder to inform the To Do creator that the To Do item that the item is due.
- ToDo Overdue to inform the To Do creator that the To Do item is overdue.
- Late Task to inform the user queue that they have an overdue task, per the Due Within timeframe.
- Task Unassigned: Notifies the user queue that the task is active and has not been assigned in the Take Ownership Within timeframe which was set earlier on this dialog.
- Task Route Change: Notifies the users when the routing of a task has been altered.
Allow Edit of Task Name: Select to allow changes to the name of the task while the workflow is active. A change does not affect the workflow definition.
Enable Auto-assign: It is recommended that every phase of a review cycle have this checkbox selected. This ensures someone has ownership. If there is one person in the queue, that person is assigned versus waiting for the person to take ownership of the task. If the task is auto-assigned, the Task Unassigned notification is not sent.
- At any point, you can reorganize tasks or remove a task:
- Select Move Up to move before the preceding task or Move Down to move after the following task.
- Select Move to Section to move the task to a different phase.
- Select Remove then confirm by selecting Yes to remove the task.
Manage predecessor elements required to continue
You can require a phase or task to be completed before moving to the next phase or task. If you use the provided Default Stater Snippet, each phase is already marked to be completed before the next phase can begin.
-
From the left menu, select Administration, then Review Flows.
-
Select
 edit to edit the review flow.
edit to edit the review flow. -
Select the three dots on the left then select Manage Predecessor,
-
Select the tasks or phase that must be completed before completing the next task or phase. You can also deselect tasks to remove them as blockers to completing the task.