Navigating the Projects app
Projects is an app in Diligent One. Learn about the key interface areas that make up the Projects app.
Homepage
The Projects homepage displays all active projects you have access to within the Diligent One instance and all of your assigned priorities (tasks). It also provides organizational and administrative tools for managing and configuring projects.
Notes
- Interface terms are customizable, and fields and tabs are configurable. In your instance of Diligent One, some terms, fields, and tabs may be different.
- If a required field is left blank, you will see a warning message: This field is required. Some custom fields may have default values.
Create projects
- Start a new project select New > New Blank Project.
- Create a project from a project template select New > New Project from Template.
Find projects
- Search projects specify the project name in the search box
 , hit Enter, and select the project from the search results page.
, hit Enter, and select the project from the search results page. - Sort projects click
 next to the column title.
next to the column title. -
Filter projects select the appropriate value(s) to restrict the list of projects that display.
Note
Projects remembers your filters and automatically applies them again the next time you access the homepage. These criteria automatically appear at the end of your URL, so if you have a bookmark that includes filtering criteria in the URL, you'll need to clear the filter parameters (e.g., ?filter%5Bstatus%5D%5B%5D=active) from your bookmark to use this feature.
- Mark projects as favorites click
 beside the project name.
beside the project name. - Show favorites first switch on the toggle
 to sort projects marked as favorites at the top of the list.
to sort projects marked as favorites at the top of the list. - Display more projects scroll down the page and click Load More to display more than 50 projects on the page.
Track projects
The completeness of each project is summarized using a percentage bar ![]() .
.
For more information, see Tracking project progress.
Priorities
The Priorities section on the Projects homepage displays all of the items that have been assigned to you and by you. The items that display belong to your active projects.
Priorities are accompanied by the following icons:
-
 new or unread items
new or unread items -
 overdue items
overdue items -
 number of items
number of items
Except for requests, unread items are not marked with ![]() when you load the homepage for the first time. Adding a comment in a to-do does not mark the item with
when you load the homepage for the first time. Adding a comment in a to-do does not mark the item with ![]() .
.
The following table lists the items that display under Priorities, and when the item displays under Assigned to me and Assigned by me:
| Item | Assigned to me | Assigned by me |
|---|---|---|
| Actions |
when you are specified in the Owner field |
when you are specified in the Assigned by field |
| Certifications | when you have been sent a certification request | when you have sent someone a certification request |
| Issues |
when you are specified in the Owner field Both published and unpublished issues display. |
Not applicable |
| Requests |
when you are specified in the Owner field |
when you are specified in the Owner field |
|
Reviews |
when someone sets and notifies you as the Next Reviewer |
when you sign-off as the Preparer on a section or and individual item, and set and notify someone as the Next Reviewer Note
Review items are automatically removed from the list when all sign-off levels are completed. |
| Tests |
when you are specified in the User Assigned field |
Not applicable |
| To-dos |
when you are specified in the Assigned to field Only to-dos that have the Open or Clear status display. |
when you create a to-do Only to-dos that have the Open or Clear status display. |
Permissions
Any user that has access to Projects can view priorities that have been assigned to them or assigned by them. Only Professional Managers, Professional Users, and Oversight Executives can access priority items in Task Tracker.
View assigned priorities
- In the Priorities section, click an item name or click View all to go to Task Tracker.
- Click the item in the detailed list.
Result The relevant page opens.
Planning and results
The Planning and results section provides a series of organizational tools you can use to manage and track projects. Access to each of the organizational tools depends on your assigned privilege or role.
| Tool | Description |
|---|---|
| Assurance Plans |
an annual program that determines the scope of assurance activities for the year and the areas of coverage |
| Scheduler |
an interactive Gantt chart that provides a convenient way to create projects, manage project timelines and dates, and schedule resources |
| Project Library | a repository for archived projects |
| Frameworks | a structured set of information that can be used to build projects |
| Compliance Maps | a compliance management tool and content system |
| Task Tracker | a tool for tracking to-dos, requests, and reviews across all projects |
| Issue Tracker | a tool for tracking issues across all projects |
| Project Status Tracker | a tool for tracking the progress of all projects |
| Timesheets | a tool for recording time spent on all projects |
| Impact Reports | a subscription-based service that allows you to define a one-click report template, tailored to your needs |
System administration
The System administration section provides administrative tools you can use to grant user access to projects, configure projects, and manage settings. Only Project Admins have access to administrative tools.
| Tool | Description |
|---|---|
| Manage users | assign roles and privileges to grant users access to projects |
| Manage project types |
create your own custom project types, customize terms associated with the default project types, add custom fields, and configure reminder notifications Note
Project Type Admins are also able to carry out these functions for project types to which they are assigned. |
| Manage entities | set up entity tagging to report on issues or results from different cross-sections of the business |
| Settings | update settings that apply to all projects in the Diligent One instance |
Project dashboard
When you open a project, the dashboard opens displaying review statuses and sign-offs, recent activities, your assigned tasks, and project overview information.
Components
Notes
- Interface terms are customizable, and fields and tabs are configurable. In your instance of Diligent One, some terms, fields, and tabs may be different.
- If a required field is left blank, you will see a warning message: This field is required. Some custom fields may have default values.
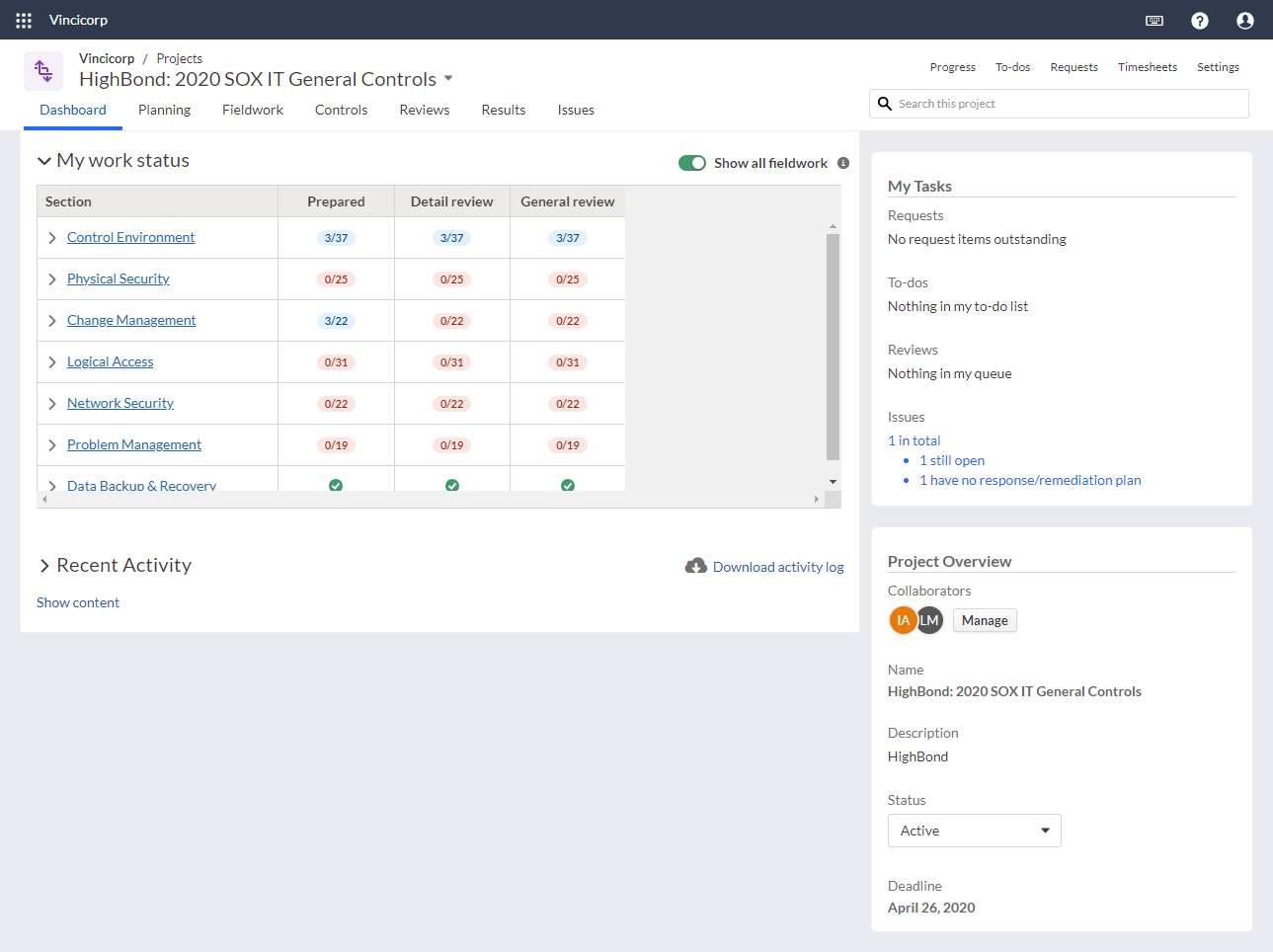
Components in detail
| Name | Description |
|---|---|
| My work status |
a tool used for tracking review statuses and sign-offs in a project or framework Note
By default, only objectives that have been assigned to you display under My work status. However, if you have Professional User permission or higher, you can use the Show all fieldwork toggle to view all objectives in the project or framework. |
|
My Tasks |
a list of all your outstanding items, including certifications, requests, to-dos, reviews, and issues |
|
Recent Activity |
a timeline of all recent activity conducted within the project |
|
Project Overview |
high-level information about the project, including project collaborators, the name and description of the project, the project status, and the project deadline |
Project tabs
Within a project, tabs allow you to navigate to different project phases and manage tasks.
Components
Notes
- Interface terms are customizable, and fields and tabs are configurable. In your instance of Diligent One, some terms, fields, and tabs may be different.
- If a required field is left blank, you will see a warning message: This field is required. Some custom fields may have default values.

Components in detail
| Number | Name | Description |
|---|---|---|
|
1 |
Navigation tabs |
Used for navigating to different project phases:
|
|
2 |
Project management tabs |
Used for managing different tasks:
|
Project side panels
Project side panels allow you to view all and add Issues, Requests, To-dos, and Time entries. You can access these by clicking on one of the four icons in the Utility Toolbar, which is located on the right-side of a context-specific fieldwork page, the Planning tab, or the Results tab.
Notes
- Interface terms are customizable, and fields and tabs are configurable. In your instance of Diligent One, some terms, fields, and tabs may be different.
- If a required field is left blank, you will see a warning message: This field is required. Some custom fields may have default values.
Components in detail
There are four project side panels that are accessible by clicking an icon in the Utility Toolbar:
|
Utility Toolbar icon |
Project side panel | Description |
|---|---|---|
|
|
Issues | lists issues that have been associated with the specific project page |
|
|
Requests | documentation requests that have been made to clients and other stakeholders |
|
|
To-dos | items that the project team is responsible for |
| |
Time entries |
time spent on projects |
Each of the side panels have:
- an Add button that allows you to add an item to the list.
- a View all link that will take you to the list/tracking page for all of the items in that category.
- a summarized list of items in that category.
What to do next
Follow short and simple workflows to get started in Projects: Quick starts