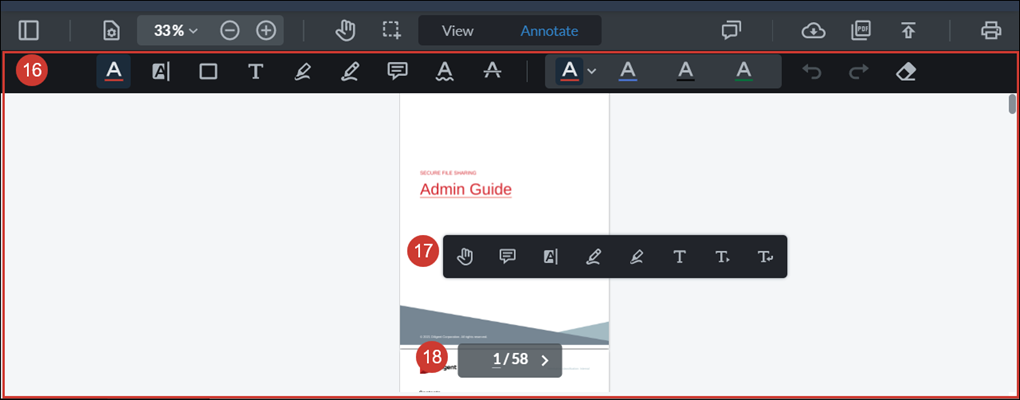Use Secure File Sharing Document Viewer to view or annotate a document in your personal data room. Most formats are supported and there are several edit options available with this feature. Annotations are private and not visible to anyone unless you choose to give access. To make annotated versions accessible to others you must export a PDF version of the document to your personal or team room.
You can take the following actions:
-
View documents
-
Add comments or annotations to documents
-
Download, export, and print documents
Note
-
Your ability to view and annotate documents is dependent on the permissions assigned to you for a shared document, or access in a team room.
-
The following formats can be viewed using Secure Document Viewer: .DOC, .DOCX, .DOCM, .DOTM, .XLS, .XLSX, .XLSM, .XLTX, .XLTM, .PPT, .PPTX, .PPS, .PPSX, .PPTM, .POTX, .POTM, .PDF, .ODT, .ODS, .ODP, .JPEG, .JPG, .PNG, .GIF, .TXT, and .RTF.
-
The following formats can be annotated using Secure Document Viewer: .DOCX, .XLSX, .PPTX, .PDF, .JPG, .PNG .
Select the title of the document you want to view or annotate. The page opens on the View tab by default.
Annotate options
Header

-
Select the arrow to switch to other documents in the current folder.
-
The document name and type.
-
Select to close the document.
-
Select the Panel icon
 to view thumbnails or additional pages. Select again to hide the view.
to view thumbnails or additional pages. Select again to hide the view. -
Set page orientation or layout.
-
Magnify or reduce page views with the zoom controls.
-
Pan function to move up and down the document. This is similar to scrolling.
-
Capture multiple annotations or mark-ups at once if you want to move or delete content.
-
Go to View pages in your document.
-
Select the Annotate tab to access mark-up features.
-
View and sort previous comments and mark-ups, as well as details on who undertook the task.
-
Download the original document.
-
Download an annotated PDF version of the document.
-
Export a PDF version if you want to save the document to a chosen folder in your personal or team data room.
-
Open a print dialog to save the document to an external folder or to print it.
-
Annotation tool bar.
-
Right click on your mouse to open some quick tools to annotate your document.
-
Display navigation arrows and the number of pages.
Toolbar
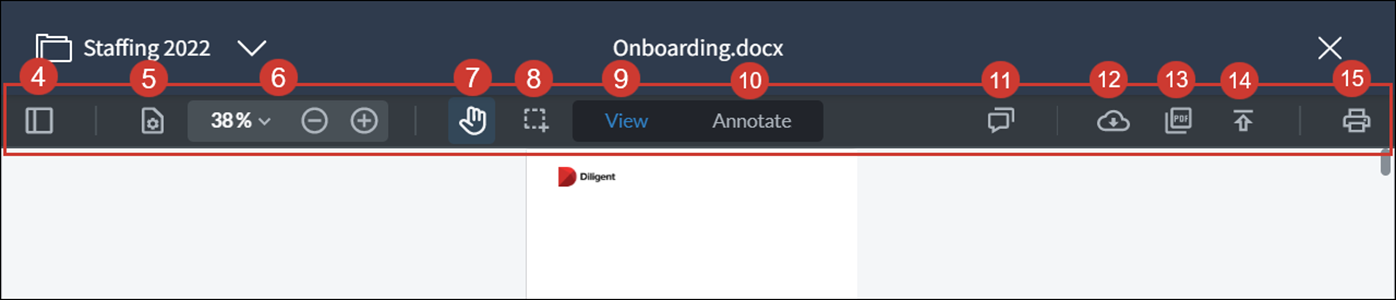
Note
Outline and Signature are not supported features.
Content section