Handling unexpected answers
When the third-party submits a form![]() A form is a questionnaire to gather information., an answer to a critical question which is undesirable or "unexpected" can be branched to required additional actions. For example, if the third-party is asked "Does your company have any pending or threatened claims?" and the answer is Yes, you can set up a snippet
A form is a questionnaire to gather information., an answer to a critical question which is undesirable or "unexpected" can be branched to required additional actions. For example, if the third-party is asked "Does your company have any pending or threatened claims?" and the answer is Yes, you can set up a snippet![]() A predefined task or group of tasks that can be inserted into a workflow or workflow definition. Snippets are created and managed similiar to how workflow definitions are created and managed. to add an investigation task
A predefined task or group of tasks that can be inserted into a workflow or workflow definition. Snippets are created and managed similiar to how workflow definitions are created and managed. to add an investigation task![]() Part of a workflow that itemizes certain work to be completed. to the existing workflow
Part of a workflow that itemizes certain work to be completed. to the existing workflow![]() A series of tasks generated based on an event or form submission.. If the answer is No, the investigation task is not inserted and the workflow continues to the next task.
A series of tasks generated based on an event or form submission.. If the answer is No, the investigation task is not inserted and the workflow continues to the next task.
The Unexpected Answer Task Initializer is a custom initializer supplied with the system. It inserts a snippet for a Yes/No unexpected answer found in a submitted form. You can add only one section with Unexpected Answer Initializer per workflow definition![]() The template used to build a workflow which is the outline of tasks that must be completed..
The template used to build a workflow which is the outline of tasks that must be completed..
The flow from creation to customer submission:
- You create the workflow definition with a Custom Task Initializer and add a
 Section task for the snippet.
Section task for the snippet. - Create the Unexpected Answer Snippet.
- When the form is submitted, the initializer inserts the snippet specific to the unexpected answer found.
Create the workflow definition for unexpected answers
Use the following steps to create the workflow.
- Select Settings, Content Control, then Workflow Builder. Workflow Builder displays in a separate browser tab.
- From the left menu, select Workflow Definitions.
- Select the Workflow Definitions
 button.
button. - Complete these fields:
- Add a unique Name and a Description.
- For Workflow Definition Type
 The type of third party, for example, Channel Partner, Vendor, Supplier, or DO NOT ENGAGE., you must select Form Submission because unexpected answers are only in submitted forms (questionnaires).
The type of third party, for example, Channel Partner, Vendor, Supplier, or DO NOT ENGAGE., you must select Form Submission because unexpected answers are only in submitted forms (questionnaires). - In the Custom Task Initializer dropdown list, select Unexpected Answer Task Initializer.
- Select Save to save the workflow. The blank Workflow Definition area displays.
- In the Workflow Definition, right click the three dots to the left of the where you want to add the
 Section and select Add Section.
Section and select Add Section. - Add a Name for the section.
- The Description under the name must include the text Unexpected Answer Initializer. Only add one section with Unexpected Answer Initializer per workflow definition. When a workflow is activated that has this Description, snippets are inserted as children of this section when the unexpected answer is found.
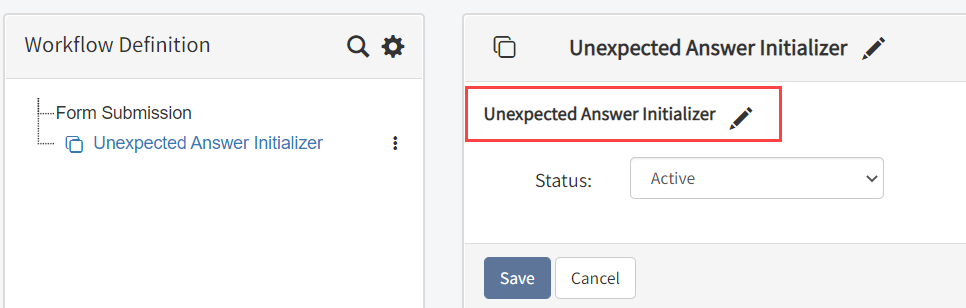
- You can set predecessor
 A task that must be completed before another task becomes active. Also called a precondition. tasks to complete before the Unexpected Answer Initializer task. See Example of a workflow definition.
A task that must be completed before another task becomes active. Also called a precondition. tasks to complete before the Unexpected Answer Initializer task. See Example of a workflow definition. - Continue to add other tasks and complete the workflow definition. For details, see Managing workflow definitions.
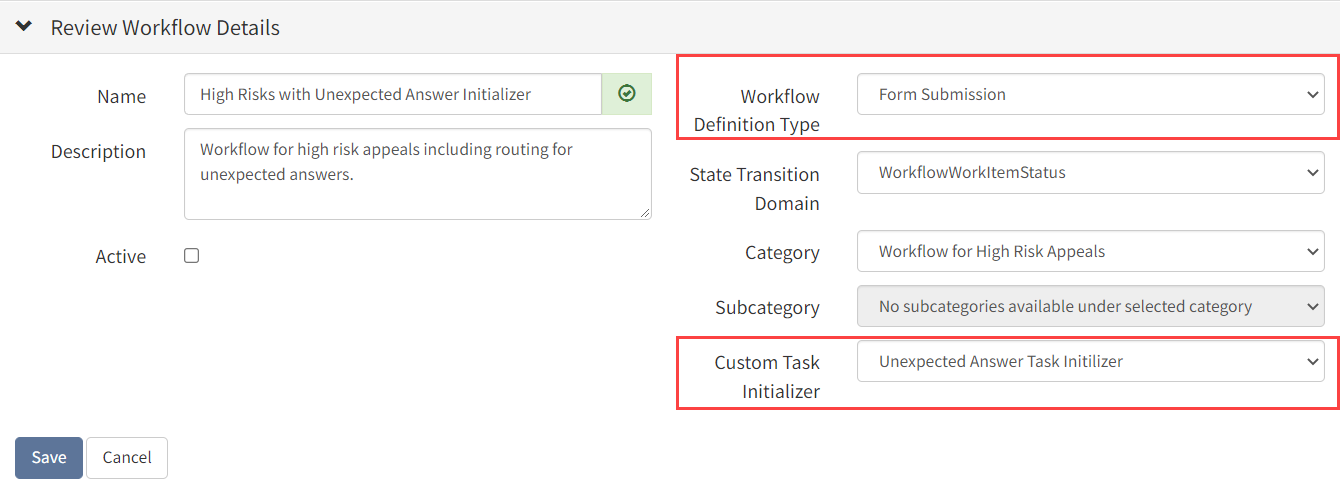
Create the snippets for a question's unexpected answer
Follow these steps.
- Select Settings, Content Control, then Workflow Builder. Workflow Builder displays in a separate browser tab.
- Select the Workflow Snippet
 button.
button. - Complete the following:
Name and Description that explains the function of the snippet to users.
Category must be related to a form such as Form Submission.
Subcategory is the form such as Intake Form.
Active selected means the snippet is available for use.
In the For Use With Workflow selection, do not select any of the workflows for the snippet to be available to any workflow today and in the future. If you select workflows or All, you will need to manually add workflows in the future.
- Select Save.
- On the Workflow Snippet Editor, select the three dots than select
 Add Conditional Snippet.
Add Conditional Snippet.- Name the Conditional Snippet.
- For the description, enter Unexpected Answer Initializer.
- Under Available Form Answers in Forms, select the form.
- Drag the question you want to evaluate to Form Answers.
- Under Condition Evaluation, select Evaluate conditions until first true condition is found.
- Select the Add Condition button.
- In the Add Fields from this dropdown list, select Form then, to the right select the form, if it is not filled in from the earlier Form selection on this page.
- In Available Fields, select the Yes/No form question and drag it to the right. Add the Condition of = then the value of either Yes or No, depending on which you want to send outside the regular workflow.
- In If the criteria are met, then insert this snippet: and select the snippet to insert. In the example here, if the answer to the question is Yes, the snippet High Risk Review is inserted. If the answer is No, the workflow will continue.
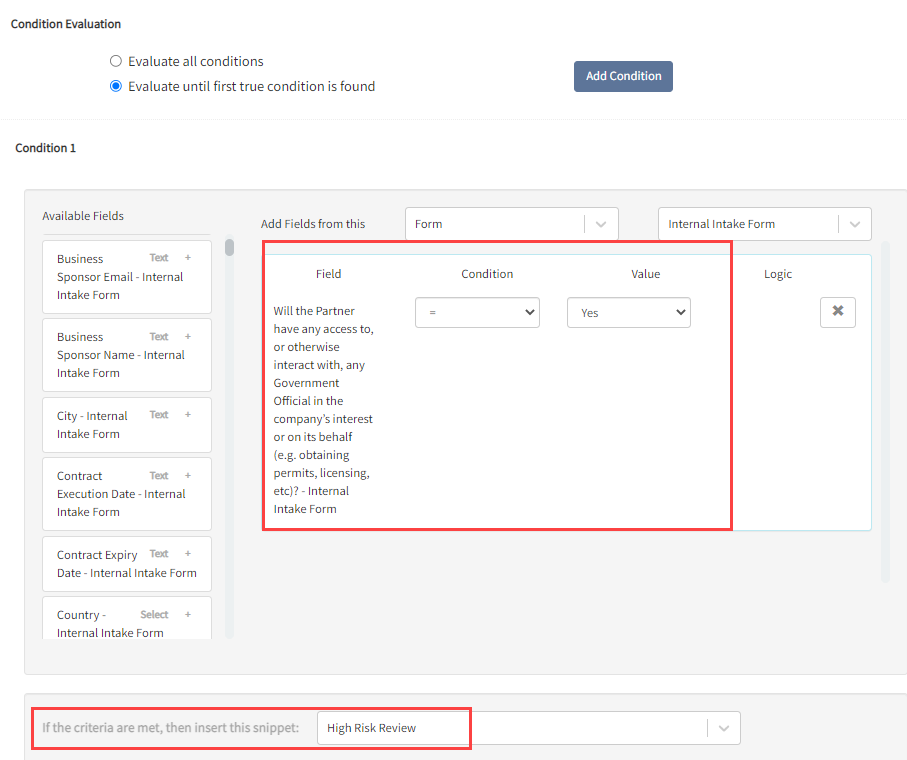
- You can continue to add to the workflow definition as usual. See Managing workflow definitions.