Resumir datos
Resuma datos para agruparlos y contar las filas para cada valor único en una columna. Al resumir, también puede calcular el subtotal de las columnas numéricas para cada valor único.
Cómo funciona
Ordenación
Los valores de la columna que está resumiendo se ordenan automáticamente en orden ascendente; por lo tanto, no es necesario ordenar los datos antes de resumirlos.
Orden de las operaciones
Al resumir los datos, Add-In para Excel:
- agrupa las filas sobre la base de los valores únicos en una columna
- subtotaliza el número de filas de cada valor único y calcula el porcentaje del recuento total representado por cada grupo
- ordena los valores únicos
- para cada una de las columnas numéricas de subtotal incluidas en los resultados, proporciona subtotales para cada valor único y calcula el porcentaje del valor total que representa cada subtotal
Ejemplo
Está trabajando con una tabla de cuentas por cobrar y necesita determinar la cantidad total de transacciones para cada cliente. Para hacerlo, resume por ID de cliente y calcula el subtotal de la columna de importe de la transacción.
En sus resultados, ve la cantidad total de transacciones por cliente y el importe total de las transacciones por cliente,
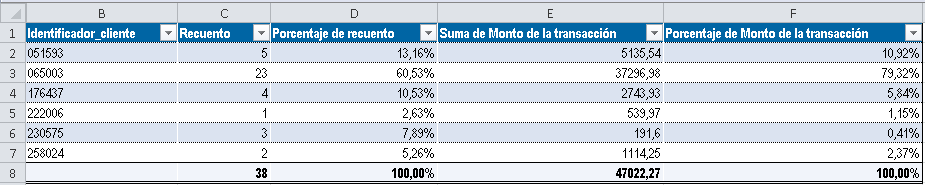
Envío de los resultados a reportes dinámicos
Si envía los resultados del resumen a una tabla dinámica o un gráfico dinámico, tiene la opción de resumir por más de una columna.
Ejemplo
Está trabajando con una tabla de cuentas por cobrar y necesita determinar la cantidad total de cada tipo de transacción para cada cliente. Para hacerlo, resume por las columnas ID de cliente y tipo de transacción y después calcula el subtotal de la columna de importe de la transacción.
En sus resultados, el resumen cuenta las filas para cada combinación única de valores en las diferentes columnas.
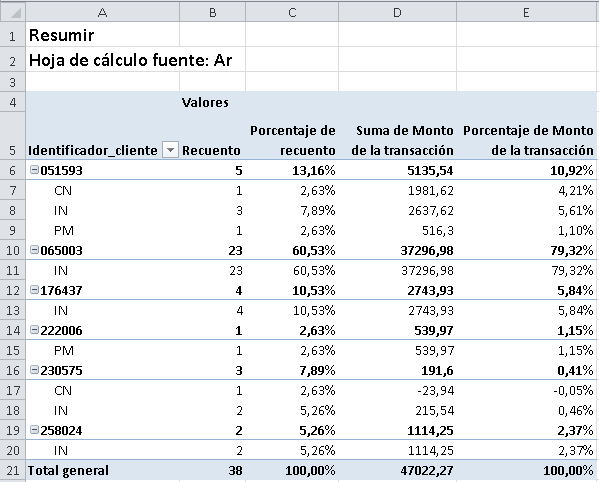
Resumir datos
Seleccione la columna para resumir
- Con una celda seleccionada en una tabla de Add-In para Excel, haga clic en la ficha ACL Add-In y seleccione Resumir > Resumir.
- Seleccione una columna de cualquier tipo de datos para realizar el resumen.
- Opcional Para omitir el recuento o el porcentaje para los valores exclusivos de la columna, quite la selección de Incluir recuento o Incluir porcentaje.
Si quita la selección de Incluir recuento, automáticamente también se quita la selección de Incluir porcentaje.
- Para configurar subtotales y la salida dinámica, haga clic en Siguiente o haga clic en Finalizar para enviar los resultados tal como se encuentran.
Seleccione las columnas de subtotal numérico
- Seleccione una o más columnas numéricas para calcularles el subtotal.
- Opcional Para omitir el porcentaje para los importes subtotales, quite la selección de Incluir porcentaje.
- Para configurar la salida dinámica, haga clic en Siguiente o haga clic en Finalizar para enviar los resultados tal como se encuentran.
Defina el formato de salida
Para definir el formato de salida, seleccione una de las siguientes opciones y, a continuación, haga clic en Finalizar:
- Tabla de ACL Add-In genera una tabla ACL Add-in definida.
- Tabla dinámica genera una tabla dinámica de Excel estándar.
- Gráfico dinámico genera un gráfico dinámico de Excel estándar (con la tabla dinámica que lo acompaña).
Los resultados de salida aparecen en una nueva hoja de cálculo de ACL Add-In. Si se envían los resultados hacia una tabla dinámica o gráfico dinámico, puede resumir por columnas adicionales (resumen anidado) o agregar columnas de subtotal adicionales:
- Haga clic en cualquier celda de la tabla dinámica o haga clic en el gráfico dinámico.
- Si la lista de campos de la tabla dinámica no aparece, seleccionando una celda de la tabla dinámica, haga clic en la ficha Opciones y seleccione Lista de campos.
- En la Lista de campos de la tabla dinámica, seleccione las columnas adicionales para resumir o calcularles el subtotal.