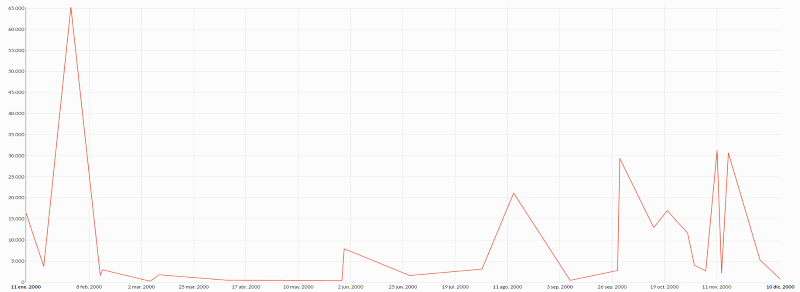Importación de interpretaciones
Cree una interpretación en su computadora local usando la ventana Aplicación de análisis y luego importe la interpretación en Servidor de AX como parte de una aplicación de análisis empaquetada (archivo .aclapp). Cuando se actualiza la tabla de origen de la interpretación por medio de estudios analíticos que se ejecutan en el Servidor de AX, la interpretación se actualiza de forma dinámica para visualizar los nuevos datos.
¿Qué se necesita?
Para completar este inicio rápido, se necesita lo siguiente:
- una instalación de AX Cliente con una conexión activa a una instancia del Servidor de AX
- una instalación de Analytics con la misma edición (Unicode o no Unicode) que su instalación de Analytics Exchange
- acceso a los datos de muestra que vienen con Analytics
Nota
De forma predeterminada, los proyectos con datos de muestra se instalan en C:\Usuarios\nombre_de_usuario\Documentos\ACL Data\Archivos de datos de muestra en su sistema de archivos local.
El escenario
Usted es el experto en visualización de datos de su organización y debe crear una interpretación para una tabla específica que otros usuarios puedan ver en el Cliente Web AX.
Para ello, utilice Analytics para abrir el proyecto y luego crear la interpretación en la ventana de Aplicación de análisis. Una vez que haya creado la interpretación, empaquete la aplicación de análisis e importe el paquete en Servidor de AX para que esté disponible para su uso con datos de los resultados de estudios analíticos.
Proceso
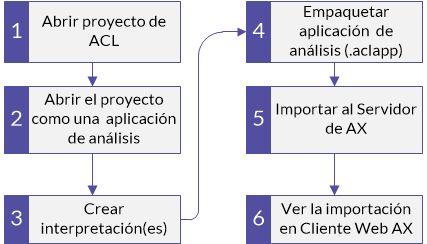
Abra el proyecto de Analytics
Comience abriendo un proyecto localmente usando Analytics y creando un script de estudio analítico:
- Abra ACL para Windows.
- Haga clic en Abrir un proyecto de estudio analítico y desde la carpeta Datos de ACL\Archivos de datos de muestra de ACL, seleccione Proyecto de muestra.ACL.
-
Desde la vista de árbol, abra Scripts\Calculate_Median_Value y agregue la siguiente línea en el bloque de comentarios en la línea 2 del script y luego guarde y cierre el script:
//Prueba del estudio analítico
Nota
El proyecto requiere que al menos un script de estudio analítico se importe como una aplicación de análisis a Servidor de AX. Usted usa Scripts\Calculate_Median_Value para cumplir este requisito, de manera que puede importar la interpretación; sin embargo, la funcionalidad del script no forma parte de este inicio rápido.
La etiqueta Analytic identifica el script como un estudio analítico y se requiere antes de importar. Las líneas 1 a 10 del script deben verse de la siguiente manera:
Comentario //Prueba del estudio analítico ** AVISO: ** ACL proporciona el script adjunto "tal y como se encuentra" y de forma gratuita. ** ACL no hace declaración alguna ni ofrece garantías respecto ** del script, lo cual incluye su calidad o adecuación a un fin ** propósito Usted comprende y reconoce que asume todos ** los riesgos de pérdida o daños que puedan surgir por el uso o ** la imposibilidad de usar el script. END
- Explore el contenido de la vista de árbol para ver las tablas que contiene el proyecto.
Para este inicio rápido, utilizará la tabla Trans_Cp en la carpeta Tabla\Cuentas_por_pagar para crear una interpretación.
Abra el proyecto como una aplicación de análisis
Abra el proyecto como una aplicación de análisis en la ventana de la aplicación de análisis para poder crear la interpretación.
En la ficha Panorama, haga clic con el botón secundario en Proyecto de muestra.ACL y seleccione Abrir como aplicación de análisis.
Se abre la ventana Aplicación de análisis y se muestra la lista de tablas de datos.
Crear la interpretación
Abra la tabla Trans_Cp en el Visualizador y cree la interpretación:
- En la lista Tablas de datos, busque Trans_Cp y haga clic en Abrir en esa fila.
- En la Vista de la tabla, en la parte superior de la tabla, haga clic en Agregar visualización
 y seleccione Gráfico de líneas.
y seleccione Gráfico de líneas. - En el panel Configurar la visualización, ajuste los siguientes campos:
- Eje-X Fecha de factura
- Eje-Y Suma del importe de las facturas
- En la esquina superior derecha, haga clic en Guardar y, a continuación:
- En el campo Título, escriba prueba de importe.
- Haga clic en Guardar.
- Cierre la ventana Aplicación de análisis.
Un nuevo archivo de aplicación de análisis llamado Proyecto de muestra.aclx está visible en la carpeta de Windows que contiene el proyecto de Analytics. Este archivo almacena la interpretación que ha creado.
Empaquetar la aplicación de análisis
Ahora que la interpretación existe en la aplicación de análisis, debe empaquetar la aplicación de análisis para poder importarla a Servidor de AX:
- En Analytics, en la ficha Panorama, haga clic con el botón secundario en Proyecto de muestra.ACL y seleccione Empaquetar aplicación de análisis.
- En el cuadro de diálogo Seleccionar tablas, busque la tabla Trans_Cp y seleccione Datos y Tabla para esa fila.
-
En la parte inferior del cuadro de diálogo, seleccione Incluir interpretaciones.
Nota
Si omite este paso, la interpretación no se incluye en la aplicación de análisis empaquetada y no se importa a Servidor de AX.
- No cambie el nombre del archivo o la ruta del archivo en el campo A.
La aplicación de análisis empaquetada debe tener la misma ubicación y el mismo nombre de archivo que el archivo de proyecto (.acl) para incluir la interpretación.
-
Verifique que el cuadro de diálogo esté configurado correctamente y haga clic en Aceptar.
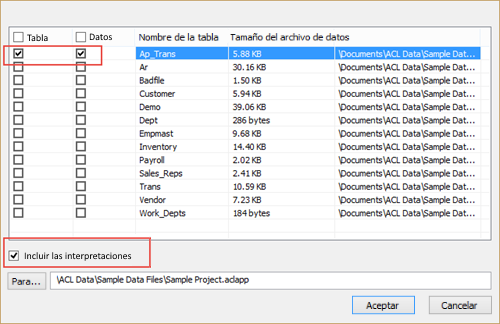
Un nuevo archivo de aplicación de análisis empaquetado llamado Proyecto de muestra.aclapp está visible en la carpeta de Windows que contiene el proyecto de Analytics. Este archivo almacena la interpretación que ha creado y puede importarlo a Servidor de AX.
Importar la aplicación de análisis empaquetada
Crear una carpeta de destino en el directorio De trabajo de Servidor de AX
Antes de poder importar la aplicación de análisis empaquetada, debe crear una colección de destino y una carpeta en el directorio De trabajo de Servidor AX:
- Abra el Cliente AX.
- En el Explorador del servidor, haga clic con el botón derecho del ratón en el directorio De trabajo y seleccione Nuevo> Colección.
Otorgue un nombre significativo a la colección.
- En el Explorador del servidor, haga clic con el botón derecho del ratón en la nueva colección y seleccione Nuevo> Carpeta.
Esta carpeta es el destino de la importación de su proyecto; por lo tanto, utilice un nombre que identifique el proyecto de Analytics de origen, como Muestra.
Tanto la aplicación de análisis empaquetada como la carpeta de destino existen, por lo que ahora puede importar la interpretación a Servidor de AX.
Importe el archivo de aplicaciones de análisis empaquetado a la carpeta de destino
Ahora que la importación está preparada y empaquetada, importe la aplicación de análisis empaquetada:
- En AX Cliente, en Explorador del servidor, haga clic con el botón derecho en la carpeta que ha creado y seleccione Importar.
- Vaya a la carpeta Datos de ACL\Archivos de datos de muestra, seleccione Proyecto de muestra.ACL y haga clic en Abrir.
- En el cuadro de diálogo Seleccionar destino de importación, seleccione Importar archivos de datos de origen (archivos .fil) y haga clic en Importar.
- Verifique que la importación se realizó correctamente comprobando el proyecto de muestra en la subcarpeta Aplicaciones de análisis y la tabla Trans_Cp en la subcarpeta Datos.
Ver la interpretación importada en Cliente Web AX
La importación está completa y la tabla de datos está en Servidor de AX con su interpretación asociada. Ahora puede abrir la interpretación para verificar que esté disponible:
- En su explorador Web, abra Cliente Web AX navegando a https://<servername>/aclax.
- Desde la página de inicio, navegue hasta nombre de la colección > nombre de la carpeta > Tablas de datos.
-
En la fila para Trans_Cp, haga clic en Interpretaciones guardadas
 .
.La lista de interpretaciones guardadas se expande y aparece la interpretación de la prueba de importación que importó.
- En la fila para la interpretación, haga clic en Abrir.
Resultado La interpretación se abre en el Visualizador y puede ver el gráfico de líneas que creó en la ventana de la aplicación de análisis. Los consumidores de los resultados de estudios analíticos en su organización ahora pueden iniciar sesión en Cliente Web AX y ver este gráfico y ver los últimos datos visualizados para esta tabla.