Klassifizieren von Daten
Mit Klassifizieren werden Datensätze einer Tabelle auf Basis identischer Schlüsselfeldwerte gruppiert. Gleichzeitig wird die Anzahl der Datensätze in jeder Gruppe ermittelt. Unterstützt werden Schlüsselfelder vom Typ Zeichen oder numerisch.
Beispielsweise könnten Sie eine Transaktionstabelle nach dem Feld „Kundennummer“ klassifizieren, um die Gesamtanzahl von Transaktionen jedes Kunden zu ermitteln.
Im nachfolgenden Beispiel befinden Sie zehn Werte in der Eingabetabelle im Feld „Kundennummer“. Einige Werte sind einzigartig und andere identisch. Nach dem Erstellen der Summenstrukturen werden die Werte in vier einzigartigen Gruppen gruppiert. Der Wert „Anzahl“ gibt an, wie viele Datensätze oder Transaktionen sich in jeder Kundennummerngruppe befinden.
| Eingabetabelle | Ausgabeergebnisse | |
|---|---|---|
| Schlüsselfeld: Kundennummer | Klassifizierte Gruppe | Anzahl |
| 795401 | 230575 | 1 |
| 518008 | 518008 | 5 |
| 518008 | 795401 | 3 |
| 925007 | 925007 | 1 |
| 518008 | ||
| 795401 | ||
| 518008 | ||
| 230575 | ||
| 795401 | ||
| 518008 | ||
Zwischensumme zugehöriger numerischer Felder erstellen
Beim Klassifizieren können Sie optional eine Zwischensummer aus einem oder mehreren zugehörigen numerischen Feldern erstellen. Im Beispiel oben könnten Sie eine Zwischensumme des Felds „Transaktionsbetrag“ berechnen, um den gesamten Transaktionsbetrag jedes Kunden herauszufinden.
Klassifizieren und sortieren
Sowohl sortierte als auch nicht sortierte Tabellen können klassifiziert werden. Beim Klassifizieren unsortierter Tabellen sortiert Analytics die Ausgabeergebnisse automatisch im Rahmen der Klassifizierungsoperation.
Beim Klassifizieren von unsortierten Tabellen muss Analytics eine Variable für jeden Satz identischer Werte im Schlüsselfeld erstellen und diese Variablen im Speicher ablegen, bis die vollständige Tabelle gelesen wurde. Wenn Sie mit einer großen Tabelle arbeiten, erfordert die Speicherung der benötigten Variablen viel RAM und kann langsam sein.
Option „Statistik“
Die Option Statistiken für Zwischensummenfelder einbeziehen ermöglicht Ihnen, für jedes von Ihnen angegebene Feld mit einer Zwischensumme den Durchschnitt, das Minimum und das Maximum zu berechnen. Die Ergebnisse der Berechnungen werden nach Gruppen in der klassifizierten Ausgabetabelle unterteilt.
Im obigen Beispiel würde die Statistik-Option den Durchschnitt, das Minimum und das Maximum der Transaktionsbeträge jedes Kunden berechnen.
Ausführliche Informationen zum Klassifizieren
Das Klassifizieren führt die folgenden Operationen aus:
|
Operation |
|
|---|---|
|
Gruppiert die Datensätze basierend auf identischen Werten in einem Zeichenfeld oder einem numerischen Feld |
Das Feld Produktklasse |
|
Generiert eine Anzahl (Zwischensumme) der Anzahl von Datensätzen jeder Gruppe und berechnet für jede Zwischensumme den prozentualen Anteil von der Gesamtzahl. |
Das Feld Anzahl Das Feld Prozent der Anzahl |
|
Generiert optional die Zwischensummen der Werte eines oder mehrerer numerischer Felder für jede Gruppe und berechnet für das erste ausgewählte numerische Feld den Prozentsatz am Gesamtwert, den jede Zwischensumme repräsentiert. |
Feld Vorratswert zu Anschaffungs- und Herstellungskosten Das Feld Prozent des Feldes |
|
Berechnet optional den Durchschnitt, das Minimum und das Maximum jedes numerischen Felds mit Zwischensumme |
nicht angezeigt |
|
Stellt Summen für alle in den ausgegebenen Ergebnissen enthaltenen numerischen Felder bereit |
Die Zeile Summen |
|
Schlüsselt optional die Ausgabeergebnisse basierend auf den Werten in einem Zeichenfeld auf, z.B. Kunden-ID oder Transaktionstyp (erfordert, dass das Zeichenfeld vor dem Klassifizieren sortiert wird) |
nicht angezeigt |
Klassifizieren von Ergebnissen
Ausgabeergebnisse erstellt durch:
- Klassifizierung einer Produktklasse in einer Vorratstabelle
(die Tabelle Vorräte unter ACL-Daten\Beispieldatendateien\Beispielprojekt.ACL)
- Zwischensumme des Vorratswerts
- Ausgabe der Ergebnisse auf den Bildschirm
Die Ergebnisse zeigen, dass sich der Vorratswert auf vier Produktklassen konzentriert: 03, 04, 08, 09.
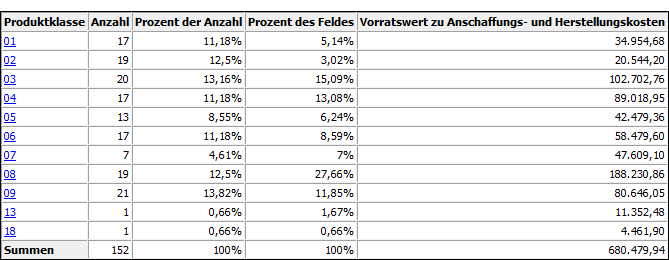
Schritte
Sie können Daten klassifizieren, indem Sie die Datensätze einer Tabelle basierend auf identischen Werten in einem Zeichenfeld oder in einem numerischen Feld gruppieren.
Für jede Gruppe können Sie optional die folgenden Berechnungen in zugehörigen numerischen Feldern vornehmen: Zwischensumme, durchschnittlicher Wert, Mindestwert, Höchstwert.
Hinweis
Das Klassifizieren unterstützt eine maximale Schlüsselfeldlänge von 2048 Zeichen.
Wenn Sie eine Tabelle klassifizieren möchten, die ein Schlüsselfeld mit mehr als 2048 Zeichen verwendet, können Sie eine Summenstruktur anfertigen, bei der es keine Längenbeschränkung gibt. Weitere Informationen finden Sie unter Daten zusammenfassen.
Wenn Sie ein größeres Dataset klassifizieren und die Ergebnisse auf den Bildschirm oder in ein Diagramm ausgeben, kann der verfügbare Speicher überschritten werden. Es ist möglich, den verwendeten Speicher zu verringern, wenn Sie bei der Ausgabe auf den Bildschirm die Option XML-Ausgabe für die Befehlsergebnisse unterdrücken wählen (Extras > Optionen > Befehl).
- Wählen Sie .
- Führen Sie in der Registerkarte Haupt eine der folgenden Aktionen aus:
Wählen Sie aus der Dropdown-Liste Klassifizieren für das Feld aus, das klassifiziert werden soll.
Klicken Sie auf Klassifizieren für, um ein Feld auszuwählen oder einen Ausdruck zu erstellen.
-
Optional. Wählen Sie eines oder mehrere Zwischensummenfelder aus oder klicken Sie auf Zwischensummenfelder, um ein oder mehrere Zwischensummenfelder auszuwählen oder um einen Ausdruck zu erstellen.
Die Reihenfolge, in der Sie die Zwischensummenfelder auswählen, entspricht der Reihenfolge, in der die Spalten in den Ergebnissen angezeigt werden. Wenn Sie Ergebnisse an eine bestehende Analytics-Tabelle anhängen, muss die Spaltenauswahl und -reihenfolge mit der bereits bestehenden Tabelle übereinstimmen.
-
Falls Einträge in der aktuellen Ansicht vorhanden sind, die Sie von der Verarbeitung ausschließen wollen, dann tragen Sie eine Bedingung in das Textfeld Wenn ein oder klicken Sie auf Wenn, um mittels Ausdruck-Generator eine IF-Anweisung zu erstellen.
Hinweis
Die Wenn-Bedingung wird nur für Datensätze ausgewertet, die nach Anwendung von Bereichsoptionen (Erste, Nächste, Solange) in einer Tabelle übrig sind.
Die IF-Anweisung berücksichtigt alle Datensätze in der Ansicht und filtert diejenigen heraus, die der angegebenen Bedingung nicht entsprechen.
- Optional. Wählen Sie Statistiken für Zwischensummenfelder einbeziehen aus, wenn Sie für jedes numerische Feld mit einer Zwischensumme den Durchschnitt, das Minimum und das Maximum berechnen möchten.
Sie müssen mindestens ein Zwischensummenfeld auswählen, damit die Statistiken einbezogen werden.
- Klicken Sie auf die Registerkarte Ausgabe.
- Wählen Sie die entsprechende Ausgabeoption im Bereich Nach:
- Anzeige – Wählen Sie diese Option aus, um die Ergebnisse im Analytics-Anzeigebereich anzeigen zu lassen. Wenn Ihre Tabelle sehr viele Datensätze enthält, ist es schneller und bequemer, die Ergebnisse in einer Datei zu speichern, statt sie auf dem Bildschirm anzuzeigen.
- Drucken – Wählen Sie diese Option aus, um die Ergebnisse an den Standarddrucker zu senden.
- Diagramm – Wählen Sie diese Option aus, um ein Diagramm der Ergebnisse zu erstellen und es im Analytics-Anzeigebereich anzeigen zu lassen.
- Datei – Wählen Sie diese Option aus, um die Ergebnisse in einer Analytics-Tabelle zu speichern oder anzuhängen. Die Tabelle wird zum offenen Projekt hinzugefügt, wenn sie nicht bereits im Projekt vorhanden ist.
Hinweis
Ausgabeoptionen, die nicht für einen bestimmten analytischen Vorgang gelten, sind deaktiviert.
- Wenn Sie als Ausgabetyp Datei gewählt haben, geben Sie die folgenden Informationen im Abschnitt Speichern unter an:
- Dateityp – Analytics-Tabelle ist die einzige Option. Speichert die Ergebnisse in einer neuen Analytics-Tabelle oder hängt sie an eine bestehende Analytics-Tabelle an.
- Name – Geben Sie einen Tabellennamen in das Textfeld Name ein. Oder klicken Sie auf Name, um den Tabellennamen einzugeben, oder wählen Sie eine bereits bestehende Tabelle aus dem Textfeld Speichern oder Datei speichern unter aus, um die Tabelle zu überschreiben oder etwas an die Tabelle anzuhängen. Falls Analytics einen Tabellennamen vorgibt, können Sie diesen akzeptieren oder ändern.
Sie können auch einen absoluten oder relativen Dateipfad angeben, oder zu einem anderen Ordner navigieren, um die Tabelle an einem anderen Speicherort als dem Projektspeicherort zu speichern oder anzuhängen. Beispiel: C:\Ergebnisse\Ausgabe.fil oder Ergebnisse\Ausgabe.fil.
- Lokal – Nur aktiviert, wenn mit einer Servertabelle verbunden. Wählen Sie Lokal, um die Ausgabetabelle an demselben Speicherort wie das Projekt zu speichern, oder um einen Pfad zu bestimmen oder zu einem anderen lokalen Ordner zu navigieren. Lassen Sie Lokal deaktiviert, um die Ausgabetabelle im Präfix-Ordner auf einem Server zu speichern.
Hinweis
Für Ausgabeergebnisse von Analysen oder für Ergebnisse aus der Verarbeitung von AX-Server-Tabellen wählen Sie Lokal. Sie können die Auswahl der Einstellung Lokal aufheben, um Ergebnistabellen in AX Server zu importieren.
- Abhängig vom Ausgabetyp können Sie eine Kopfzeile und/oder eine Fußzeile in einem oder mehreren Textfeldern angeben.
Kopf- und Fußzeilen werden standardmäßig zentriert. Setzen Sie eine linke spitze Klammer (<) vor den Text in der Kopf- oder Fußzeile, um diesen linksbündig anzuordnen. Klicken Sie auf Kopfzeile oder Fußzeile, um mehrzeilige Kopf- und Fußzeilen einzufügen. Alternativ können Sie auch ein Semikolon (;) als Zeilenumbruchzeichen in dem Textfeld für Kopf- oder Fußzeile eingeben. Um mehrere Zeilen linksbündig zu platzieren, müssen Sie am Anfang jeder Zeile eine linke spitze Klammer setzen.
- Klicken Sie auf die Registerkarte Weiter.
- Wählen Sie die entsprechende Option aus dem Abschnitt Bereich aus:
- Alle – Diese Option ist standardmäßig ausgewählt. Lassen Sie sie markiert, um festzulegen, dass alle Datensätze in der Ansicht verarbeitet werden.
- Erste – Wählen Sie diese Option aus und geben Sie eine Zahl im Textfeld ein, um die Verarbeitung beim ersten Datensatz der Ansicht zu beginnen und nur die ausgewählte Anzahl der Einträge einzubeziehen.
- Nächste – Wählen Sie diese Option aus und geben Sie eine Zahl in das Textfeld ein, um die Verarbeitung beim aktuell ausgewählten Datensatz der Ansicht zu beginnen und nur die ausgewählte Anzahl der Einträge einzubeziehen. Es muss die tatsächliche Datensatznummer in der äußersten linken Spalte ausgewählt werden, nicht die Daten in der Zeile.
- Solange – Wählen Sie diese Option, um die zu verarbeitenden Datensätzen in der Ansicht mithilfe einer WHILE-Anweisung zu begrenzen, basierend auf einem Kriterium oder mehreren Kriterien. Sie können eine Bedingung in das Textfeld Solange eingeben oder auf Solange klicken, um mittels Ausdruck-Generator eine WHILE-Anweisung zu erstellen.
Eine WHILE-Anweisung ermöglicht, Datensätzen in der Ansicht nur dann zu verarbeiten, wenn die angegebene Bedingung als wahr bewertet wird. Sobald die Bedingung als falsch bewertet wird, wird die Verarbeitung beendet und es werden keine weiteren Datensätze verarbeitet. Sie können die Option Solange in Verbindung mit den Optionen Alle, Erste oder Nächste verwenden. Die Datensatzverarbeitung endet, sobald eine Grenze erreicht wird.
Hinweis
Die Anzahl der Datensätze, die mit den Optionen Erste oder Nächste festgelegt werden, beziehen sich entweder auf die physikalische oder die indizierte Reihenfolge der Einträge in einer Tabelle. Filter oder Schnellsortierung der Ansicht werden vernachlässigt. Bei Ergebnissen analytischer Operationen wird die vorhandene Filterung jedoch berücksichtigt.
Wenn eine Schnellsortierung für die Ansicht angewandt wird, verhält sich die Option Nächste wie Erste.
- Falls Sie die Ausgabeergebnisse basierend auf den Werten in einem Zeichenfeld aufteilen möchten, geben Sie den Feldnamen in das Textfeld Trennen ein, oder klicken Sie auf Trennen, um das Feld auszuwählen oder einen Ausdruck zu erstellen.
Beispiel: Die Ergebnisse der Klassifizierung einer Tabelle mit Forderungen nach Transaktionstyp kann zusätzlich nach Kunden unterteilt werden. Der Befehl Trennen kann nur auf einzelne Zeichenfelder angewendet werden, verschachtelte Aufschlüsselungen werden daher nicht unterstützt.
Hinweis
Damit die Option Trennen sinnvolle Ergebnisse liefert, muss das für die Aufschlüsselung verwendete Zeichenfeld vor der Klassifizierung sortiert werden.
- Wenn Sie als Ausgabetyp Datei (Analytics-Tabelle) gewählt haben, aktivieren oder deaktivieren Sie die Option Ausgabetabelle verwenden, abhängig davon, ob die Analytics-Tabelle mit den Ausgabeergebnisse nach Abschluss der Operation automatisch geöffnet werden soll.
- Falls Sie als Ausgabetyp Datei gewählt haben und die Ausgabeergebnisse an das Ende einer bereits vorhandenen Analytics-Tabelle anhängen möchten, gehen Sie anhand einer der folgenden Methoden vor:
Wählen Sie An diese Datei anhängen, wenn Sie sicher sind, dass die Struktur der Ausgabeergebnisse und die der vorhandenen Tabelle übereinstimmen.
Lassen Sie An diese Datei anhängen deaktiviert, wenn Analytics die Datensatzlängen der Ausgabeergebnisse und der vorhandenen Tabelle vergleichen soll. Wenn die Datensatzlängen nicht identisch sind, ist die Datenstruktur unterschiedlich und das Anhängen wird nicht richtig funktionieren.
Hinweis
Es wird empfohlen, An diese Datei anhängen nicht auszuwählen, wenn Sie unsicher sind, ob die Datenstruktur der Ausgabeergebnisse und der vorhandenen Tabelle übereinstimmen. Weitere Informationen zum Anhängen und zur Datenstruktur finden Sie unter Anhängen von Ergebnissen an Analytics-Tabellen und Textdateien.
- Klicken Sie auf OK.
- Falls die Aufforderung zum Überschreiben angezeigt wird, wählen Sie die entsprechende Option aus.
Wenn Sie die Option Anhängen erwarten, diese aber nicht angezeigt wird, klicken Sie auf Nein, um die Operation abzubrechen, und ziehen Sie Anhängen von Ergebnissen an Analytics-Tabellen und Textdateien zurate.