Resumir datos
El resumen agrupa los registros de una tabla sobre la base de los valores idénticos en uno o más campos clave y cuenta la cantidad de registros de cada grupo. También tiene la opción de realizar varios cálculos estadísticos para cada grupo.
Si realiza un resumen por más de un campo clave (resumen anidado), los grupos se basan en combinaciones idénticas de valores en los campos clave.
Los campos clave pueden ser de caracteres, numéricos o de fechahora.
Resumen por un campo clave
Resumir en base al campo clave es la forma más sencilla de resumir.
Por ejemplo, puede resumir una tabla de transacciones a partir del campo de número de cliente para buscar la cantidad total de transacciones de cada cliente.
En el ejemplo a continuación, hay diez valores en el campo Número de cliente de la tabla de entrada. Algunos valores son únicos y otros son idénticos. Después de resumir, los valores se agrupan en cuatro grupos únicos. El Recuento le indica cuántos registros o transacciones hay en cada grupo de número de cliente.
| Tabla de entrada | Resultados de la salida | |
|---|---|---|
| Campo clave: número de cliente | Grupo resumido | Recuento |
| 795401 | 230575 | 1 |
| 518008 | 518008 | 5 |
| 518008 | 795401 | 3 |
| 925007 | 925007 | 1 |
| 518008 | ||
| 795401 | ||
| 518008 | ||
| 230575 | ||
| 795401 | ||
| 518008 | ||
Resumen por múltiples campos clave
Al resumir por múltiples campos clave o de forma anidada, puede realizar un análisis de datos más detallado.
Por ejemplo, puede resumir una tabla de transacciones a partir de los campos de número de cliente y fecha de transacción para buscar la cantidad total de transacciones de cada cliente para cada una de las fechas en las que el cliente realizó transacciones.
En el ejemplo a continuación, hay diez valores en el campo Número de cliente de la tabla de entrada, con fechas en el campo Fecha de la factura. Algunas combinaciones de número de cliente y fecha son únicas, y algunas son idénticas. Después de resumir, las combinaciones de número de cliente-fecha se agrupan en siete grupos únicos. El Recuento le indica cuántos registros o transacciones hay en cada grupo.
| Tabla de entrada | Resultados de la salida | |||
|---|---|---|---|---|
| Campo clave 1: Número de cliente | Campo clave 2: Fecha de la factura | Grupo resumido anidado | Recuento | |
| 795401 | 08/20/2016 | 230575 | 06/13/2016 | 1 |
| 518008 | 10/15/2016 | 518008 | 04/30/2016 | 1 |
| 518008 | 07/17/2016 | 518008 | 07/17/2016 | 3 |
| 925007 | 05/21/2016 | 518008 | 10/15/2016 | 1 |
| 518008 | 04/30/2016 | 795401 | 06/30/2016 | 1 |
| 795401 | 08/20/2016 | 795401 | 08/20/2016 | 2 |
| 518008 | 07/17/2016 | 925007 | 05/21/2016 | 1 |
| 230575 | 06/13/2016 | |||
| 795401 | 06/30/2016 | |||
| 518008 | 07/17/2016 | |||
Resumen en detalle anidado
Si resume por más de un campo clave, crea grupos resumidos anidados en los resultados de la salida.
Jerarquía de anidamiento
El orden en el que seleccione los campos clave indica la jerarquía de anidado. Los registros se resumen por el primer campo que seleccione y, dentro de cada uno de estos agrupamientos primarios, los registros se resumen luego por el segundo campo que seleccione, y así sucesivamente.
Nota
Revertir el orden en el cual selecciona dos campos de resumen puede producir resultados muy diferentes.
Orden de los campos en los resultados de la salida
El orden en que seleccione los campos clave también es el orden en el cual aparecen las columnas en los resultados de la salida. Si está anexando los resultados a una tabla de Analytics existente, la selección y el orden de columna deben ser idénticos a la selección de columna y el orden en la tabla existente.
Resumen y ordenamiento
El resumen puede procesar datos ordenados o sin ordenar. La opción Presort le permite incluir el orden inicial de los datos por medio del resumen.
Si no utiliza Presort
Si usa Presort, los resultados de la salida se ordenan y contienen un solo grupo exclusivo para cada valor idéntico o combinación idéntica de valores, en el campo o los campos resumidos.
Consejo
Si la tabla de entrada ya está ordenada, puede guardar el tiempo de procesamiento deseleccionando la opción Presort.
Si no utiliza Presort
Si no utiliza Presort, los resultados de la salida usarán el orden de la tabla de entrada.
Si el o los campos clave contienen valores idénticos que no están en secuencia, los resultados de la salida contienen más de un grupo para cada conjunto de valores idénticos o combinación idéntica de valores.
Nota
Según el contexto, contar con más de un grupo para cada conjunto de valores idénticos o combinación de valores idénticos puede ir en contra de la finalidad del resumen.
Subtotalización de campos numéricos
Al resumir, puede calcular el subtotal de uno o más campos numéricos. En los ejemplos anteriores, podría calcular el subtotal del campo de importe de la transacciones para calcular:
-
El importe total de las transacciones de cada cliente
-
El importe total de las transacciones de cada cliente para cada fecha en la que el cliente tenía transacciones
Las opciones estadísticas
Puede realizar cálculos estadísticos en cualquier campo de subtotal que especifique. Los cálculos estadísticos se desglosan por grupo en los resultados de la salida.
En los ejemplos anteriores, si calcula el subtotal del campo de importe de la transacciones, también puede usar una de las opciones estadísticas para calcular:
- Los importes total, promedio, mínimo y máximo de las transacciones para cada cliente
- Los importes promedio, mínimo y máximo de las transacciones de cada cliente para cada fecha en la que el cliente tenía transacciones
Subtotal y opciones estadísticas detalladas
La tabla a continuación proporciona detalles acerca de las opciones y los cálculos de estadísticas y subtotal.
| Opción | Título alternativo de columna (nombre visible) en la tabla de salida | Nombre del campo en la tabla de salida | Cálculo realizado en el campo subtotal |
|---|---|---|---|
| Campos de subtotales | Total + título alternativo de columna subtotalizada | nombre del campo subtotalizado | Valores subtotalizados para cada grupo |
| Prom, mín, máx | Promedio + título alternativo de columna subtotalizada |
_anombre del campo subtotalizado |
El valor promedio para cada grupo |
|
Mínimo + título alternativo de columna subtotalizada |
m_nombre del campo subtotalizado |
El valor mínimo para cada grupo |
|
|
Máximo + título alternativo de columna subtotalizada |
x_nombre del campo subtotalizado |
El valor máximo para cada grupo |
|
| Desviación estándar, % del campo |
STDDEV + título alternativo de columna subtotalizada |
d_nombre del campo subtotalizado |
La desviación estándar de cada grupo |
|
% Campo + título alternativo de columna subtotalizada |
f_nombre del campo subtotalizado |
El subtotal de cada grupo expresado como un porcentaje del total del campo |
|
| Mediana, Moda, Q25, Q75 |
Mediana + título alternativo de columna subtotalizada |
c_nombre del campo subtotalizado |
El valor de la mediana para cada grupo
|
|
Moda + título alternativo de columna subtotalizada |
o_nombre del campo subtotalizado |
El valor que ocurre con mayor frecuencia en cada grupo
|
|
|
Q25 + título alternativo de columna subtotalizada |
q_nombre del campo subtotalizado |
El valor de primer cuartil de cada grupo (valor de cuartil inferior)
|
|
|
Q75 + título alternativo de columna subtotalizada |
p_nombre del campo subtotalizado |
El valor de tercer cuartil de cada grupo (valor de cuartil superior)
|
|
| % del recuento | Porcentaje de recuento | COUNT_PERCENTAGE | El porcentaje de registros de la tabla de origen que pertenecen a cada grupo Nota No requiere un campo de subtotal |
La opción Otros campos
La opción Otros campos permite seleccionar campos de caracteres, numéricos o de fechahora adicionales para incluir en la salida. Esta opción puede ofrecer información útil si los campos que selecciona contienen el mismo valor para todos los registros de cada grupo resumido.
Por ejemplo, si resume una tabla por el número de cliente, “otro campo” adecuado podría ser el nombre del cliente. El nombre del cliente debería ser idéntico para todos los registros con el mismo número de cliente.
Si especifica “otro campo” que contenga valores que son diferentes para un grupo resumido, se muestra únicamente el valor del primer registro del grupo, el cual no es significativo.
Por ejemplo, si resume una tabla de proveedores por estado y selecciona ciudad como "otro campo", solo aparecerá la primera ciudad que se indica para cada estado en la salida. En este caso, es mejor resumir utilizando como campos clave tanto el estado como la ciudad, en ese orden.
Resumir resultados
El ejemplo a continuación muestra los resultados del resumen de una tabla de cuentas por cobrar en base al número de cliente y al tipo de transacción. Se calculó el subtotal del importe de la transacción, con algunas estadísticas asociadas. Los resultados son la salida en pantalla.
El ejemplo usa un subconjunto de números de clientes de la tabla Ar en ACL DATA\Sample Data Files\Sample Project.ACL.
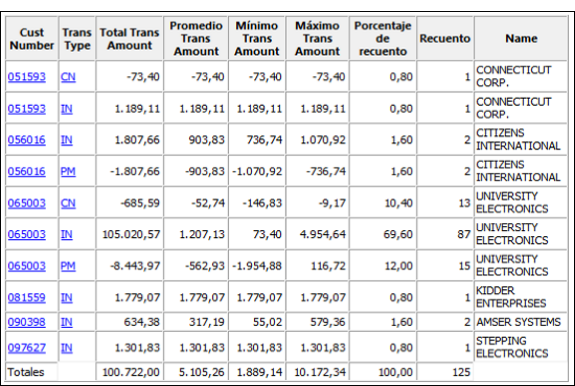
Resumen en detalle
Resumir realiza las siguientes operaciones:
| Operación | Ubicación en Resumir resultados más arriba |
|---|---|
| Agrupa los registros sobre la base de valores idénticos, o combinaciones idénticas de valores, en uno o más campos clave de carácter, numérico o de fechahora | Campo Número cliente campoTipo trans |
| Si lo desea, calcula el subtotal de los valores de uno o más campos numéricos para cada grupo | Campo Monto total de transacción |
| También puede realizar cálculos estadísticos en cada campo numérico subtotalizado | Campos Promedio, Mínimo e Importe máximo de la transacción Nota No se muestran los cálculos estadísticos adicionales |
| Calcula de forma opcional el porcentaje de registros de la tabla de origen que pertenecen a cada grupo | Campo Porcentaje de recuento |
| Hace un recuento (calcula el subtotal) del número de registros de cada grupo | Campo Recuento |
| Muestra de manera opcional los campos de carácter, numéricos o de fechahora adicionales con información complementaria | Campo Nombre |
|
Proporciona totales de todos los campos numéricos incluidos en los resultados de salida Nota La fila Totales solo se muestra cuando genera su salida de resultados en pantalla. |
Fila Totales |
Pasos
Puede resumir datos agrupando los registros en una tabla sobre la base de valores idénticos, o combinaciones idénticas de valores, en uno o más campos de carácter, numéricos o de fechahora.
Puede calcular el subtotal de campos numéricos asociados. También puede realizar cálculos estadísticos en cualquier campo de subtotal que especifique. Los resultados de los cálculos estadísticos se desglosan por grupo en la tabla de salida resumida.
- Seleccione .
- En la ficha Principal, realice una de las siguientes acciones:
Seleccione el campo o los campos que desee resumir en la lista Resumir sobre.
Haga clic en Resumir sobre para seleccionar el campo o los campos, o para crear una expresión.
Nota
Si selecciona más de un campo, crea grupos resumidos anidados en los resultados de la salida. Si desea obtener más información, consulte Resumen en detalle anidado.
-
Opcional. Seleccione uno o más Campos de Subtotal o haga clic en Campos de Subtotal para seleccionar el campo(s) de subtotal o para crear una expresión.
El orden en que seleccione los campos de subtotal es el orden en el cual aparecen las columnas en los resultados. Si está anexando los resultados a una tabla de Analytics existente, la selección y el orden de columna deben ser idénticos a la selección de columna y el orden en la tabla existente.
- Opcional. Realice una de las siguientes acciones:
Desde la lista Otros campos, seleccione el o los otros campos para incluirlos en los resultados de la salida.
Haga clic en Otros campos para seleccionar el campo o los campos, o para crear una expresión.
Nota
Seleccione únicamente campos que contengan el mismo valor para todos los registros de cada grupo resumido. Si desea obtener más información, consulte La opción Otros campos.
- Si el campo o los campos que resume ya están ordenados, puede suspender la selección de Preordenar.
Nota
Puede resumir campos no ordenados, pero los resultados pueden contener más de un grupo resumido para el mismo valor, lo cual puede anular el propósito del resumen.
Según la naturaleza de su análisis, tal vez sea adecuado resumir campos sin clasificar.
-
Si hay registros en la vista principal que desee excluir del procesamiento, introduzca una condición en el cuadro de texto Si, o haga clic en Si para crear un enunciado IF usando Generador de expresiones.
Nota
La condición IF se evalúa únicamente con los registros que quedan en una tabla después de aplicar las opciones de alcance (First, Next y While).
El enunciado IF considera todos los registros en la vista principal y filtra los que no cumplan la condición especificada.
- Opcional. Seleccione una o más de las opciones estadísticas para realizar cálculos estadísticos en los campos de subtotal:
Prom, mín, máx
Desviación estándar, % del campo
Mediana, Moda, Q25, Q75
% del recuento
Si desea obtener más información, consulte Las opciones estadísticas.
Nota
Debe seleccionar al menos un campo subtotal para incluir estadísticas.
% del recuento no requiere un campo de subtotal.
Para calcular estas estadísticas, es necesario contar con más memoria en la computadora. Si calcula las estadísticas en conjuntos de datos muy voluminosos, es posible que exceda la capacidad de memoria de su computadora y reciba un mensaje de error.
- Haga clic en la ficha Salida.
- Seleccione la opción de salida correspondiente en el panel En:
- Pantalla - Seleccione esta opción para mostrar los resultados en el área de visualización Analytics. Si su tabla resultante contiene una gran cantidad de registros, resulta más rápido y útil guardar los resultados en un archivo en lugar de mostrarlos en pantalla.
- Imprimir - Seleccione esta opción para enviar los resultados a la impresora predeterminada.
- Gráfico - Seleccione esta opción para crear un gráfico de los resultados y mostrarlo en el área de visualización Analytics.
- Archivo – Seleccione esta opción para guardar o anexar los resultados a una tabla Analytics. La tabla se agrega a un proyecto abierto si ya no está en el proyecto.
Nota
Las opciones de salida que no se aplican a una operación de análisis en particular se desactivan.
- Si seleccionó Archivo como el tipo de salida, especifique la siguiente información en el panel Como:
- Tipo de archivo – Tabla Analytics es la única opción. Guarda los resultados en una nueva tabla de Analytics o anexa los resultados en una tabla Analytics existente.
- Nombre - Escriba un nombre de tabla en el cuadro de texto Nombre. O haga clic en Nombre e introduzca el nombre del archivo, o seleccione un archivo existente en el cuadro de diálogo Guardar o Guardar archivo como para sobrescribir o anexar a la tabla. Si Analytics pre-completa un nombre de tabla, puede aceptar el nombre pre-completado o cambiarlo.
También puede especificar una ruta de acceso absoluta o relativa, o navegar a una carpeta diferente, para guardar o anexar la tabla en un lugar distinto al lugar de la ubicación del proyecto. Por ejemplo: C:\Resultados\Salida.fil o Resultados\Salida.fil.
- Local – Sólo está habilitada cuando se está conectado a una tabla de servidores. Seleccione Local para guardar la tabla de salida en la misma ubicación del proyecto, o para especificar una ruta de acceso o navegar a una carpeta local diferente. Deje Local sin seleccionar para guardar la tabla de salida en la carpeta Prefijo en un servidor.
Nota
Para los resultados de salida obtenidos a partir del análisis o el procesamiento de las tablas de servidor de AX, seleccione Local. No puede quitar la selección de la configuración Local para importar tablas de resultados al Servidor de AX.
- Dependiendo del tipo de salida, puede opcionalmente especificar un Encabezado y/o un Pie de página en los cuadros de texto.
Los encabezados y pies de página están centrados como opción predeterminada. Escriba un corchete de ángulo izquierdo (<) antes del texto de encabezado o pie de página para alinear el texto hacia la izquierda. Haga clic en Encabezado o Pie de página para introducir un encabezado o pie de página de más de una línea. Otra posibilidad consiste en introducir un “punto y coma” (;) como carácter de interrupción de línea en el cuadro de texto de encabezado o pie de página. La alineación hacia la izquierda de múltiples líneas exige un corchete de ángulo izquierdo al comienzo de cada línea.
- Haga clic en la ficha Propiedades.
- Seleccione la opción correspondiente en el panel Alcance.
- Todos - Esta opción está seleccionada como opción predeterminada. Déjela seleccionada para especificar que todos los registros en la vista principal sean procesados.
- Primero - Seleccione esta opción e introduzca un número en el cuadro de texto para comenzar el procesamiento en el primer registro en la vista principal e incluir sólo el número especificado de registros.
- Siguiente - Seleccione esta opción e introduzca un número en el cuadro de texto para comenzar el procesamiento en el registro actualmente seleccionado en la vista principal e incluir sólo el número especificado de registros. El número de registro real en la columna más a la izquierda debe ser seleccionado, no datos en la fila.
- Mientras - Seleccione esta opción para usar un enunciado WHILE para limitar el procesamiento de registros en la vista principal basándose en un criterio o un conjunto de criterios. Usted puede introducir una condición en el cuadro de texto Mientras, o hacer clic en Mientras para crear un enunciado WHILE utilizando Generador de expresiones.
Un enunciado WHILE permite que los registros en la vista principal sean procesados sólo mientras la condición especificada se evalúe como verdadera. Tan pronto como la condición se evalúa como falsa, el procesamiento termina, y no se consideran más registros. Puede utilizar la opción Mientras junto con las opciones Todos, Primero o Siguiente. El procesamiento de registros se detiene en cuanto se alcanza un límite.
Nota
El número de registros especificados en las opciones Primero o Siguiente hace referencia tanto al orden físico como al orden indexado de los registros de una tabla y hace caso omiso de cualquier filtrado u ordenación rápida aplicados a la vista. Sin embargo, los resultados de las operaciones analíticas respetan cualquier filtrado.
Si a una vista se aplica ordenación rápida, Siguiente se comporta como Primero.
- Si seleccionó Archivo (Tabla de Analytics) como el tipo de salida, seleccione o suspenda la selección de Utilizar tabla de salida dependiendo de si desea que la tabla de Analytics que contiene los resultados de salida se abra automáticamente al culminar la operación.
- Si seleccionó Archivo como el tipo de salida, y desea anexar los resultados de salida al final de una tabla de Analytics existente, realice una de las siguientes acciones:
Seleccione Anexar al archivo existente si está seguro de que los resultados de la salida y la tabla existente tienen una estructura idéntica.
Deje Anexar al archivo existente sin seleccionar si desea que Analytics compare las longitudes de los registros de los resultados de salida y la tabla existente. Si las longitudes de los registros no son idénticas, la estructura de datos no es idéntica, y la operación de anexar no se podrá realizar correctamente.
Nota
Se recomienda dejar Anexar a archivo existente sin seleccionar si no está seguro de que los resultados de la salida y la tabla existente tengan una estructura de datos idéntica. Si desea más información acerca de la anexión y la estructura de datos, consulte Anexar resultados a archivos de texto y tablas de Analytics.
- Haga clic en Aceptar.
- Si aparece el mensaje de sobrescritura, seleccione la opción adecuada.
Si espera que aparezca la opción Anexar, pero ésta no aparece, haga clic en No para cancelar la operación y consulte Anexar resultados a archivos de texto y tablas de Analytics.