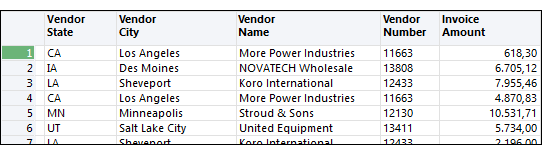Personalizar columnas en las vistas
Puede personalizar la manera en la que se muestran las columnas individuales en las vistas de Analytics en la pantalla, y cómo se muestran y se procesan en los reportes de Analytics.
Puede especificar:
- qué columnas del formato de tabla se deben incluir en la vista
- el orden de las columnas
- de qué manera se muestran los valores numéricos en las columnas individuales
- los nombres visibles de las columnas
- las propiedades de las columnas en los reportes de impresión
Agregar columnas a una vista
Puede agregar cualquiera de los campos de datos físicos o campos calculados definidos en un formato de tabla como columnas en una vista.
También puede agregar columnas a una vista sobre la base de expresiones ad hoc creadas con el Generador de expresiones.
- Realice una de las siguientes acciones:
- Haga clic con el botón derecho del ratón en el encabezado de una columna de la vista para insertar una o más columnas a la izquierda de la columna seleccionada
- Haga clic con el botón derecho del ratón en el área de visualización sin seleccionar ninguna columna para agregar una o más columnas después de la última columna
- Seleccione Agregar columnas.
- En el cuadro de diálogo Agregar columnas, complete cualquiera de los siguientes pasos:
- Haga clic en Agregar todos para agregar todas las columnas a la vista.
- Haga clic en una columna individual en la lista Campos disponibles y luego haga clic en el botón con la flecha derecha para agregarlo a la vista. Presione
- Ctrl+clic en varias columnas de la lista Campos disponibles y luego haga clic en el botón con la flecha derecha para agregarlas a la vista.
- Haga clic en Expr para abrir el Generador de expresiones y crear una expresión para agregarla a la vista.
- Si desea usar una expresión para modificar una columna luego de agregarla a la lista Campos seleccionados, seleccione la columna y haga clic en Editar para abrir el Generador de expresiones.
- Si la tabla tiene una o más tablas asociadas, puede agregar campos a la vista desde cualquiera de la tablas relacionadas seleccionando una tabla relacionada en la lista desplegable De tabla y agregando los campos que desea incluir en la lista Campos seleccionados.
- Haga clic en Aceptar.
Eliminar columnas de una vista
Puede eliminar las columnas no deseadas de una vista. Los campos de datos físicos o campos calculados en lo que se basan las columnas, aún están presentes en el formato de la tabla y las columnas se pueden agregar nuevamente cuando sea necesario y seguir disponibles para utilizarlas en otras vistas.
- En la ficha Vista, haga clic en el encabezado de la columna que desea eliminar.
Pude presionar Mayús+clic para seleccionar múltiples encabezados de columnas adyacentes, y Ctrl+clic para seleccionar múltiples encabezados de columnas no adyacentes.
- Haga clic con el botón derecho en el área de datos de la vista y seleccione Eliminar Columnas seleccionadas.
Consejo
No haga clic con el botón derecho en la fila del encabezado de la columna si ha seleccionado varias columnas; de lo contrario, solo se seleccionará la columna en la que haga clic con el botón derecho.
- Haga clic en Quitar en el cuadro de diálogo Eliminar Columnas.
- Para guardar sus cambios en la vista, seleccione y haga clic en Sí en el cuadro de diálogo de confirmación.
Cambiar el tamaño de las columnas en una vista
Puede cambiar el tamaño de una, varias o todas las columnas de una vista.
Realice una de las siguientes acciones:
| Para cambiar el tamaño de una sola columna manualmente | Coloque el cursor sobre el separador a la derecha entre los encabezados de columna y arrastre la columna al tamaño requerido. |
|---|---|
| Para cambiar automáticamente el tamaño de una o más columnas según el ancho del contenido de la columna |
Seleccione los encabezados de la o las columna y haga doble clic en uno de los separadores de columna derechos. Pude presionar Mayús+clic para seleccionar múltiples encabezados de columnas adyacentes, y Ctrl+clic para seleccionar múltiples encabezados de columnas no adyacentes. |
| Para cambiar automáticamente el tamaño de todas las columnas de la vista según el ancho del contenido de la columna | Haga clic con el botón derecho en el área de datos de la vista y seleccione Cambiar tamaño a todas las columnas. |
Reordenar las columnas de una vista
Puede modificar el orden en el que se muestran las columnas en una vista. Si quiere reordenar múltiples columnas, necesita seleccionar cada columna de forma individual y moverla a la posición apropiada.
- Haga clic en el encabezado de la columna que quiere mover y arrástrelo a la nueva posición.
Necesita arrastrar la columna cerca de la línea que separa las dos columnas donde quiere mover la columna seleccionada.
- Reubique cualquier otra columna que desee mover, luego seleccione para guardar sus cambios en la vista.
Cambiar el nombre de las columnas de una vista
Puede renombrar una o más columnas en una vista, si es necesario. Al renombrar una columna solo se cambia el nombre de visualización y no se hace ninguna modificación en el nombre subyacente del campo en el formato de tabla.
Puede renombrar el nombre de columna predeterminado utilizado por todas las vistas asociadas con la tabla o puede renombrar únicamente el nombre de la columna utilizado por una vista en particular.
Nota
Los nombres de las columnas que se especifican dentro de las vistas individuales anulan y reemplazan a los nombres predeterminados de las columnas.
Cambiar el nombre predeterminado de la columna
- Seleccione .
- En la ficha Editar campos/expresiones, haga doble clic en el nombre de la columna a la que desea cambiarle el nombre.
- Cambie el nombre de la columna en el campo Título de columna alternativo.
- Haga clic en Aceptar entrada
 y haga clic en Cerrar
y haga clic en Cerrar  para salir del cuadro de diálogo Formato de tabla.
para salir del cuadro de diálogo Formato de tabla.Todas las columnas que utilizan el nombre predeterminado en las vistas asociadas con la tabla se actualizan de manera automática. Las columnas que tienen un nombre especificado en una vista individual no se actualizan.
Cambiar el nombre de la columna que utiliza una vista específica
- Haga clic con el botón derecho del ratón en el encabezado de la columna y seleccione Propiedades.
- Cambie el nombre de la columna en el campo Título de columna alternativo y haga clic en Aceptar.
Cambiar una columna de un nombre a nivel de la vista al nombre predeterminado
- Haga clic con el botón derecho del ratón en el encabezado de la columna y seleccione Propiedades.
- Elimine el nombre del campo Título de columna alternativo y haga clic en Aceptar.
- Pase de una vista a otra o cierre y vuelva a abrir la tabla para actualizar el nombre de la columna.
- Haga clic en Sí cuando se le pida que guarde los cambios a la tabla.
Dar formato a los valores numéricos de una vista
El formato que se aplica a los valores numéricos que se muestran en las vistas y los reportes de Analytics se puede configurar en tres niveles diferentes:
- nivel de la aplicación (global)
- nivel del campo
- nivel de la columna
Nota
Estas opciones de formato se aplican a los valores numéricos de los campos que utilizan el tipo de datos numérico. No se aplican a los números de los campos que utilizan el tipo de datos de carácter.
|
Nivel |
Prevalece sobre |
Ubicación para establecer el formato |
Descripción |
|---|---|---|---|
|
Nivel de la aplicación |
n/d |
|
Especifica el formato de la totalidad de las columnas y los campos numéricos de Analytics en los que no se ha especificado un formato a nivel del campo o de la columna. |
|
Nivel del campo |
Nivel de la aplicación |
|
Especifica el formato de un campo numérico individual en un formato de tabla y la columna asociada en todas las vistas que utilizan el formato de tabla, a menos que se especifique un formato a nivel de la columna Para que un cambio en el nivel del campo tenga efecto en una vista, debe quitar la columna asociada y volver a agregarla a la vista o crear una nueva vista que tenga la columna |
|
Nivel de la columna |
Nivel de la aplicación Nivel del campo |
|
Especifica el formato de una columna numérica individual en una vista individual Si tiene más de una vista de una tabla, puede formatear la misma columna de forma diferente en las diferentes vistas. Por ejemplo, podría mostrar una columna con signos de dólares en una vista que utilice para reportes impresos y omitir los signos de dólares en una vista que utilice para análisis. |
Sintaxis del formato numérico
El formato aplicado a los valores numéricos en Analytics se especifica utilizando una máscara de formato que define el formato requerido para cada valor numérico. Por ejemplo, la máscara de formato $99 se puede utilizar para mostrar cualquier valor menor que $100, porque cada 9 indica que cualquier dígito entre 0 y 9 se puede mostrar con el signo de dólar junto al valor.
Máscaras de formato predeterminadas
La siguiente tabla indica las máscaras de formato predeterminadas disponibles en Analytics. También indica de qué manera cada una de las máscaras muestra el número -100234.56.
Puede usar las máscaras de formato predeterminadas tal y como se definen, modificarlas para adaptarlas a sus necesidades o definir su propio formato de máscaras.
|
Máscaras de formato predeterminadas |
Muestra -100234,56 como: |
|---|---|
|
-999999,99 |
-100234,56 |
|
-9.999.999,99 |
-100.234,56 |
|
(9.999.999,99) |
(100.234,56) |
|
-$9.999.999,99 |
-$100.234,56 |
|
($9.999.999,99) |
($100.234,56) |
|
9.999.999,99- |
100.234,56- |
Componentes de la máscara de formato
Las máscaras de formato se definen utilizando los siguientes componentes:
| Componente | Descripción |
|---|---|
| Marcador de posición de dígitos |
El número 9 se utiliza para especificar cada lugar donde se mostrará un solo dígito entre 0 y 9. Si especifica más marcadores de posiciones para dígitos de los necesarios, los dígitos extras y cualquier otra cosa entre ellos, tales como comas, no se muestran. Por ejemplo, si la máscara de formato se especificó como $9.999, un valor de 310 se mostrará como $310. Debería especificar el formato para el número máximo de dígitos que puedan aparecer en la columna si está utilizando un formato especial porque cualquier dígito extra en sus datos se agrega inmediatamente a la izquierda del 9 más a la izquierda sin ninguna puntuación adicional. Por ejemplo, si su máscara de formato es -9.999,00 un valor de 1000000,00 tendrá el formato incorrecto de1000.000,00 (sin separador de miles después del 1). |
| Indicador de valor negativo |
El indicador de valor negativo puede ser:
Si no se especifica ningún indicador de valor negativo, se utiliza un signo menos antes del número como opción predeterminada. |
| Separador de miles (si lo hay) |
Los números grandes tienen frecuentemente un formato aplicado entre grupos de dígitos para facilitar la lectura. Los separadores más comunes son las comas (100,000.00) o espacios (100 000.00). Algunas configuraciones regionales utilizan un punto como separador y una coma como indicador de valores decimales. El valor predeterminado que se utiliza en Analytics se especifica en el cuadro de texto Separador de miles en la ficha Numérico del cuadro de diálogo Opciones (). |
| Indicador de separador decimal |
El punto se utiliza con más frecuencia para indicar valores decimales, pero en algunas configuraciones regionales se utiliza la coma. El valor predeterminado que se utiliza en Analytics se especifica en el cuadro de texto Símbolo de lugar decimal de la ficha Numérico del cuadro de diálogo Opciones (). |
| Signo indicador de valor (si hay alguno) | Se puede agregar un signo de dólar, un signo de porcentaje, etc. al formato para identificar el tipo de valor que se está mostrando. |
Modificar las propiedades de las columnas
Cada columna de una vista de Analytics tiene una cantidad de propiedades que se pueden configurar para modificar la manera en la que se muestran los datos en la pantalla y en los reportes que se generan desde la vista. Las propiedades que se configuran para las columnas de una vista no modifican la configuración del formato de tabla o de otras vistas asociadas con la tabla.
Si crea una copia de una vista con el comando Guardar como, se copian las propiedades de las columnas de la vista, pero los cambios posteriores a las propiedades de la columna, en cualquiera de las vistas, sólo se aplican a la vista en la cual se realizan los cambios.
- En la ficha Vista, haga clic con el botón derecho del ratón en el título de la columna y seleccione Propiedades o haga doble clic en el título de la columna.
- Haga uno o más cambios en el cuadro de diálogo Modificar columna, usando la siguiente tabla como guía. A continuación, haga clic en Aceptar.
| Tipo de columna | Opción | Descripción |
|---|---|---|
| Cualquiera | Contenido de la columna |
Le permite modificar los valores que se muestran en la columna. Haga clic en Contenido de la columna y utilice el Generador de expresiones para crear o editar una expresión. Solo se modifica la visualización de los valores, no los datos físicos. La expresión de Contenido de la columna debe devolver el tipo de datos correcto para la columna. Por ejemplo, una expresión para una columna numérica debe regresar un valor numérico. Todos los campos a los que se haga referencia en la expresión deben existir en el formato de tabla. |
| Título de columna alternativo |
El texto para el nombre visible de la columna en la vista. Nota Está cambiando el título de la columna únicamente en la vista actual, lo cual anula y reemplaza al título de columna predeterminado que se especificó en el cuadro de diálogo Formato de tabla. Si desea obtener más información, consulte Cambiar el nombre de las columnas de una vista. |
|
| Ancho |
El ancho de visualización de la columna en la pantalla o en un reporte. Escriba el ancho en caracteres. En el caso de las columnas numéricas, asegúrese de que la columna sea lo suficientemente ancha como para mostrar los valores con la mayor cantidad de dígitos. Si no se puede mostrar un valor numérico completo en la pantalla, aparecerá una cadena de símbolos (######) para indicar que hay un error. |
|
| Ordenar columna clave |
Solo para salida de reporte La columna se utiliza para ordenar los datos en la salida de un reporte. Seleccione Ordenar ascendente u Ordenar descendente para elegir el orden deseado. Nota También debe seleccionar Preordenar en el cuadro de diálogo Reporte. |
|
| Numérico | Formato |
El formato que se utiliza para mostrar números en la columna. Seleccione el formato adecuado en la lista desplegable Formato o escriba un formato personalizado. Si no es especifica ningún formato, se utiliza el Formato numérico predeterminado, que se especifica en la ficha Numérico del cuadro de diálogo Opciones (). |
| Suprimir totales |
Solo para salida de reporte Impide el cálculo del total de los valores de la columna. Por valor predeterminado, Analytics totaliza automáticamente los campos numéricos en los reportes. Puede suprimir este comportamiento si el campo contiene datos, como precios unitarios, para los cuales no tiene sentido calcular el total. |
|
| En blanco si es cero |
Solo para salida de reporte Reemplaza los valores de cero de la columna por entradas en blanco. Un reporte con una gran cantidad de valores de cero en una columna es más fácil de leer si solo se muestran los valores que no son iguales a cero. |
|
|
Carácter (deben ser la o las columnas ubicadas más a la izquierda en la vista) |
Salto de columna |
Solo para salida de reporte Crea una subsección cada vez que cambia el valor de la columna y calcula un subtotal para todos los campos numéricos. Puede especificar varios saltos de columna para crear subsecciones anidadas. Todos los saltos de columna se deben colocar juntos, en la parte izquierda de la vista, antes de la primera columna sin separación. Esta opción sólo está activada si la casilla de verificación Ordenar columna clave está seleccionada. Nota También debe seleccionar Preordenar en el cuadro de diálogo Reporte. Aparece un separador con líneas entrecortadas pesadas a la derecha de la o las columnas de salto en la vista.
|
| Salto de página |
Solo para salida de reporte Inserta un salto de página cada vez que cambia el valor de Salto de columna. Esta opción sólo está activada si la casilla de verificación Salto de columna está seleccionada. |
|
| Eliminar duplicados |
Solo para salida de reporte Reemplaza los valores repetidos de la columna por entradas en blanco en el Salto de columna. Por ejemplo, si el nombre del cliente figura en cada registro de factura, puede hacer que sea más fácil leer el reporte incluyendo únicamente la primera instancia de cada nombre de cliente. Esta opción sólo está activada si la casilla de verificación Salto de columna está seleccionada. |