Analytics y Robots
Robots es una aplicación de HighBond que se utiliza para automatizar tareas repetitivas utilizando scripts construidos en Analytics. Una vez que cree los scripts, cárguelos a Robots, donde usted configura la automatización de tareas que necesita. Robots maneja las tareas recurrentes de acuerdo con su configuración.
Si desea obtener información detallada acerca de la aplicación Robots, consulte la Ayuda de Robots.
¿Cómo automatizo con Robots?
Para automatizar tareas repetitivas con Robots, primero debe crear un proyecto en Analytics que contenga al menos un script de estudio analítico. Un script de estudio analítico es un script de Analytics que utiliza un encabezado de estudio analítico para declarar ciertas propiedades e instrucciones para ejecutar el script.
Si desea obtener más información sobre los scripts de estudio analítico y los encabezados de estudio analítico, consulte la Guía de creación de scripts de ACL.
Confirmación y envío de scripts, y creación de un robot
Una vez que haya escrito el o los scripts de estudio analítico, cárguelos a Robots. La acción de cargar scripts desde Analytics a Robots recibe el nombre de confirmación y envío de scripts. La confirmación y envió de scripts por primera vez hace que se cree un robot en la aplicación Robots. Un robot es un contenedor que alberga los scripts de estudio analítico confirmados y enviados, los scripts de ayuda y los archivos relacionados. El robot es el objeto que usted configura para llevar a cabo tareas programadas y automatizadas.
Comparación entre el modo de desarrollo y el de producción
Los scripts se confirman y envían al modo Desarrollo únicamente en Robots, nunca a producción. Este diseño protege los scripts de producción, que se conservan de manera totalmente independiente del modo de Desarrollo.
Una vez que haya confirmado y enviado una versión de uno o más script en el modo de Desarrollo, debe activar explícitamente la versión en producción.
Un enfoque alternativo
En Robots, usted puede crear un robot vacío y después confirmar y enviar scripts desde Analytics al robot vacío. El resultado será el mismo, sin importar si crea el robot manualmente en Robots o si crea el robot automáticamente cuando confirma y envía los scripts por primera vez.
Un flujo de trabajo iterativo
Puede editar uno o más scripts y volver a confirmarlos y enviarlos a Robots. Cada vez que vuelva a confirmar y enviar scripts, crea una nueva versión de los scripts. Puede usar cualquiera de estos métodos para editar y volver a confirmar y enviar scripts:
- Editar uno o más scripts existentes en un proyecto asociado con un robot y confirmar y enviar los scripts nuevamente.
- Descargar los scripts desde un robot a Analytics, editar uno o más scripts y confirmar y enviar los scripts.
Cómo funcionan las versiones del script
| Las versiones se numeran de manera secuencial |
Cada vez que usted confirma y envía uno o más scripts al mismo robot, crea una nueva versión de los scripts con una numeración secuencial: versión 1, versión 2, etc. Al guardar versiones sucesivas de los scripts, Robots se asegura de que usted no pierda su trabajo de creación de scripts y le permite acceder fácilmente a versiones anterior, si es necesario. |
|---|---|
| Las versiones son independientes |
Cada versión confirmada y enviada es independiente. Las versiones anteriores de los scripts nunca se sobrescriben y las versiones de los scripts nunca se fusionan. Si quita un script de un proyecto, todas las versiones posteriores que confirme y envíe no contendrán el script. |
| Las versiones contienen todos los scripts | Una versión contiene todos los scripts presentes en un proyecto al confirmar y enviar los scripts a Robots. No puede confirmar y enviar scripts de manera selectiva de un proyecto. |
Ejemplo de versiones de los scripts
Escenario
Usted desea automatizar un conjunto de pruebas de estudio analítico que su departamento realiza actualmente de forma manual en el archivo de nómina quincenal. Las pruebas verifican que se pague correctamente a los empleados, que se realicen las deducciones adecuadas, que no se efectúen pagos a empleados fantasmas, etc.
Flujo de trabajo de desarrollo del script
- En Analytics, usted desarrolla un script que importa el archivo de nómina, realiza algunas tareas de preparación de datos de manera preliminar y después lleva a cabo todas las pruebas de estudio analítico.
- Usted confirma y envía el script a Robots, donde lo ejecuta en el modo Desarrollo con una copia de los datos reales para asegurarse de que esté funcionando correctamente.
- Una vez que el script funciona correctamente, usted lo programa para que se ejecute automáticamente en producción cada dos semanas.
| Analytics | Acción/Resultado | Robots |
|---|---|---|

Confirmar y enviar scripts >> |
|

>> Versión Uno |

Confirmar y enviar scripts >> |
|

>> Versión Dos |
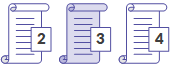
Confirmar y enviar scripts >> |
|
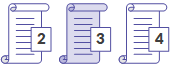
>> Versión Tres |
|
|
||
Prácticas recomendadas al editar y confirmar y enviar scripts
Trate los scripts de Robots como versiones maestras
Los scripts están protegidos contra cambios una vez que se los confirma y envía a Robots. La práctica recomendada es que trate los scripts de Robots como versiones maestras Si desea editar los scripts, primero debe descargar los scripts desde Robots en lugar de usar copias guardadas de forma local. Descargue la versión de los scripts con los que desea trabajar.
El riesgo de comenzar a trabajar con una copia local
El riesgo de comenzar su trabajo de edición con una copia local de los scripts radica en que la copia tal vez no coincida con la versión de Robots:
- es posible que haya alterado inadvertidamente la copia local u olvidado que la alteró
- es posible que otra persona haya comprobado y enviado una versión del script a Robots, después de su última confirmación de los scripts
¿Cuándo es seguro saltarse la descarga?
Después de descargar una versión de un script, en general es seguro durante una sesión de creación de scripts confirmar y enviar versiones reiteradas de los scripts directamente desde el proyecto de Analytics, sin descargarlo entre una iteración y la siguiente.
Si es posible que haya alguien más trabajando con los scripts al mismo tiempo que usted, entonces descárguelo entre una iteración y la siguiente. La recomendación es que haya solo una persona trabajando por vez en una versión de un script.
Pruebe los scripts editados que forman parte de tareas programadas
Siempre debe probar un script editado que forme parte de una tarea programada en Robots para asegurarse de que las ediciones no hayan afectado a la tarea.
Por ejemplo, si realiza alguno de los siguientes cambios en un encabezado de estudio analítico de un script, puede afecta la tarea asociada y será necesario volver a crearla:
- agregar o quitar un parámetro de entrada
- agregar o quitar un campo, una tabla o un archivo de entrada
- cambiar el nombre de un campo, una tabla o un archivo de entrada que está incluido en el código
Validación de la sintaxis
Cada vez que confirma scripts a Robots, Analytics realiza automáticamente dos tipos de validación o comprobación de la sintaxis: Si algún script no pasa la validación o verificación, se impide la confirmación y envío de los scripts, y aparece un mensaje de error que identifica la ubicación del problema.
- Validación del encabezado de estudio analítico El encabezado de estudio analítico de un script de estudio analítico debe cumplir determinados requisitos. Si no los cumple, el script de estudio analítico no se puede ejecutar correctamente.
La validación del encabezado del estudio analítico no se puede desactivar.
Si desea obtener más información, consulte Agregar encabezados de estudios analíticos.
- Comprobación de la sintaxis del script Algunos elementos de los scripts de estudio analítico, como los comandos de tiempo de espera de interacción del usuario y las rutas absolutas a los archivos, no se pueden utilizar o su uso no está recomendado.
La comprobación de la sintaxis del script está activada por valor predeterminado. Si desea desactivarla, seleccione Desactivar la comprobación de la sintaxis del script antes de confirmar y enviar scripts en el cuadro de diálogo Opciones (Herramientas > Opciones > Interfaz).
Si desea obtener más información, consulte Mejores prácticas para el desarrollo de estudios analíticos.
Confirmación y envío de scripts a Robots
Existen varias posibilidades al confirmar y enviar scripts a Robots.
La manera más sencilla de comprender las diferentes posibilidades consiste en pensar en un proyecto de Analytics y en un robot como dos contenedores que tienen scripts en su interior y que se pueden asociar. Una vez asociados, puede confirmar y enviar versiones sucesivas de los scripts desde el proyecto hasta el robot.
Nota
Cuando usted confirma y envía scripts a Robots, todos los scripts del proyecto de Analytics se vuelven a enviar y se transforman, todos juntos, en "una versión" en el robot asociado. No puede confirmar y enviar scripts de manera selectiva de un proyecto.
Para confirmar y enviar scripts a Robots, deben haberle asignado el rol adecuado en la aplicación Robots. Para obtener más información, consulte la Ayuda de Robots.
| Acción | Resultado en el momento de la confirmación y el envío |
|---|---|
| Confirmar y enviar scripts a un nuevo robot |
Se crea un nuevo robot que contiene la versión 1 de los scripts confirmados y enviados. |
| Confirmar y enviar scripts a un robot existente |
El robot existente contiene los scripts confirmados y enviados, con un número de versión que depende de si el robot ya contenía scripts. |
| Confirmar y enviar scripts editados |
Se confirma y envía una nueva versión de los scripts al robot asociado con el proyecto. |
| Confirmar y enviar scripts a un robot diferente |
Los scripts se confirman y envían a un robot recién creado o a un robot existente. La asociación entre el proyecto y el robot anterior se elimina. |
Confirmar y enviar scripts a un nuevo robot
Confirme y envíe scripts a Robots por primera vez para crear un nuevo robot que contenga los scripts confirmados y enviados.
- Desde el menú principal de Analytics, seleccione Archivo > Confirmar y enviar scripts.
Si aparece un mensaje de error, puede haber un problema con el encabezado del estudio analítico o con la sintaxis del script, en uno o más de los scripts del proyecto.
Si desea obtener más información, consulte Validación de la sintaxis.
- Si es necesario, en el cuadro de diálogo Seleccionar destino, haga doble clic en la organización adecuada.
La Colección de robots aparece con la lista de robots existentes.
- Escriba el nombre de un robot en el campo Nuevo robot y haga clic en Crear.
Se crea el robot y se genera automáticamente una ID de robot.
El proyecto de Analytics que contiene los scripts, y el nuevo robot, ahora están asociados, de manera que al confirmar y enviar scripts posteriormente no es necesario buscar manualmente el robot.
Nota
No use los siguientes caracteres en ningún lugar del nombre del robot: "$", "€".
- Escriba un breve mensaje de envío y confirmación que describa los scripts confirmados y haga clic en Aceptar.
La versión 1 de los scripts se confirma y envía al robot recién creado. En este punto, los scripts existen únicamente en el modo Desarrollo.
- Opcional. En el cuadro de diálogo La confirmación y envío de los scripts se completó correctamente, haga clic en cualquiera de los enlaces para inspeccionar el robot recién creado o los scripts enviados.
- Haga clic en Aceptar para salir del cuadro de diálogo.
Confirmar y enviar scripts a un robot existente
Confirme y envíe scripts a un robot que ya existe para llenarlo. El robot existente ya puede contener scripts o puede estar vacío.
Nota
Use este método si el proyecto aún no está asociado con un robot. Si el proyecto ya está asociado con un robot, consulte Confirmar y enviar scripts a un robot diferente.
- Desde el menú principal de Analytics, seleccione Archivo > Confirmar y enviar scripts.
Si aparece un mensaje de error, puede haber un problema con el encabezado del estudio analítico o con la sintaxis del script, en uno o más de los scripts del proyecto.
Si desea obtener más información, consulte Validación de la sintaxis.
- Si es necesario, en el cuadro de diálogo Seleccionar destino, haga doble clic en la organización adecuada.
La Colección de robots aparece con la lista de robots existentes.
- En la lista de robots, seleccione el robot al que desea confirmar los scripts y haga clic en Aceptar.
El proyecto de Analytics que contiene los scripts y el robot existente se asocian, de manera que en las confirmaciones posteriores no es necesario buscar manualmente el robot.
-
Escriba un breve mensaje de envío y confirmación que describa los scripts confirmados y haga clic en Aceptar.
Los scripts se confirman y se envían al robot existente. El número de versión de los scripts depende de si el robot ya contenía scripts o si estaba vacío.
En este punto, los scripts existen únicamente en el modo Desarrollo.
- Opcional. En el cuadro de diálogo La confirmación y envío de los scripts se completó correctamente, haga clic en cualquiera de los enlaces para inspeccionar el robot existente o los scripts enviados.
- Haga clic en Aceptar para salir del cuadro de diálogo.
Confirmar y enviar scripts editados
Confirme y envíe scripts editados para crear una nueva versión de los scripts en el robot asociado.
Existen dos métodos para editar scripts antes de confirmarlos y enviarlos. Puede editar los scripts en el proyecto asociado o puede descargar los scripts desde Robots a un nuevo proyecto de Analytics y editar los scripts en el nuevo proyecto.
Nota
El método más recomendable es descargar los scripts desde Robots antes de comenzar a editarlos. Si descarga los scripts, estará seguro de que no han sufrido alteraciones, algo imposible de garantizar en los scripts que se almacenan de manera local.
Durante una sesión de escritura de scripts, si usted es la única persona que está trabajando en los scripts, en general es seguro confirmar y enviar versiones reiteradas de los scripts directamente desde el proyecto, sin descargarlos entre una iteración y la siguiente.
Descargar los scripts desde Robots
Realice esta parte del procedimiento si desea trabajar con scripts incluidos en Robots, en lugar de scripts ya almacenados en su equipo local.
- En Robots, vaya al robot que contiene los scripts que desea editar.
- Haga clic en el conmutador Modo desarrollo y seleccione Versiones de scripts.
- Seleccione la versión de los scripts que desea editar y, en el panel Detalles de la versión, seleccione Descargar scripts.
La versión de los scripts que seleccionó se descarga a la carpeta Descargas predeterminada de su computadora. Los scripts se encuentran en el proyecto de Analytics recién creado con el mismo nombre que el robot del cual lo descargó. El proyecto y el robot se asocian automáticamente.
Nota
El robot ahora está asociado con dos proyectos: el proyecto que se acaba de crear por medio de la descarga y el proyecto que se usó previamente para confirmar y enviar los scripts. Es posible asociar un robot a varios proyectos.
- Opcional. Mueva el proyecto que contiene los scripts descargados si desea trabajar con él en otra carpeta.
Editar los scripts en Analytics y confirmarlos y enviarlos
- Edite los scripts en Analytics y guarde los cambios.
Nota
Si es necesario, también puede agregar o eliminar scripts.
- Desde el menú principal de Analytics, seleccione Archivo > Confirmar y enviar scripts.
Si aparece un mensaje de error, puede haber un problema con el encabezado del estudio analítico o con la sintaxis del script, en uno o más de los scripts del proyecto.
Si desea obtener más información, consulte Validación de la sintaxis.
- Escriba un breve mensaje de envío y confirmación que describa el cambio que se realizó en los scripts confirmados y enviados, y haga clic en Aceptar.
Los scripts se confirman y se envían al robot asociado, donde se guardan como una nueva versión. Las versiones existentes de scripts en el robot no se sobrescriben.
Si aparece un mensaje de error que indica que no es posible encontrar el robot asociado, compruebe que el robot exista en Robots y que su rol le permita confirmar y enviar scripts.
- Opcional. En el cuadro de diálogo La confirmación y envío de los scripts se completó correctamente, haga clic en cualquiera de los enlaces para inspeccionar el robot o la nueva versión de los scripts.
- Haga clic en Aceptar para salir del cuadro de diálogo.
Confirmar y enviar scripts a un robot diferente
Confirme y envíe scripts a un robot diferente para agregar una versión de los scripts al robot y para cambiar el robot asociado con el proyecto. Los scripts pueden estar editados o sin editar.
Existen dos posibilidades al enviar y confirmar scripts a un robot diferente:
- confirmar y enviar scripts a un nuevo robot
- confirmar y enviar scripts a un robot existente
- Desde el menú principal de Analytics, seleccione Archivo > Confirmar y enviar scripts.
Si aparece un mensaje de error, puede haber un problema con el encabezado del estudio analítico o con la sintaxis del script, en uno o más de los scripts del proyecto.
Si desea obtener más información, consulte Validación de la sintaxis.
- Si es necesario, en el cuadro de diálogo Seleccionar destino, vaya a la organización adecuada.
La Colección de robots aparece con la lista de robots existentes.
- Realice una de las siguientes acciones:
- Confirme y envíe scripts a un nuevo robot Escriba un nombre de robot en el campo Nuevo robot y haga clic en Crear.
Se crea el robot y se genera automáticamente una ID de robot. A partir de ahora, el proyecto de Analytics que contiene los scripts y el nuevo robot están asociados.
Nota
No use los siguientes caracteres en ningún lugar del nombre del robot: "$", "€".
- Confirme y envíe scripts a un robot existente En la lista de robots, seleccione el robot al que desea confirmar y enviar los scripts y haga clic en Aceptar.
A partir de ahora, el proyecto de Analytics que contiene los scripts y el robot existente están asociados.
La asociación entre el proyecto y el robot anterior se elimina.
- Confirme y envíe scripts a un nuevo robot Escriba un nombre de robot en el campo Nuevo robot y haga clic en Crear.
- Escriba un breve mensaje de envío y confirmación que describa los scripts confirmados y haga clic en Aceptar.
Los scripts se confirman y se envían al robot recién creado o al robot existente. El número de versión de los scripts depende de si el robot ya contenía scripts o si estaba vacío.
En este punto, los scripts existen únicamente en el modo Desarrollo.
- Opcional. En el cuadro de diálogo La confirmación y envío de los scripts se completó correctamente, haga clic en cualquiera de los enlaces para inspeccionar el robot recién creado, el robot existente o los scripts enviados.
- Haga clic en Aceptar para salir del cuadro de diálogo.
Visualización archivos, logs y tablas de Robots
Puede descargar tablas o logs de Analytics, o archivos ajenos a Analytics, desde Robots y verlos en su computadora local. Existen diferentes opciones dependiendo del tipo de tabla o archivo.
| Tipo de tabla o archivo | Descargar en paquete de resultados o proyecto Analytics | Descargar individualmente | Ver en Robots |
|---|---|---|---|
| Tabla de resultados de Analytics |
|
|
|
| Tabla de datos de Analytics |
|
|
|
| Log de resultados de Analytics |
|
|
|
| Archivo de resultados ajeno a Analytics |
|
|
|
| Archivo relacionado ajeno a Analytics |
|
|
|
Visualización de una tabla en Analytics
El contenido de los paquetes de resultados descargados o de los proyectos de Analytics y de qué manera ve las tablas de Analytics descargadas, dependen del tipo de Agente de Robots que esté utilizando.
Si desea obtener más información sobre el Agente de Robots, consulte la Ayuda de Robots.
| Tipo de agente | Descargar y ver detalles |
|---|---|
| Agente de Robots en las instalaciones |
|
| Agente de Robots basado en la nube |
|
Descargar los resultados de una tarea
Los resultados de la tarea pueden incluir tablas de resultado de Analytics, otros tipos de archivos y un archivo de log.
Los resultados de la tarea se especifican utilizando la etiqueta de estudio analítico // RESULT. Si desea obtener más información, consulte RESULT.
- Desde el tablero de mando de Robots, haga clic en el robot que contiene los resultados.
- En la esquina superior derecha del robot, use el conmutador Modo desarrollo para seleccionar el entorno que se debe usar.
- Seleccione la ficha Ejecuciones de tareas.
- Seleccione la ejecución de la tarea con los resultados que desea descargar.
- En el panel Detalles de las ejecuciones de las tareas, complete una de las siguientes acciones:
Descargar un archivo de resultados de manera individual Haga clic en Descargar junto al nombre de un archivo de resultados ajeno a Analytics o un archivo de log de Analytics.
Resultado Se descarga el archivo en el sistema de archivos local y se lo puede abrir en la aplicación nativa. Los archivos de log de Analytics se pueden abrir en cualquier editor de texto. También puede hacer clic en Vista junto al nombre de un archivo de log para ver directamente el log.
Descargar todos los archivos de resultados de un paquete Haga clic en Descargar paquete de resultados.
Resultado Se descarga un archivo comprimido llamado <nombre_del_robot>.zip a su sistema de archivos local. Este archivo incluye un proyecto de Analytics.
Puede extraer el contenido del archivo comprimido, abrir el proyecto de Analytics en Analytics y ver las tablas de resultados de Analytics. Puede abrir los demás tipos de archivos de resultados, como un archivo de Excel, en las aplicaciones nativas.
Si la ejecución de la tarea no se completó correctamente, haga clic en Descargar paquete que falló para descargar el archivo de log. También puede hacer clic en Vista junto al nombre del archivo de log para ver directamente el log. El archivo de log puede ayudar a identificar el motivo por el cuál falló la tarea.
Descargar una tabla de datos de Analytics
Nota
El Agente de Robots basado en la nube no admite tablas de datos de Analytics.
Las tablas de datos se especifican utilizando la etiqueta de estudio analítico //DATA. Si desea obtener más información, consulte DATA.
- Desde el tablero de mando de Robots, haga clic en el robot que contiene la o las tablas de datos.
- En la esquina superior derecha del robot, use el conmutador Modo desarrollo para seleccionar el entorno que se debe usar.
- Seleccione la ficha Entrada/Salida.
- En la lista Otras tablas o en la lista Tablas de origen, seleccione la tabla de datos que desea descargar.
- En el panel Detalles de la tabla, haga clic en Ver la tabla en AN.
Sugerencia
Si desea quitar la tabla, haga clic en Eliminar tabla > Eliminar.
Resultado Se descarga un proyecto de Analytics llamado <nombre_del_robot>.acl a su sistema de archivos local. El proyecto contiene todas las tablas de datos de la ficha Entrada/Salida, no solo las que usted seleccionó.
Puede abrir el proyecto en Analytics y ver la tabla de datos.
Abrir una tabla de Analytics descargada (Agente de Robots local)
Antes de comenzar
Para conectarse a los datos en un Agente de Robots, debe tener configurado un perfil de servidor en Analytics.
Abra la tabla
Nota
Para abrir una tabla de Robots en Analytics, debe estar seleccionada la opción Activar integración del servidor (Herramientas > Opciones > Interfaz).
Para conectarse al Agente de Robots, la edición de Analytics (Unicode o No Unicode) debe coincidir con la edición del agente.
- Vaya al proyecto de Analytics (*.acl) descargado o descomprimido y haga doble clic en él.
El proyecto se abre en Analytics.
- Haga doble clic en una tabla de Robots para abrirla.
- Escriba su contraseña de red y haga clic en Aceptar.
Consejo
Si no puede conectarse al Agente de Robots, elimine el Perfil de Robots, cierre y vuelva a abrir el proyecto de Analytics para crear automáticamente un perfil actualizado. Para eliminar el Perfil de Robots, en el menú principal de Analytics, vaya a Servidor > Perfiles de servidor.
Abra una tabla de Analytics descargada (Agente de Robots basado en la nube)
- Vaya al proyecto de Analytics descomprimido (*.acl) y haga doble clic en él.
El proyecto se abre en Analytics.
- Haga doble clic en una tabla para abrirla.
 script editado
script editado  script sin cambios
script sin cambios