Crear cuadros de diálogo personalizados
El Generador de diálogos de Analytics le permite crear uno o más cuadros de diálogo personalizados para recabar información del usuario durante la ejecución de un script.
Puede usar un cuadro de diálogo personalizado para realizar varias funciones:
- pedirle a un usuario que introduzca información de entrada, como el nombre de una tabla, un nombre de campo o un intervalo de fechas
- permitirle al usuario que seleccione entre varias opciones
- mostrar más información que un cuadro de mensaje estándar
- enumerar de manera dinámica los elementos del proyecto de Analytics
Nota
No es seguro utilizar un cuadro de diálogo personalizado para introducir contraseñas. Por el contrario, debe usar el comando PASSWORD.
Controles del cuadro de diálogo
En el Generador de diálogos, usted diseña y construye un cuadro de diálogo personalizado agregando controles de entrada del usuario al cuadro de diálogo.
Los controles son pequeños componentes de software interactivo que ofrecen diferentes maneras de recabar la información de entrada que necesita un script. Usted agrega uno o más controles al cuadro de diálogo básico y los configura para que se adapten a sus necesidades.
Están disponibles los siguientes controles:
- etiqueta de texto
- cuadro de texto
- casilla de verificación
- botón de radio
- lista desplegable
- lista de elementos del proyecto
El cuadro de diálogo de muestra que se incluye a continuación ofrece un ejemplo de cada tipo de control.
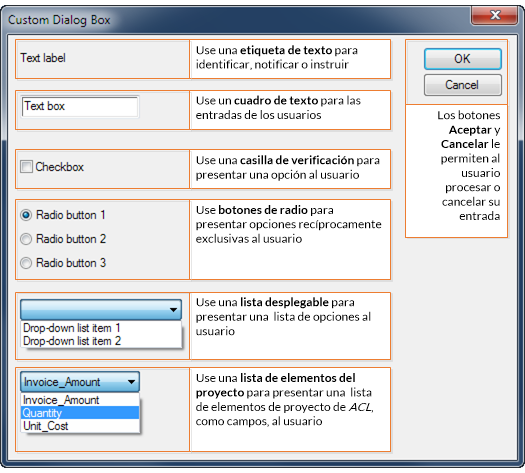
El cuadro de diálogo se traduce automáticamente en un comando
Al guardar un cuadro de diálogo personalizado recién creado, Analytics traduce automáticamente el cuadro de diálogo visual a un comando DIALOG coincidente de ACLScript.
El comando se inserta en la línea del script en la cual está ubicado el cursor. Al ejecutar el script, aparece el cuadro de diálogo visual.
El siguiente ejemplo muestra un cuadro de diálogo personalizado simple con una etiqueta de texto y una lista desplegable, así como el comando DIALOG correspondiente.
Cuadro de diálogo personalizado
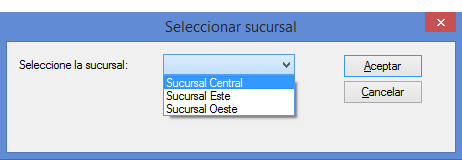
Comando DIALOG correspondiente
DIALOG (DIALOG TITLE "Seleccionar sucursal" WIDTH 464 HEIGHT 116 ) (BUTTONSET TITLE "&Aceptar;&Cancelar" AT 336 12 DEFAULT 1 ) (TEXT TITLE "Seleccione la sucursal:" AT 12 16 ) (DROPDOWN TITLE "Sucursal Central;Sucursal Este;Sucursal Oeste" TO "DROPDOWN1" AT 156 12 )
Crear un cuadro de diálogo personalizado: Pasos generales
- Abra el script de Analytics al cual desea agregarle el cuadro de diálogo personalizado.
- Coloque el cursor en la línea del script donde desea insertar el comando DIALOG.
Nota
Coloque el cursor en una línea en blanco. Si es necesario, cree una nueva línea en blanco.
- Haga clic en Crear nuevo diálogo
 .
.Analytics muestra el Generador de diálogos con el título predeterminado "Diálogo de usuario".
- Realice uno de los siguientes pasos para crear el cuadro de diálogo personalizado:
- Haga doble clic en el Generador de diálogos para modificar el título o el tamaño del cuadro de diálogo.
Usted especifica el Ancho y la Altura del cuadro de diálogo en píxeles. También puede modificar el tamaño del cuadro de diálogo arrastrando la esquina inferior derecha del área de trabajo en el Generador de diálogo (debe estar activada la opción Ajustar a la cuadrícula).
- Haga clic en Ajustar a la cuadrícula
 para activar o desactivar la vista de cuadrícula en el Generador de diálogos.
para activar o desactivar la vista de cuadrícula en el Generador de diálogos.Utilice la cuadrícula para alinear los controles en el área de formato. Cuando la cuadrícula está activada, la parte superior izquierda de cada control se alinea con el punto más cercano de la cuadrícula.
- En la parte izquierda del Generador de diálogos, haga clic en un icono de control y luego en el área de diseño de formato para agregar el control.
Nota
Los pasos para agregar y diseñar controles específicos se incluyen a continuación.
- Haga doble clic en el Generador de diálogos para modificar el título o el tamaño del cuadro de diálogo.
- Agregue tantos controles como sea necesario.
- Si necesita modificar un control una vez que lo ha agregado, haga doble clic en el control.
- Si necesita eliminar un control del Generador de diálogos, seleccione el control y haga clic en Eliminar
 .
.Nota
No puede eliminar los botones Aceptar y Cancelar, pero puede cambiarles el nombre (consulte más adelante).
- Haga clic en Cerrar para salir del Generador de diálogos.
- Haga clic en Aceptar en el cuadro de diálogo de confirmación para guardar los cambios.
Analytics muestra el comando DIALOG correspondiente en el Editor de scripts. Puede ver todos los controles del cuadro de diálogo personalizado desplazándose hacia la derecha.
-
Opcional. En el comando DIALOG del script, edite el texto de la etiqueta para los botones Aceptar y Cancelar.
En general, no debe editar las etiquetas Aceptar y Cancelar. Si las edita, asegúrese de que el valor positivo (por ejemplo, Sí) esté antes que el valor negativo (por ejemplo, No).
Edite únicamente el texto de la etiqueta. Por ejemplo: "&Sí;&No"
Modificar un cuadro de diálogo personalizado
Si necesita modificar un cuadro de diálogo personalizado que creó, coloque el cursor en el comando DIALOG correspondiente y haga clic en Editar el comando ![]() .
.
Agregar una etiqueta de texto
Utilice el control de texto para agregar una etiqueta de texto al cuadro de diálogo personalizado.
Una etiqueta de texto se puede usar para cualquiera de los siguientes fines:
- identificar otro control
- ofrecer una notificación
- solicitar información o dar instrucciones al usuario
- proporcionar cualquier otra información basada en texto necesaria para el cuadro de diálogo personalizado
Las etiquetas de texto solo se pueden visualizar y no tienen ninguna función interactiva.
Pasos
- En el Generador de diálogos, haga clic en Texto
 y luego haga clic en el área de formato en la posición en la que desea colocar la esquina superior izquierda del control.
y luego haga clic en el área de formato en la posición en la que desea colocar la esquina superior izquierda del control.Se abre el cuadro de diálogo Texto.
- En el campo Etiqueta, escriba el texto que desea mostrar en el cuadro de diálogo personalizado.
Está limitado a un máximo de 255 caracteres, incluidos los espacios.
- Opcional. Si desea especificar la posición exacta del control, modifique los valores x (horizontal) y y (vertical), que están especificados en píxeles.
Consejo
También puede ubicar el control arrastrándolo en el Generador de diálogos.
- Opcional. Si desea especificar un tamaño determinado para el control, suspenda la selección de Auto ubicado al lado de los campos Ancho o Altura y modifique los valores, que se especifican en píxeles.
- Auto seleccionado el control de texto ajusta automáticamente el tamaño del texto contenido por el control
- Auto sin seleccionar el control de texto continúa en el tamaño especificado, sin importar el tamaño del texto contenido por el control
Consejo
También puede ajustar el tamaño del control utilizando las manijas de redimensionamiento del Generador de diálogos.
- En Alineación, especifique la alineación del texto en el control seleccionando Izquierda, Derecha o Centro.
- Haga clic en Aceptar para agregar el control al Generador de diálogos.
Agregue un cuadro de texto
Utilice el control de cuadro de edición para agregar un cuadro de texto al cuadro de diálogo personalizado.
Un cuadro de texto recaba información que el usuario debe escribir, como fechas o identificadores de proveedor o cliente.
Variable de cuadro de edición
El control de cuadro de edición crea una variable de caracteres para almacenar la información introducida por el usuario.
Pasos
- En el Generador de diálogos, haga clic en Cuadro de edición
 y luego haga clic en el área de formato en la posición en la que desea colocar la esquina superior izquierda del control.
y luego haga clic en el área de formato en la posición en la que desea colocar la esquina superior izquierda del control.Se abre el cuadro de diálogo Cuadro de edición.
- Opcional. En el campo Variable, escriba el nombre de la variable que almacenará el valor que introduce el usuario en el cuadro de diálogo personalizado.
Puede optar por mantener el nombre predeterminado de la variable, EDITn.
- Opcional. En el campo Texto predeterminado, especifique el valor de entrada predeterminado para el cuadro de texto.
Si el usuario no especifica un valor de entrada, se utiliza el valor predeterminado.
- Opcional. Si desea especificar la posición exacta del control, modifique los valores x (horizontal) y y (vertical), que están especificados en píxeles.
Consejo
También puede ubicar el control arrastrándolo en el Generador de diálogos.
- Opcional. Si desea especificar un tamaño determinado para el control, suspenda la selección de Auto ubicado al lado de los campos Ancho o Altura y modifique los valores, que se especifican en píxeles.
- Auto seleccionado el control del cuadro de edición ajusta automáticamente el tamaño del texto contenido por el control
- Auto sin seleccionar el control del cuadro de edición continúa en el tamaño especificado, sin importar el tamaño del texto contenido por el control
Consejo
También puede ajustar el tamaño del control utilizando las manijas de redimensionamiento del Generador de diálogos.
- Haga clic en Aceptar para agregar el control al Generador de diálogos.
Agregar una casilla de verificación
Utilice el control de casilla de verificación para agregar una casilla de verificación al cuadro de diálogo personalizado.
Una casilla de verificación presenta una opción binaria al usuario; es decir, la opción asociada puede estar activada o desactivada. Por ejemplo, podría usar una casilla de verificación para permitir que un usuario incluya o excluya el campo Dirección de correo electrónico en la extracción de datos de una tabla de personal.
Combinación de opciones
Utilice varias casillas de verificación para permitir que un usuario seleccione cualquier combinación de opciones en un cuadro de diálogo personalizado. Si las opciones son recíprocamente exclusivas, utilice botones de radio.
Variable de la casilla de verificación
El control de casilla de verificación crea una variable de caracteres para almacenar la información introducida por el usuario. La variable almacena un valor de Verdadero si la casilla de verificación está seleccionada y un valor de Falso si la casilla no está seleccionada.
Pasos
- En el Generador de diálogos, haga clic en Casilla de verificación
 y, a continuación, haga clic en el área de formato, en la posición en la que desea ubicar la esquina superior izquierda del control.
y, a continuación, haga clic en el área de formato, en la posición en la que desea ubicar la esquina superior izquierda del control.Se abre el cuadro de diálogo Casilla de verificación.
- Opcional. En el campo Variable, escriba el nombre de la variable que almacenará el valor que introduce el usuario en el cuadro de diálogo personalizado.
Puede optar por mantener el nombre predeterminado de la variable, CHECKBOXn.
- En el campo Etiqueta, escriba el texto que desea que acompañe a la casilla de verificación.
Está limitado a un máximo de 255 caracteres, incluidos los espacios.
- Opcional. Si desea especificar la posición exacta del control, modifique los valores x (horizontal) y y (vertical), que están especificados en píxeles.
Consejo
También puede ubicar el control arrastrándolo en el Generador de diálogos.
- Opcional. Si desea especificar un tamaño determinado para el control, suspenda la selección de Auto ubicado al lado de los campos Ancho o Altura y modifique los valores, que se especifican en píxeles.
- Auto seleccionado el control de la casilla de verificación ajusta automáticamente el tamaño del texto contenido por el control
- Auto sin seleccionar el control de la casilla de verificación continúa en el tamaño especificado, sin importar el tamaño del texto contenido por el control
Consejo
También puede ajustar el tamaño del control utilizando las manijas de redimensionamiento del Generador de diálogos.
- En Estado inicial, especifique si la casilla de verificación está Desactivada o Activada cuando se abre el cuadro de diálogo personalizado por primera vez.
- Haga clic en Aceptar para agregar el control al Generador de diálogos.
Agregar botones de radio
Utilice el control de botones de radio para agregar dos o más botones de radio al cuadro de diálogo personalizado.
Los botones de radio le presentan al usuario opciones que se excluyen mutuamente; es decir, solo se puede seleccionar una de las opciones que se presentan. Por ejemplo, podría usar dos botones de radio para permitir que un usuario seleccione:
- importes inferiores a $5000
- importes superiores o iguales a $5000
Opciones recíprocamente excluyentes
Use varios botones de radio para permitir que un usuario seleccione únicamente una de varias opciones de un cuadro de diálogo personalizado. Si las opciones no son recíprocamente excluyentes, utilice casillas de verificación.
Variable de botón de radio
El control de botón de radio crea una variable numérica para almacenar la información introducida por el usuario. La variable almacena un valor de 1 si se selecciona el primer botón de radio, 2 si se selecciona el segundo botón de radio y así sucesivamente.
Pasos
- En el Generador de diálogos, haga clic en Botón de radio
 y luego haga clic en el área de formato en la posición en la que desea colocar la esquina superior izquierda del control.
y luego haga clic en el área de formato en la posición en la que desea colocar la esquina superior izquierda del control.Se abre el cuadro de diálogo Botones de radio.
- Opcional. En el campo Variable, escriba el nombre de la variable que almacenará el valor que introduce el usuario en el cuadro de diálogo personalizado.
Puede optar por mantener el nombre predeterminado de la variable, RADIOn.
- En el campo Etiqueta, escriba el texto que desea que acompañe al primer botón de radio y haga clic en Agregar.
Está limitado a un máximo de 255 caracteres, incluidos los espacios.
Se agrega el botón de radio a la Lista de etiquetas.
- Agregue más etiquetas para cada botón de radio adicional que desee.
Cada botón de radio adicional se agrega al final de la Lista de etiquetas.
Nota
Como el control de botón de radio crea opciones recíprocamente excluyentes, debe haber al menos dos botones de radio.
- Opcional. En lugar de agregar un botón de radio al final de la Lista de etiquetas, puede usar cualquiera de estas otras opciones:
Opción Descripción Insertar Le permite insertar un botón de radio en cualquier lugar de la Lista de etiquetas.
Antes de hacer clic en Insertar, seleccione el elemento de la lista inmediatamente debajo del lugar en el que desea insertar el nuevo botón de radio.
Remplazar
(Renombrar)
Le permite reemplazar un botón de radio de la Lista de etiquetas. Reemplazar básicamente renombra el botón de radio.
Antes de hacer clic en Reemplazar, seleccione el elemento de la lista que desea reemplazar por el nuevo botón de radio.
Eliminar Le permite eliminar un botón de radio de la Lista de etiquetas.
Seleccione el elemento de la lista que desea eliminar y haga clic en Eliminar.
Definir predet. Le permite especificar qué botón de radio se selecciona por valor predeterminado al abrir por primera vez el cuadro de diálogo personalizado.
Seleccione el elemento de la lista que desea especificar como el valor predeterminado y haga clic en Definir predet.
- Opcional. Si desea especificar la posición exacta del control, modifique los valores x (horizontal) y y (vertical), que están especificados en píxeles.
Consejo
También puede ubicar el control arrastrándolo en el Generador de diálogos.
- Opcional. Si desea especificar un tamaño determinado para el control, suspenda la selección de Auto ubicado al lado de los campos Ancho o Altura y modifique los valores, que se especifican en píxeles.
- Auto seleccionado el control de botón de radio ajusta automáticamente el tamaño del texto contenido por el control
- Auto sin seleccionar el control de botón de radio continúa en el tamaño especificado, sin importar el tamaño del texto contenido por el control
Consejo
También puede ajustar el tamaño del control utilizando las manijas de redimensionamiento del Generador de diálogos.
- En Alineación, especifique si los botones de radio tienen una alineación Horizontal o Vertical en el cuadro de diálogo predeterminado.
- Haga clic en Aceptar para agregar el control al Generador de diálogos.
Agregar una lista desplegable
Utilice el control de lista desplegable para agregar una lista desplegable al cuadro de diálogo personalizado.
Una lista desplegable le presenta al usuario una lista de opciones personalizadas, basadas en texto. El usuario puede seleccionar solo una de las opciones. Por ejemplo, podría usar una lista desplegable para permitir que un usuario seleccione:
- un mes del año
- una categoría
- una sucursal o un departamento de una compañía
Opciones recíprocamente excluyentes
Las opciones de una lista desplegable son recíprocamente excluyentes. Puede utilizar botones de radio para lograr un resultado similar, pero para listas de más de unos cuantos elementos, las listas desplegables son más compactas y fáciles de usar.
Si desea permitir que un usuario seleccione más de una opción al mismo tiempo, utilice casillas de verificación.
Variable de la lista desplegable
El control de lista desplegable crea una variable de caracteres para almacenar la información introducida por el usuario.
Pasos
- En el Generador de diálogos, haga clic en Lista desplegable
 y luego haga clic en el área de formato en la posición en la que desea colocar la esquina superior izquierda del control.
y luego haga clic en el área de formato en la posición en la que desea colocar la esquina superior izquierda del control.Se abre el cuadro de diálogo Lista desplegable.
- Opcional. En el campo Variable, escriba el nombre de la variable que almacenará el valor que introduce el usuario en el cuadro de diálogo personalizado.
Puede optar por mantener el nombre predeterminado de la variable, DROPDOWNn.
- En el campo Etiqueta, escriba el texto que desea que acompañe al primer elemento de la lista desplegable y haga clic en Agregar.
Está limitado a un máximo de 255 caracteres, incluidos los espacios.
Se agrega el elemento de la lista a la Lista de etiquetas.
- Agregue más etiquetas para cada elemento de la lista adicional que desee.
Cada elemento de la lista adicional se agrega al final de la Lista de etiquetas.
Nota
Como el control de lista desplegable crea opciones recíprocamente excluyentes, debe haber al menos dos elementos de la lista.
- Opcional. En lugar de agregar un elemento de la lista al final de la Lista de etiquetas, puede usar cualquiera de estas opciones:
Opción Descripción Insertar Le permite insertar un elemento de la lista en cualquier lugar de la Lista de etiquetas.
Antes de hacer clic en Insertar, seleccione el elemento de la lista inmediatamente debajo del lugar en el que desea insertar el nuevo elemento.
Remplazar
(Renombrar)
Le permite reemplazar un elemento de la lista en la Lista de etiquetas. Reemplazar básicamente renombra el elemento de la lista.
Antes de hacer clic en Reemplazar, seleccione el elemento de la lista que desea reemplazar por el nuevo elemento.
Eliminar Le permite eliminar un elemento de la lista de la Lista de etiquetas.
Seleccione el elemento de la lista que desea eliminar y haga clic en Eliminar.
Definir predet. Le permite especificar qué elemento de la lista se selecciona por valor predeterminado al abrir por primera vez el cuadro de diálogo personalizado.
Seleccione el elemento de la lista que desea especificar como el valor predeterminado y haga clic en Definir predet.
- Opcional. Si desea especificar la posición exacta del control, modifique los valores x (horizontal) y y (vertical), que están especificados en píxeles.
Consejo
También puede ubicar el control arrastrándolo en el Generador de diálogos.
- Opcional. Si desea especificar un tamaño determinado para el control, suspenda la selección de Auto ubicado al lado de los campos Ancho o Altura y modifique los valores, que se especifican en píxeles.
- Auto seleccionado el control de lista desplegable ajusta automáticamente el tamaño del texto contenido por el control
- Auto sin seleccionar el control de lista desplegable continúa en el tamaño especificado, sin importar el tamaño del texto contenido por el control
Consejo
También puede ajustar el tamaño del control utilizando las manijas de redimensionamiento del Generador de diálogos.
- Haga clic en Aceptar para agregar el control al Generador de diálogos.
Agregar una lista de elementos del proyecto
Utilice el control de lista de elementos del proyecto para agregar una lista de elementos de proyecto a un cuadro de diálogo personalizado.
Una lista de elementos del proyecto le presenta al usuario una lista de elementos de proyecto de Analytics, como tablas o campos. La lista de elementos se completa de manera dinámica según el contenido del proyecto de Analytics en el que se ejecuta el script.
El usuario puede seleccionar solo una de las opciones. Por ejemplo, podría usar una lista de elementos de proyecto para permitir que el usuario seleccione:
- una tabla para un mes en particular, de entre todas las tablas para el año
- un campo numérico en particular, de entre todos los campos numéricos de una tabla
- un subscript en particular, de entre varios posibles subscripts
Categorías de los elementos del proyecto
Al crear una lista de elementos del proyecto, no especifica elementos de proyecto reales, sino una categoría de elementos de proyecto. Por ejemplo, usted especifica la categoría Campos de caracteres si desea mostrarle al usuario una lista de todos los campos de caracteres de la tabla abierta cuando se ejecute el script.
Sobre la base de la categoría o las categorías que usted especifique, Analytics completa de forma dinámica la lista de elementos del cuadro de diálogo personalizado.
Categorías disponibles
Están disponibles las siguientes categorías:
|
|
|
Variable de la lista de elementos del proyecto
El control de lista de elementos del proyecto crea una variable de caracteres para almacenar la información introducida por el usuario.
Pasos
- En el Generador de diálogos, haga clic en la Lista de elementos del proyecto
 y, a continuación, haga clic en el área de formato en la posición en la que desea colocar la esquina superior izquierda del control.
y, a continuación, haga clic en el área de formato en la posición en la que desea colocar la esquina superior izquierda del control.Se abre el cuadro de diálogo Lista de elementos del proyecto.
- Opcional. En el campo Variable, escriba el nombre de la variable que almacenará el valor que introduce el usuario en el cuadro de diálogo personalizado.
Puede optar por mantener el nombre de la variable predeterminado, ITEMn.
- En la lista desplegable Categoría, seleccione la categoría de elemento del proyecto que desea agregar a la lista de elemento del proyecto y haga clic en Agregar.
Por ejemplo, si selecciona Campos numéricos, la lista de elementos del proyecto contiene todos los campos numéricos de la tabla abierta cuando se ejecuta el script.
La categoría se agrega a la Lista de categorías.
- Opcional. Agregue todas las categorías que desee.
Cada categoría adicional se agrega al final de la Lista de categorías.
Precaución
Si agrega categorías dispares, como tablas y campos, o scripts y variables, puede confundir a los usuarios. Lo más conveniente es agregar solo categorías similares, como campos de caracteres y campos numéricos.
- Opcional. En lugar de agregar una categoría al final de la Lista de categorías, puede usar cualquiera de estas opciones:
Opción Descripción Insertar Le permite insertar una categoría en cualquier lugar de la Lista de categorías.
Antes de hacer clic en Insertar, seleccione la categoría inmediatamente debajo del lugar en el que desea insertar la nueva categoría.
Reemplazar
Le permite reemplazar una categoría en la Lista de categorías.
Antes de hacer clic en Reemplazar, seleccione la categoría que desea reemplazar por la nueva categoría.
Eliminar Le permite eliminar una categoría de la Lista de categorías.
Seleccione la categoría desea eliminar y haga clic en Eliminar.
- Opcional. En el campo Predeterminado, especifique un elemento del proyecto que se selecciona por valor predeterminado al abrir por primera vez el cuadro de diálogo personalizado.
Por ejemplo, puede especificar un nombre de tabla o un nombre de campo predeterminado.
Nota
No especifique un nombre de Categoría.
Asegúrese de copiar exactamente el nombre del elemento del proyecto, incluido cualquier guion bajo (_).
- Opcional. Si desea especificar la posición exacta del control, modifique los valores x (horizontal) y y (vertical), que están especificados en píxeles.
Consejo
También puede ubicar el control arrastrándolo en el Generador de diálogos.
- Opcional. Si desea especificar un tamaño determinado para el control, suspenda la selección de Auto ubicado al lado de los campos Ancho o Altura y modifique los valores, que se especifican en píxeles.
- Auto seleccionado el control de lista de elemento del proyecto ajusta automáticamente el tamaño del texto contenido por el control
- Auto sin seleccionar el control de lista de elementos del proyecto continúa en el tamaño especificado, sin importar el tamaño del texto contenido por el control
Consejo
También puede ajustar el tamaño del control utilizando las manijas de redimensionamiento del Generador de diálogos.
- Haga clic en Aceptar para agregar el control al Generador de diálogos.