Totalisation des données
La totalisation permet de regrouper les enregistrements d'une table en fonction des valeurs identiques dans un ou plusieurs champs clés et de compter le nombre d'enregistrements dans chaque groupe. Vous pouvez également effectuer différents calculs statistiques pour chaque groupe.
Si vous totalisez en fonction de plusieurs champs clés (totalisation imbriquée), les groupes sont basés sur des combinaisons identiques de valeurs dans les champs clés.
Les champs clés peuvent être de type caractère, numérique ou DateHeure.
Totalisation en fonction d'un seul champ clé
Totaliser sur un champ clé est la forme la plus simple de totalisation.
Vous pouvez, par exemple, totaliser une table de transactions en fonction du champ Numéro client pour rechercher le nombre total de transactions pour chaque client.
Dans l'exemple suivant, il y a dix valeurs dans le champ Numéro client de la table d'introduction. Certaines valeurs sont uniques, d'autres sont identiques. Après la totalisation, les valeurs sont regroupées en quatre groupes uniques. Le compte vous dit combien d'enregistrements, ou de transactions, se trouvent dans chaque groupe de numéros client.
| Table d'introduction | Résultats de sortie | |
|---|---|---|
| Champ clé : Numéro client | Groupe totalisé | Compte |
| 795401 | 230575 | 1 |
| 518008 | 518008 | 5 |
| 518008 | 795401 | 3 |
| 925007 | 925007 | 1 |
| 518008 | ||
| 795401 | ||
| 518008 | ||
| 230575 | ||
| 795401 | ||
| 518008 | ||
Totalisation en fonction de plusieurs champs clés
La totalisation en fonction de plusieurs champs clés, ou totalisation imbriquée, vous permet d'effectuer des analyses de données plus détaillées.
Vous pouvez, par exemple, totaliser une table de transactions en fonction des champs Numéro client et Date de la transaction pour rechercher le nombre total de transactions pour chaque client à chaque date à laquelle le client a effectué une transaction.
Dans l'exemple suivant, il y a dix valeurs dans le champ Numéro client de la table d'introduction, avec des dates dans le champ Date de facture. Certaines combinaisons de numéros client et de dates sont uniques, d'autres identiques. Après la totalisation, les combinaisons Numéro client-Date sont regroupées en sept groupes uniques. Le compte vous dit combien d'enregistrements, ou de transactions, se trouvent dans chaque groupe.
| Table d'introduction | Résultats de sortie | |||
|---|---|---|---|---|
| Champ clé 1 : Numéro client | Champ clé 2 : Date de facture | Groupe totalisé imbriqué | Compte | |
| 795401 | 08/20/2016 | 230575 | 06/13/2016 | 1 |
| 518008 | 10/15/2016 | 518008 | 04/30/2016 | 1 |
| 518008 | 07/17/2016 | 518008 | 07/17/2016 | 3 |
| 925007 | 05/21/2016 | 518008 | 10/15/2016 | 1 |
| 518008 | 04/30/2016 | 795401 | 06/30/2016 | 1 |
| 795401 | 08/20/2016 | 795401 | 08/20/2016 | 2 |
| 518008 | 07/17/2016 | 925007 | 05/21/2016 | 1 |
| 230575 | 06/13/2016 | |||
| 795401 | 06/30/2016 | |||
| 518008 | 07/17/2016 | |||
Totalisation imbriquée en détail
Si vous sous-totalisez plusieurs champs clés, vous créez des groupes totalisés imbriqués dans les résultats de sortie.
Hiérarchie des imbrications
L'ordre dans lequel vous sélectionnez les champs clés détermine la hiérarchie des imbrications. Les enregistrements sont totalisés en fonction du premier champ sélectionné. Puis, dans les premiers groupes obtenus, les enregistrements sont totalisés en fonction du deuxième champ sélectionné, etc.
Remarque
L'inversion de l'ordre dans lequel vous sélectionnez deux champs clés de totaux peut donner des résultats assez différents.
Ordre des champs dans les résultats de sortie
L'ordre dans lequel vous sélectionnez les champs clés est également celui dans lequel les colonnes apparaissent dans les résultats de sortie. Si vous ajoutez des résultats à une table Analytics existante, le choix et l'ordre des colonnes doivent être identiques à ceux de la table existante.
Totalisation et tri
La totalisation peut traiter les données triées ou non triées. L'option Presort (Pré-tri) vous permet d'inclure le tri initial des données avec la totalisation.
Si vous utilisez l'option Presort
Si vous utilisez l'option Presort, les résultats de sortie sont triés et contiennent un seul groupe unique pour chaque jeu de valeurs identiques ou combinaison identique de valeurs dans le ou les champs clés.
Astuce
Si la table d'introduction est déjà triée, vous pouvez gagner du temps de traitement en désélectionnant l'option Presort.
Si vous n'utilisez pas l'option Presort
Si vous n'utilisez pas l'option Presort, les résultats de sortie utilisent l'ordre dr tri de la table d'introduction.
Si le ou les champs clés contiennent des valeurs identiques non séquentielles, les résultats de sortie contiennent plusieurs groupes pour chaque jeu de valeurs identiques ou combinaison identique de valeurs.
Remarque
Plusieurs groupes pour chaque jeu de valeurs identiques ou combinaison identique de valeurs peuvent mettre en échec l'objet de la totalisation selon le contexte.
Sous-totalisation de champs numériques
Lorsque vous totalisez, vous pouvez éventuellement sous-totaliser un ou plusieurs champs numériques. Dans les exemples précédents, vous pouvez sous-totaliser le champ du montant des transactions pour calculer :
-
Le montant total des transactions pour chaque client
-
Le montant total des transactions pour chaque client à chaque date à laquelle le client a eu des transactions.
L'option Statistiques
Vous avez la possibilité d'effectuer des calculs statistiques sur n'importe quel champ de sous-total que vous spécifiez. Les calculs statistiques sont décomposés par groupe dans les résultats de sortie.
Dans les exemples précédents, si vous sous-totalisez le champ du montant des transactions, vous pouvez également utiliser l'une des options statistiques pour calculer :
- les montants moyen, minimum et maximum des transactions de chaque client
- les montants moyen, minimum et maximum des transactions de chaque client à chaque date à laquelle le client a eu des transactions.
Sous-totaux et options statistiques en détail
Le tableau ci-dessous donne des détails sur les calculs et les options des sous-totaux et des statistiques.
| Option | Autre titre de la colonne (nom d'affichage) dans la table de sortie | Nom du champ dans la table de sortie | Calcul effectué sur le champ sous-totalisé |
|---|---|---|---|
| Champs Sous-total | Total + autre titre de la colonne sous-totalisé | nom du champ sous-totalisé | Valeurs sous-totalisées pour chaque groupe |
| Moyenne, min, max | Moyenne + autre titre de la colonne sous-totalisé |
a_nom du champ sous-totalisé |
La valeur moyenne pour chaque groupe |
|
Minimum + autre titre de la colonne sous-totalisé |
m_nom du champ sous-totalisé |
La valeur minimale pour chaque groupe |
|
|
Maximum + autre titre de la colonne sous-totalisé |
x_nom du champ sous-totalisé |
La valeur maximale pour chaque groupe |
|
| Écart-type, % du champ |
STDDEV + autre titre de la colonne sous-totalisé |
d_nom du champ sous-totalisé |
L'écart-type pour chaque groupe |
|
% Champ + autre titre de la colonne sous-totalisé |
f_nom du champ sous-totalisé |
Le sous-total de chaque groupe exprimé sous forme du pourcentage du total du champ |
|
| Médiane, Mode, Q25, Q75 |
Médiane + autre titre de la colonne sous-totalisé |
c_nom du champ sous-totalisé |
La valeur médiane pour chaque groupe
|
|
Mode + autre titre de la colonne sous-totalisé |
o_nom du champ sous-totalisé |
La valeur la plus fréquente pour chaque groupe
|
|
|
Q25 + autre titre de la colonne sous-totalisé |
q_nom du champ sous-totalisé |
La valeur du premier quartile pour chaque groupe (valeur du quartile inférieur)
|
|
|
Q75 + autre titre de la colonne sous-totalisé |
p_nom du champ sous-totalisé |
La valeur du troisième quartile pour chaque groupe (valeur du quartile supérieur)
|
|
| % de compte | Pourcentage du compte | COUNT_PERCENTAGE | Le pourcentage d'enregistrements de la table source qui appartiennent à chaque groupe Remarque N'exige pas de champ de sous-total |
Option Autres champs
L'option Autres champs permet de sélectionner d'autres champs caractère, numériques ou DateHeure à inclure dans la sortie. Cette option peut fournir des informations utiles si les champs que vous sélectionnez contiennent la même valeur pour tous les enregistrements de chaque groupe totalisé.
Par exemple, si vous totalisez une table par numéro client, un « autre champ » approprié peut être le nom du client. Le nom du client doit être identique pour tous les enregistrements avec le même numéro client.
Si vous spécifiez un « autre champ » qui contient des valeurs différentes pour un groupe totalisé, seule la valeur pour le premier enregistrement du groupe s'affiche, ce qui n'est pas judicieux.
Par exemple, si vous effectuez une totalisation sur une table Fournisseur par état et que vous sélectionnez une ville en tant qu'« autre champ », seule la première ville indiquée pour chaque état apparaît dans la sortie. Dans cet exemple, la meilleure méthode consiste à effectuer la totalisation avec les champs clés état et ville, dans cet ordre.
Résultats de totalisation
L'exemple suivant affiche les résultats de la totalisation de la table des comptes client sur le Numéro client et le Type de transaction. Le montant de la transaction est sous-totalisé, avec certaines statistiques associées. Les résultats sont présentés à l'écran.
L'exemple utilise un sous-ensemble de numéros client provenant de la tableAr dans ACL DATA\Sample Data Files\Sample Project.ACL.
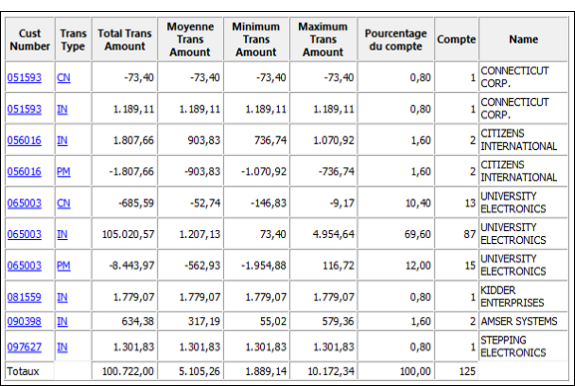
Totalisation en détail
La totalisation permet d'effectuer les opérations suivantes :
| Opération | Emplacement dans Résultats de totalisation ci-dessus |
|---|---|
| Elle regroupe les enregistrements basés sur des valeurs identiques ou des combinaisons identiques de valeurs d'un ou de plusieurs champs clés caractère, numérique ou DateHeure. | Champ Numéro client Champ Type trans |
| Elle sous-totalise éventuellement les valeurs d'un ou plusieurs champs numériques pour chaque groupe. | Champ Total Montant de trans |
| Effectue éventuellement des calculs statistiques sur chaque champ numérique sous-totalisé | Champs Montant de trans Maximum et Moyen, Minimum Remarque Calculs statistiques supplémentaires non illustrés |
| En option, elle calcule le pourcentage d'enregistrements de la table source qui appartiennent à chaque groupe | Champ Pourcentage du compte |
| Elle compte (sous-totalise) le nombre d'enregistrements de chaque groupe. | Champ Compte |
| Elle affiche éventuellement d'autres champs caractère, numériques ou DateHeure contenant des informations complémentaires. | Champ Nom |
|
Elle indique les totaux de tous les champs numériques inclus dans les résultats de sortie. Remarque La ligne Totaux est alimentée uniquement si vous présentez les résultats à l'écran. |
Ligne Totaux |
Étapes
Vous pouvez totaliser les données en regroupant les enregistrements dans une table en fonction des valeurs identiques ou des combinaisons identiques de valeurs, dans un ou plusieurs champs de type caractère, numérique ou DateHeure.
Vous pouvez éventuellement sous-totaliser des champs numériques associés. Vous pouvez aussi effectuer des calculs statistiques sur n'importe quel champ de sous-total que vous spécifiez. Les résultats des calculs statistiques sont décomposés par groupe dans la table de sortie totalisée.
- Sélectionnez .
- Dans l'onglet Principal, effectuez l'une des opérations suivantes :
Sélectionnez les champs à totaliser dans la liste Totaliser sur.
Cliquez sur Totaliser sur pour sélectionner les champs ou créer une expression.
Remarque
Si vous sélectionnez plusieurs champs, vous créez des groupes totalisés imbriqués dans les résultats de sortie. Pour plus d'informations, consultez la section Totalisation imbriquée en détail.
-
Facultatif. Sélectionnez un ou plusieurs Champs de sous-total ou cliquez sur Champs de sous-total pour sélectionner des champs de sous-total ou créer une expression.
L'ordre dans lequel vous sélectionnez les champs de sous-total est celui dans lequel les colonnes apparaissent dans les résultats. Si vous ajoutez des résultats à une table Analytics existante, le choix et l'ordre des colonnes doivent être identiques à ceux de la table existante.
- Facultatif. Effectuez l'une des actions suivantes :
Dans la liste Autres champs, sélectionnez les autres champs à inclure dans les résultats de sortie.
Cliquez sur Autres champs pour sélectionner les champs ou créer une expression.
Remarque
Sélectionnez uniquement les champs contenant la même valeur pour tous les enregistrements dans chaque groupe totalisé. Pour plus d'informations, consultez la section Option Autres champs.
- Si les champs totalisés sont déjà triés, vous pouvez également désélectionner l'option Prétrier.
Remarque
Vous pouvez totaliser les champs non triés, mais, dans ce cas, il se peut que les résultats contiennent plus d'un groupe totalisé pour la même valeur, ce qui dessert l'objectif même de la totalisation.
En fonction de la nature de votre analyse, totaliser des champs non triés peut être une mesure appropriée.
-
Si vous souhaitez exclure du traitement certains enregistrements de la vue en cours, saisissez une condition dans la zone de texte Si, ou cliquez sur Si pour créer une instruction IF à l'aide du Générateur d'expression.
Remarque
La condition Si est évaluée uniquement par rapport aux enregistrements restant dans une table après application des options relevant du champ d'application (Premier, Suivant, Tant que).
L'instruction IF prend en compte tous les enregistrements de la vue et exclue ceux qui ne correspondent pas à la condition spécifiée.
- Facultatif. Sélectionnez une ou plusieurs options statistiques pour effectuer des calculs statistiques sur les champs de sous-totaux :
Moyenne, min, max
Écart-type, % du champ
Médiane, Mode, Q25, Q75
% de compte
Pour plus d'informations, consultez la section L'option Statistiques.
Remarque
Vous devez sélectionner au moins un champ de sous-total afin d'inclure les statistiques.
% de compte n'exige pas de champ de sous-total.
Le calcul de ces statistiques requiert de la mémoire supplémentaire dans votre ordinateur. Il se peut que vous dépassiez la mémoire de votre ordinateur et que vous obteniez un message d'erreur si vous calculez ces statistiques pour des jeux de données volumineux.
- Cliquez sur l'onglet Sortie.
- Sélectionnez l'option de sortie appropriée dans le panneau Vers :
- Écran : sélectionnez cette option pour afficher les résultats dans la zone d'affichage d'Analytics. Si la table de sortie contient un grand nombre d'enregistrements, il est plus rapide et pratique d'enregistrer les résultats dans un fichier, plutôt que de les afficher à l'écran.
- Imprimante : sélectionnez cette option pour envoyer les résultats vers l'imprimante par défaut.
- Graphe : sélectionnez cette option pour créer un graphe des résultats et l'afficher dans la zone d'affichage d'Analytics.
- Fichier : sélectionnez cette option pour enregistrer ou ajouter les résultats dans une table Analytics. La table est ajoutée au projet ouvert si elle ne se trouve pas déjà dans ce projet.
Remarque
Les options de sortie qui ne s'appliquent pas à une opération analytique donnée sont désactivées.
- Si vous avez sélectionné Fichier comme type de sortie, précisez les informations suivantes dans le panneau Comme :
- Type de fichier : Table Analytics est la seule option. Enregistre les résultats dans une nouvelle table Analytics ou ajoute les résultats dans une table Analytics existante.
- Nom : saisissez un nom de table dans la zone de texte Nom. Ou cliquez sur Nom et saisissez le nom de la table, ou sélectionnez une table existante dans la boîte de dialogue Enregistrer ou Enregistrer sous pour l'écraser ou y ajouter des données. Si Analytics prérenseigne le nom de la table, vous pouvez l'accepter ou le modifier.
Vous pouvez également indiquer un chemin de fichier absolu ou relatif, ou naviguer vers un répertoire différent, pour enregistrer ou ajouter la table dans un emplacement différent de celui du projet. Par exemple : C:\Résultats\Sortie.fil ou Résultats\Sortie.fil.
- Local : cette option est activée uniquement lorsque vous êtes connecté à une table de serveur. Sélectionnez Local pour enregistrer la table de sortie dans le même emplacement que le projet, ou pour indiquer un chemin ou naviguer vers un autre répertoire local. Laissez l'option Local désactivée pour enregistrer la table de sortie dans le répertoire Préfixe sur un serveur.
Note
Pour obtenir les résultats générés par l'analyse ou le traitement des tables d'AX Serveur, sélectionnez Local. Vous ne pouvez pas décocher le paramètre Local pour importer des tables de résultats vers AX Serveur.
- Selon le type de résultat, vous pouvez indiquer si vous souhaitez un En-tête et/ou un Pied de page dans la (les) zone(s) de texte.
Les en-têtes et les pieds de page sont centrés par défaut. Saisissez un crochet oblique gauche (<) devant le texte de l'en-tête ou du pied de page pour l'aligner à gauche. Cliquez sur En-tête ou sur Pied de page pour saisir un en-tête ou un pied de page de plusieurs lignes. Sinon, vous pouvez saisir un point virgule (;) qui permet d'insérer un retour chariot dans la zone de texte de l'en-tête ou du pied de page. Pour aligner à gauche plusieurs lignes vous devez ajouter un crochet oblique gauche au début de chaque ligne.
- Cliquez sur l'onglet Plus.
- Sélectionnez l'option appropriée dans le panneau Étendue :
- Tous : cette option est sélectionnée par défaut. Si elle reste sélectionnée, tous les enregistrements de la vue sont traités.
- Premier : sélectionnez cette option et saisissez un nombre dans la zone de texte pour démarrer le traitement au premier enregistrement de la vue et inclure uniquement le nombre d'enregistrements indiqué.
- Suivant : sélectionnez cette option et saisissez un nombre dans la zone de texte pour démarrer le traitement à l'enregistrement actuellement sélectionné de la vue et inclure uniquement le nombre d'enregistrements indiqué. Vous devez sélectionner le nombre d'enregistrements réel dans la colonne la plus à gauche et non pas les données dans la ligne.
- Tant que : sélectionnez cette option pour utiliser une instruction WHILE et ainsi limiter le traitement des enregistrements de la vue à un critère spécifique ou à un ensemble de critères. Vous pouvez saisir une condition dans la zone de texte tant que ou cliquer sur Tant que pour créer une instruction WHILE en utilisant le Générateur d'expression.
Une instruction WHILE permet de traiter les enregistrements de la vue uniquement tant que la condition indiquée est vraie. Dès que la condition est fausse, le traitement s'arrête et aucun autre enregistrement n'est pris en compte. Vous pouvez utiliser l'option Tant que en conjonction avec les options Tous, Premier ou Suivant. Le traitement des enregistrements s'arrête dès qu'une limite est atteinte.
Remarque
Le nombre d'enregistrements indiqué dans les options Premier ou Suivant fait référence à l'ordre physique ou d'indexation des enregistrements dans une table, quels que soient les filtres ou les tris express appliqués à la vue. Toutefois, les résultats des opérations analytiques tiennent compte de tous les filtres appliqués.
Si un tri express est appliqué à une vue, l'option Suivant se comporte comme l'option Premier.
- Si vous avez sélectionné le type de sortie Fichier (Table Analytics sélectionnez ou désélectionnez Utiliser la table de sortie selon que vous voulez ou non que la table Analytics contenant les résultats de sortie s'ouvre automatiquement à la fin de l'opération.
- Si vous avez sélectionné le type de sortie Fichier et que vous souhaitez ajouter les résultats de sortie à la fin d'une table Analytics existante, effectuez l'une des opérations suivantes :
Sélectionnez Ajouter au fichier existant si vous êtes certain que les résultats de sortie et la table existante ont une structure identique.
Ne sélectionnez pas Ajouter au fichier existant si vous voulez qu'Analytics compare les longueurs d'enregistrement des résultats de sortie et de la table existante. Si les longueurs d'enregistrements ne sont pas identiques, c'est que la structure de données n'est pas identique et l'opération d'ajout ne sera pas menée à bien correctement.
Remarque
Nous vous recommandons de ne pas sélectionner Ajouter au fichier existant si vous n'êtes pas sûr que les résultats de sortie et la table existante présentent une structure de données identique. Pour plus d’informations sur l'ajout des résultats et la structure des données, consultez la section Ajout de résultats aux tables Analytics et aux fichiers texte.
- Cliquez sur OK.
- Si un message vous invitant à remplacer le fichier apparaît, sélectionnez l'option appropriée.
Si vous pensiez voir apparaître l'option Ajouter et qu'elle n'apparaît pas, cliquez sur Non pour annuler l'opération et consultez la section Ajout de résultats aux tables Analytics et aux fichiers texte.