Analytics et Robots
Robots est une application grâce à laquelle vous pouvez automatiser des tâches répétitives en utilisant les scripts intégrés dans Analytics. Lorsque vous avez créé les scripts, vous les chargez dans Robots, où vous configurez l'automatisation des tâches nécessaires. Robots traite les tâches récurrentes en fonction de votre configuration.
Pour des informations détaillées sur l'application Robots, consultez la rubrique Aide pour Robots.
Comment automatiser à l'aide de Robots ?
Pour automatiser des tâches répétitives avec Robots, dans Analytics, vous devez d'abord créer un projet contenant au moins un script d'outil d'analyse. Un script d'outil d'analyse correspond à un script Analytics qui utilise un en-tête d'outil d'analyse pour déclarer certaines propriétés et instructions afin d'exécuter le script.
Pour obtenir plus d'informations sur les scripts d'outil d'analyse et sur les en-têtes d'outil d'analyse, consultez la rubrique Scripts d'outil d'analyse.
Transmission de scripts et création d'un robot
Une fois que vous avez rédigé le ou les scripts d'outils d'analyse, vous les chargez dans Robots. Le chargement des scripts d'Analytics vers Robots s'appelle la transmission de scripts. Lorsque des scripts sont transmis pour la première fois, un robot est créé dans l'application Robots. Un robot est un conteneur contenant les scripts d'outils d'analyse transmis, tous les scripts d'aide et les fichiers qui y sont associés. Le robot est l'objet que vous configurez pour exécuter des tâches planifiées et automatisées.
Mode développement et production
Les scripts sont transmis dans Robots en mode Développement uniquement, jamais en mode production. Cette conception protège les scripts de production, qui sont complètement séparés du mode Développement.
Une fois que vous avez transmis la version définitive d'un ou de plusieurs scripts en mode Développement, vous devez activer explicitement la version en production.
Autre méthode
Dans Robots, vous pouvez créer un robot vide, puis transmettre des scripts d'Analytics vers le robot vide. Que vous créiez manuellement le robot dans Robots ou que vous le créiez automatiquement lorsque vous transmettez des scripts pour la première fois, le résultat est le même.
Un flux d'activités itératif
Vous pouvez modifier un ou plusieurs scripts et les transmettre à nouveau dans Robots. Chaque fois que vous transmettez à nouveau des scripts, vous créez une version des scripts. Vous pouvez utiliser l'une ou l'autre de ces deux méthodes pour modifier et transmettre à nouveau des scripts :
- Modifier un ou plusieurs scripts existants dans un projet associé à un robot et transmettre à nouveau les scripts.
- Télécharger des scripts d'un robot vers Analytics, modifier un ou plusieurs scripts, et transmettre les scripts.
Fonctionnement des versions de script
| La numérotation des versions s'effectue de manière séquentielle. |
Chaque fois que vous transmettez un ou plusieurs scripts au même robot, vous créez une nouvelle version des scripts, numérotée consécutivement : version 1, version 2, etc. En enregistrant les versions successives des scripts, Robots s'assure que vous ne perdez aucune partie de votre travail de rédaction de scripts et vous pouvez ainsi revenir aisément, si nécessaire, à des versions plus anciennes. |
|---|---|
| Les versions sont autonomes |
Chaque version transmise est complètement autonome. Les versions antérieures des scripts ne sont jamais écrasées et les scripts ne sont jamais fusionnés entre les versions. Si vous retirez un script d'un projet, toutes les versions ultérieures que vous transmettez ne contiennent pas le script. |
| Les versions contiennent tous les scripts | Une version contient tous les scripts qui figurent dans un projet lorsque vous transmettez les scripts à Robots. Vous ne pouvez pas transmettre les scripts d'un projet de manière sélective. |
Exemple de versions de scripts
Scénario
Vous souhaitez automatiser un ensemble de tests d'outils d'analyse que votre service effectue actuellement à la main sur le fichier de paie bimensuel. Ces tests permettent de vérifier que les employés sont payés correctement, que les prélèvements salariaux appropriés sont effectués, qu'aucun employé fictif n'est payé, etc.
Le flux de développement des scripts
- Dans Analytics, vous développez un script qui importe le fichier de paie, qui effectue certaines tâches préliminaires de préparation des données, puis qui effectue tous les tests analytiques.
- Vous transmettez le script à Robots, où vous l'exécutez en mode Développement par rapport à une copie des données réelles pour vous assurer qu'il fonctionne correctement.
- Une fois que le script fonctionne correctement, vous allez le planifier pour qu'il s'exécute automatiquement en production toutes les deux semaines.
| Analytics | Action/Résultat | Robots |
|---|---|---|

Transmettre les scripts >> |
|

>> Version 1 |

Transmettre les scripts >> |
|

>> Version 2 |
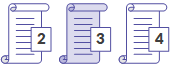
Transmettre les scripts >> |
|
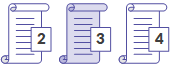
>> Version 3 |
|
|
||
Meilleures pratiques lors de l'édition et de la transmission des scripts
Traitez les scripts dans Robots comme les versions de base.
Une fois que les scripts sont transmis à Robots, ils sont protégés de toute modification. Une des meilleures pratiques recommande de traiter les scripts dans Robots comme des versions de base. Si vous voulez modifier les scripts, vous devez commencer par télécharger les scripts de Robots plutôt que d'utiliser des copies sauvegardées en local. Téléchargez la version des scripts que vous voulez utiliser.
Risque de commencer à utiliser une version locale
Le risque de commencer votre modification avec une version locale des scripts réside dans le fait qu'il est possible que la copie ne corresponde à la version disponible dans Robots :
- Vous pouvez avoir modifié par inadvertance la copie locale ou oublié que vous l'avez modifiée
- Une autre personne peut avoir transmis une version des scripts dans Robots après votre dernière transmission des scripts
Quand est-il sûr d'ignorer le téléchargement ?
Après le téléchargement d'une version du script, il est généralement sûr de transmettre des versions itératives du script directement depuis le projet Analytics, sans téléchargement entre les itérations, lors d'une seule session d'écriture de script.
S'il est possible qu'une autre personne travaille sur les scripts en même temps que vous, procédez alors au téléchargement entre les itérations. Nous conseillons qu'une seule personne à la fois travaille sur une version du script.
Tester les scripts modifiés qui font partie des tâches planifiées
Vous devez toujours tester un ou des scripts modifiés qui font partie d'une tâche de planification dans Robots afin d'être sûr que les modifications n'ont pas rompu la tâche.
Par exemple, apporter une des modifications suivantes à un en-tête d'outil d'analyse dans un script peut rompre la tâche impliquant alors sa recréation :
- ajout ou suppression d'un paramètre d'entrée ;
- ajout ou suppression d'un champ, d'une table ou d'un fichier d'entrée ;
- modification d'un nom de champ, de table ou de fichier d'entrée codé en dur.
Validation de la syntaxe
Chaque fois que vous transmettez des scripts à Robots, Analytics effectue automatiquement deux types de validation ou de vérification syntaxique. Si un script échoue à la validation ou au contrôle, les scripts ne sont pas transmis, et un message apparaît en identifiant l'emplacement du problème.
- Validation de l'en-tête d'outil d'analyse L'en-tête d'outil d'analyse dans un script d'analyse doit respecter certaines conditions. S'il n'est pas conforme à ces exigences, le script d'outil d'analyse échoue lors de son exécution.
La validation de l'en-tête d'outil d'analyse ne peut pas être désactivée.
Pour plus d'informations, consultez la rubrique Ajouter des en-têtes d'outils d'analyse.
- Contrôle de la syntaxe du script Certains éléments des scripts d'analyse, tels que les commandes d'interaction utilisateur d'exécution et les chemins de fichier absolu, ne sont pas pris en charger ou recommandés.
La vérification de la syntaxe des scripts est activée par défaut. Si vous voulez la désactiver, sélectionnez Désactiver la vérification de la syntaxe des scripts avant de transmettre des scripts dans la boîte de dialogue Options (Outils > Options > Interface).
Pour plus d'informations, consultez la rubrique Bonnes pratiques en termes de développement d'outils d'analyse.
Transmission des scripts aux Robots
Plusieurs possibilités existent lorsque vous transmettez des scripts à Robots.
La façon la plus simple de comprendre ces différentes possibilités est de considérer un projet Analytics et un robot comme deux conteneurs, contenant des scripts, pouvant être associés. Une fois qu'ils sont associés, vous pouvez transmettre des versions successives des scripts du projet au robot.
Remarque
Lorsque vous transmettez des scripts à Robots, tous les scripts du projet Analytics sont transmis et deviennent ensemble « une version » dans le robot associé. Vous ne pouvez pas transmettre les scripts d'un projet de manière sélective.
Pour transmettre des scripts à Robots, vous devez être affecté au rôle approprié dans l'application Robots. Pour plus d'informations, consultez la rubrique Aide de Robots.
| Action | Résultat à la transmission |
|---|---|
| Transmettre des scripts à un nouveau robot |
Un nouveau robot contenant la version 1 des scripts transmis est créé. |
| Transmettre des scripts à un robot existant |
Le robot existant contient les scripts transmis, dont le numéro de version dépend du fait que le robot contienne déjà des scripts ou non. |
| Transmettre des scripts modifiés |
Une nouvelle version des scripts est transmise au robot associé au projet. |
| Transmettre des scripts à un autre robot |
Les scripts sont transmis soit à un robot récemment créé, soit à un robot existant. L'association entre le projet et le robot précédent est supprimée. |
Transmettre des scripts à un nouveau robot
Transmettez des scripts à Robots pour la première fois afin de créer un nouveau robot qui contient des scripts transmis.
- Dans le menu principal d'Analytics, sélectionnez Fichier > Transmettre les scripts.
Si un message d'erreur s'affiche, il peut y avoir un problème au niveau de l'en-tête de l'outil d'analyse ou de la syntaxe de script, dans un ou plusieurs des scripts du projet.
Pour plus d'informations, consultez la section Validation de la syntaxe.
- Si nécessaire, dans la boîte de dialogue Sélectionner la destination, double-cliquez sur l'organisation appropriée.
La Collection Robot apparaît avec la liste des robots existants.
- Saisissez un nom de robot dans le champ Nouveau robot, puis cliquez sur Créer.
Le robot est créé et un ID robot est généré automatiquement.
Le nouveau robot et le projet Analytics qui contient les scripts sont désormais associés de sorte que les transmissions suivantes ne nécessitent pas la localisation manuelle du robot.
Remarque
N'utilisez pas les caractères suivants dans le nom du robot : « $ », « € ».
- Saisissez un court message de transmission qui décrit les scripts transmis, puis cliquez sur OK.
La version 1 des scripts est transmise au robot récemment créé. À ce stade, les scripts existent uniquement en mode Développement.
- Facultatif. Dans la boîte de dialogue Transmission des scripts réussie, cliquez sur l'un des liens pour inspecter le robot récemment créé ou les scripts transmis.
- Cliquez sur OK pour quitter la boîte de dialogue.
Transmettre des scripts à un robot existant
Transmettez des scripts à un robot qui existe déjà pour renseigner le robot. Le robot existant peut déjà contenir des scripts ou il peut être vide.
Remarque
Utilisez cette méthode si le projet n'est pas encore associé à un robot. Si le projet est déjà associé à un robot, consultez la rubrique Transmettre des scripts à un autre robot.
- Dans le menu principal d'Analytics, sélectionnez Fichier > Transmettre les scripts.
Si un message d'erreur s'affiche, il peut y avoir un problème au niveau de l'en-tête de l'outil d'analyse ou de la syntaxe de script, dans un ou plusieurs des scripts du projet.
Pour plus d'informations, consultez la section Validation de la syntaxe.
- Si nécessaire, dans la boîte de dialogue Sélectionner la destination, double-cliquez sur l'organisation appropriée.
La Collection Robot apparaît avec la liste des robots existants.
- Dans la liste des robots, sélectionnez le robot auquel vous souhaitez transmettre les scripts, puis cliquez sur OK.
Le robot existant et le projet Analytics qui contient les scripts sont désormais associés de sorte que les transmissions suivantes ne nécessitent pas la localisation manuelle du robot.
-
Saisissez un court message de transmission qui décrit les scripts transmis, puis cliquez sur OK.
Les scripts sont transmis au robot existant. Le numéro de version des scripts dépend du fait que le robot contienne déjà des scripts ou qu'il était vide auparavant.
À ce stade, les scripts existent uniquement en mode Développement.
- Facultatif. Dans la boîte de dialogue Transmission des scripts réussie, cliquez sur l'un des liens pour inspecter le robot existant ou les scripts transmis.
- Cliquez sur OK pour quitter la boîte de dialogue.
Transmettre des scripts modifiés
Transmettez des scripts modifiés pour créer une nouvelle version des scripts dans le robot associé.
Deux méthodes existent pour modifier des scripts avant de le transmettre. Vous pouvez modifier les scripts dans le projet associé ou vous pouvez télécharger les scripts depuis Robots vers un nouveau projet Analytics, puis les modifier dans le nouveau projet.
Remarque
Il est recommandé de télécharger les scripts depuis Robots avant de commencer tout travail de modification. Vous pouvez être sûr que les scripts téléchargé n'ont pas été modifiés, contrairement aux scripts stockés localement.
Lors d'une seule session d'écriture de script, si vous êtes la seule personne à travailler sur les scripts, il est généralement sûr de transmettre des versions itératives des scripts directement depuis le projet, sans téléchargement entre les itérations.
Télécharger les scripts depuis Robots
Effectuez cette partie de la procédure si vous souhaitez travailler avec des scripts contenus dans Robots plutôt qu'avec des scripts déjà présents sur votre ordinateur local.
- Dans Robots, naviguez jusqu'au robot contenant les scripts que vous souhaitez modifier.
- Cliquez sur le bouton bascule Mode Dév, puis sélectionnez Versions du script.
- Sélectionnez la version des scripts que vous souhaitez modifier, puis dans le panneau Détails sur version, sélectionnez Télécharger des scripts.
La version des scripts que vous avez sélectionnée est téléchargée dans le dossier Téléchargements par défaut de votre ordinateur. Les scripts sont contenus dans un projet Analytics récemment créé portant le même nom que le robot à partir duquel vous l'avez téléchargé. Le projet et le robot sont automatiquement associés.
Remarque
Le robot est maintenant associé à deux projets : le projet venant d'être créé par téléchargement et le projet utilisé précédemment pour transmettre les scripts. Un robot peut être associé à plusieurs projets.
- Facultatif. Déplacez le projet contenant les scripts téléchargés si vous souhaitez l'utiliser dans un autre dossier.
Modifier les scripts dans Analytics et les transmettre
- Dans Analytics, modifiez les scripts et enregistrez vos modifications.
Remarque
Vous pouvez également ajouter ou supprimer des scripts, si nécessaire.
- Dans le menu principal d'Analytics, sélectionnez Fichier > Transmettre les scripts.
Si un message d'erreur s'affiche, il peut y avoir un problème au niveau de l'en-tête de l'outil d'analyse ou de la syntaxe de script, dans un ou plusieurs des scripts du projet.
Pour plus d'informations, consultez la section Validation de la syntaxe.
- Entrez un court message de transmission décrivant la modification apportée aux scripts transmis, puis cliquez sur OK.
Les scripts sont transmis au robot associé où ils sont enregistrés sous une nouvelle version. Les versions existantes des scripts dans le robot ne sont pas écrasées.
Si un message d'erreur apparaît indiquant que le robot associé est introuvable, vérifiez que le robot existe dans Robots et que votre rôle permet de transmettre des scripts.
- Facultatif. Dans la boîte de dialogue Transmission des scripts réussie, cliquez sur l'un des liens pour inspecter le robot ou sur la nouvelle version des scripts.
- Cliquez sur OK pour quitter la boîte de dialogue.
Transmettre des scripts à un autre robot
Transmettez des scripts à un robot différent pour ajouter une version des scripts au robot et pour changer le robot associé au projet. Les scripts peuvent être modifiés ou non.
Deux possibilités existent lorsque vous transmettez des scripts à un robot différent :
- transmettre des scripts à un nouveau robot ;
- transmettre des scripts à un robot existant.
- Dans le menu principal d'Analytics, sélectionnez Fichier > Transmettre les scripts sous.
Si un message d'erreur s'affiche, il peut y avoir un problème au niveau de l'en-tête de l'outil d'analyse ou de la syntaxe de script, dans un ou plusieurs des scripts du projet.
Pour plus d'informations, consultez la section Validation de la syntaxe.
- Si nécessaire, dans la boîte de dialogue Sélectionner la destination, naviguez jusqu'à l'organisation appropriée.
La Collection Robot apparaît avec la liste des robots existants.
- Effectuez l'une des actions suivantes :
- Transmettre des scripts à un nouveau robot Saisissez un nom de robot dans le champ Nouveau robot, puis cliquez sur Créer.
Le robot est créé et un ID robot est généré automatiquement. Le projet Analytics contenant les scripts est désormais associé au nouveau robot.
Remarque
N'utilisez pas les caractères suivants dans le nom du robot : « $ », « € ».
- Transmettre des scripts à un robot existant Dans la liste des robots, sélectionnez le robot auquel vous souhaitez transmettre les scripts, puis cliquez sur OK.
Le projet Analytics contenant les scripts est désormais associé au robot existant.
L'association entre le projet et le robot précédent est supprimée.
- Transmettre des scripts à un nouveau robot Saisissez un nom de robot dans le champ Nouveau robot, puis cliquez sur Créer.
- Saisissez un court message de transmission qui décrit les scripts transmis, puis cliquez sur OK.
Les scripts sont transmis au robot récemment créé ou au robot existant. Le numéro de version des scripts dépend du fait que le robot contienne déjà des scripts ou qu'il était vide auparavant.
À ce stade, les scripts existent uniquement en mode Développement.
- Facultatif. Dans la boîte de dialogue Transmission des scripts réussie, cliquez sur l'un des liens pour inspecter le robot récemment créé ou le robot existant, ou bien les scripts transmis.
- Cliquez sur OK pour quitter la boîte de dialogue.
Voir des tables, des journaux et des fichiers Robots
À partir de Robots, vous pouvez télécharger des tables ou des journaux Analytics, ou des fichiers non Analytics, et les visualiser sur votre ordinateur local. Il existe différntes options en fonction du type de table ou de fichier.
| Type de table ou de fichier | Téléchargement dans le package Résultats ou le projet Analytics | Téléchargement individuel | Vue dans Robots |
|---|---|---|---|
| Tables de résultat Analytics |
|
|
|
| Tables de données Analytics |
|
|
|
| Journal de résultat Analytics |
|
|
|
| Fichiers de résultat non-Analytics |
|
|
|
| Fichier lié non-Analytics |
|
|
|
Voir une table dans Analytics
Le contenu du package de résultat téléchargé ou d'un projet Analytics, et la manière dont vous visualisez les tables Analytics téléchargées dépendent de l'édition d'Agent Robots que vous utilisez.
Pour plus d'informations sur l'Agent Robots, consultez la rubrique Aide pour Robots.
| Type d'agent | Télécharger et voir les détails |
|---|---|
| Agent Robots sur site |
|
| Agent Robots basé dans le cloud |
|
Télécharger les résultats des tâches
Les résultats de la tâche peuvent inclure des tables de résultats Analytics, d'autres types de fichiers et un fichier journal.
Les résultats de la tâche sont spécifiés à l'aide de la balise d'analyse //RESULT. Pour plus d'informations, consultez la section RESULT.
- Dans le tableau de bord Robots, cliquez sur le robot qui contient les résultats.
- Dans le coin supérieur droit du robot, utilisez le bouton Mode Dév pour choisir l'environnement à utiliser.
- Sélectionnez l'onglet Exécutions de tâche.
- Sélectionnez l'exécution de tâche avec les résultats à télécharger.
- Dans le panneau Détails de l'exécution de la tâche, effectuez l'une des actions suivantes :
Téléchargez un fichier de résultats individuellement Cliquez sur Télécharger à côté d'un fichier de résultat non Analytics ou d'un fichier journal Analytics.
Résultat Le fichier est téléchargé sur votre système de fichiers local et peut être ouvert dans son application native. Un fichier journal Analytics peut être ouvert dans n'importe quel éditeur de texte. Vous pouvez aussi cliquer sur Voir à côté du nom d'un fichier journal pour afficher directement le journal.
Télécharger tous les fichiers de résultats dans un package Cliquez sur Télécharger le package obtenu.
Résultat Un fichier compressé nommé <nom_robot>.zip, qui inclut un projet Analytics, est téléchargé sur votre système de fichiers local.
Vous pouvez ouvrir le contenu du fichier compressé, ouvrir le projet Analytics dans Analytics et afficher les tables de résultats Analytics. Vous pouvez ouvrir tous les autres types de fichiers de résultats, comme des fichiers Excel, dans leurs applications natives.
Si l'exécution de la tâche a échoué, cliquez sur Télécharger le package ayant échoué pour télécharger le fichier journal. Vous pouvez aussi cliquer sur Voir à côté du nom du fichier journal pour afficher directement le journal. Le fichier journal peut vous aider à identifier la raison pour laquelle la tâche a échoué.
Télécharger une table de données Analytics
Remarque
Les tables de données Analytics ne sont pas prises en charge par l'Agent Robots Cloud.
Les tables de données sont spécifiées à l'aide de la balise d'analyse //DATA. Pour obtenir plus d'informations, consultez la rubrique DATA.
- Dans le tableau de bord Robots, cliquez sur le robot qui contient la ou les tables de données.
- Dans le coin supérieur droit du robot, utilisez le bouton Mode Dév pour choisir l'environnement à utiliser.
- Sélectionnez l'onglet Entrée/Sortie.
- Dans la liste Autres tables ou Tables source, sélectionnez la table de données à télécharger.
- Dans le panneau Détails de la table, cliquez sur Afficher la table dans AN.
Astuce
Pour supprimer la table, cliquez sur Supprimer la table > Supprimer.
Résultat Un projet Analytics nommé <nom_robot>.acl est téléchargé sur votre système de fichiers local. Le projet contient toutes les tables de données de l'onglet Entrée/Sortie et pas seulement la table que vous avez sélectionnée.
Vous pouvez ouvrir le projet dans Analytics et afficher la table de données.
Ouvrir une table Analytics téléchargée (Agent Robots local)
Avant de commencer
Pour créer une connexion aux données d'un agent Robots, vous devez avoir un profil de serveur configuré dans Analytics.
Ouvrez la table
Remarque
Pour ouvrir une table Robots dans Analytics, l'option Activer l'intégration de serveur doit être sélectionnée (Outils > Options > Interface).
Pour vous connecter à l'Agent Robots, l'édition d'Analytics (Unicode ou non-Unicode) doit correspondre à l'édition de l'agent.
- Accédez au projet Analytics (*.acl) téléchargé ou décompressé, puis double-cliquez dessus.
Le projet s'ouvre dans Analytics.
- Double-cliquez sur une table Robots pour l'ouvrir.
- Saisissez votre mot de passe réseau, puis cliquez sur OK.
Astuce
Si vous ne pouvez pas vous connecter à l'Agent Robots, supprimez le RobotsProfile et fermez, puis rouvrez le projet Analytics afin de créer automatiquement un profil rafraîchi. Pour supprimer le RobotsProfile, dans le menu principal Analytics, allez dans Serveur > Profils de serveur.
Ouvrir une table Analytics téléchargée (Agent Robots Cloud)
- Accédez au projet Analytics (*.acl) décompressé et double-cliquez dessus.
Le projet s'ouvre dans Analytics.
- Double-cliquez sur une table pour l'ouvrir.
 script modifié
script modifié  script non modifié
script non modifié