Création de boîtes de dialogue personnalisées
Le Générateur de boîte de dialogue Analytics vous permet de créer une ou plusieurs boîtes de dialogue personnalisées pour recueillir des saisies de l'utilisateur pendant l'exécution d'un script.
Il est possible d'utiliser une boîte de dialogue personnalisée pour exécuter diverses fonctions :
- inviter un utilisateur à effectuer une saisie, comme un nom de table, un nom de champ ou une plage de dates
- permettre à un utilisateur d'effectuer une sélection parmi plusieurs options
- afficher plus d'informations qu'une boîte de message standard
- lister de façon dynamique des éléments de projet Analytics
Remarque
L'utilisation d'une boîte de dialogue personnalisée pour saisir des mots de passe n'est pas sécurisée. Vous devez utiliser la commande PASSWORD à la place.
Commandes des boîtes de dialogue
Dans le Générateur de boîte de dialogue, vous concevez et créez une boîte de dialogue personnalisée en ajoutant des commandes de saisie par l'utilisateur à la boîte de dialogue.
Les commandes sont de petits composants logiciels interactifs fournissant différentes façons de recueillir les saisies de l'utilisateur requises par un script. Vous ajoutez une ou plusieurs commandes à la boîte de dialogue de base et vous les configurez pour les adapter à vos besoins.
Les commandes suivantes sont disponibles :
- libellé de texte
- zone de texte
- case à cocher
- case d'option
- liste déroulante
- liste de projets
L'exemple de boîte de dialogue personnalisée ci-dessous donne un exemple de chaque type de commande.
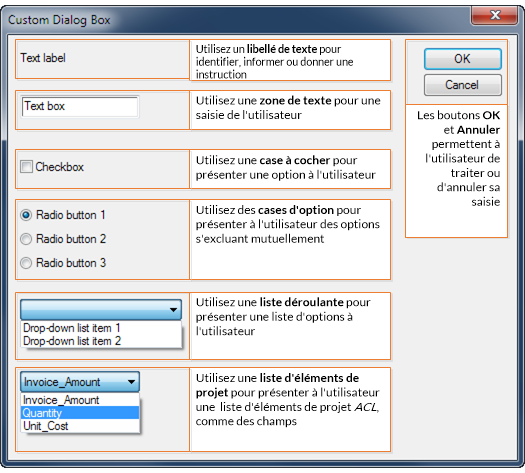
Boîte de dialogue traduite automatiquement en commande
Lorsque vous enregistrez une boîte de dialogue personnalisée venant d'être créée, Analytics traduit automatiquement la boîte de dialogue visuelle en commande ACLScript DIALOG correspondante.
La commande est insérée sur la ligne du script où se trouve le curseur. Lorsque vous exécutez le script, la boîte de dialogue visuelle apparaît.
L'exemple ci-dessous montre une simple boîte de dialogue avec un libellé de texte et une liste déroulante, ainsi que la commande DIALOG correspondante.
Boîte de dialogue personnalisée
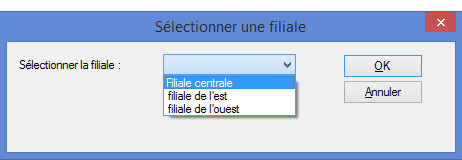
Commande DIALOG correspondante
DIALOG (DIALOG TITLE "Sélectionner une filiale" WIDTH 464 HEIGHT 116 ) (BUTTONSET TITLE "&OK;&Annuler" AT 336 12 DEFAULT 1 ) (TEXT TITLE "Sélectionner la filiale :" AT 12 16 ) (DROPDOWN TITLE "Filiale centrale ; filiale de l'est ; filiale de l'ouest" TO "DROPDOWN1" AT 156 12 )
Créer une boîte de dialogue personnalisée : procédure générale
- Ouvrez le script Analytics auquel vous voulez ajouter la boîte de dialogue personnalisée.
- Placez le curseur sur la ligne du script sur laquelle insérer la commande DIALOG.
Remarque
Placez le curseur sur une ligne vide. Créez une nouvelle ligne vide si nécessaire.
- Cliquez sur Construction d'une nouvelle boîte de dialogue
 .
.Analytics affiche le Générateur de boîte de dialogue en lui affectant le titre par défaut, à savoir « Boîte de dialogue utilisateur ».
- Pour créer la boîte de dialogue personnalisée, exécutez l'une des étapes suivantes :
- Double-cliquez sur le Générateur de boîte de dialogue pour modifier le titre ou la taille de la boîte de dialogue.
Vous indiquez la Largeur et la Hauteur de la boîte de dialogue en pixels. Vous pouvez aussi redimensionner la boîte de dialogue en faisant glisser le coin inférieur droit de la zone de travail dans le Générateur de boîte de dialogue (l'option Grille magnétique doit être activée).
- Cliquez sur l'option Grille magnétique
 pour activer ou désactiver la grille dans le Générateur de boîte de dialogue.
pour activer ou désactiver la grille dans le Générateur de boîte de dialogue.Utilisez la grille pour aligner les contrôles dans la zone de formatage. Lorsque la grille est activée, le coin supérieur gauche de chaque contrôle est aligné avec le point de la grille le plus proche.
- À gauche du Générateur de boîte de dialogue, cliquez sur une icône de commande, puis sur la zone de formatage pour ajouter cette dernière.
Remarque
La procédure à suivre pour ajouter et concevoir des commandes spécifiques apparaît ci-dessous.
- Double-cliquez sur le Générateur de boîte de dialogue pour modifier le titre ou la taille de la boîte de dialogue.
- Ajoutez autant de commandes que nécessaire.
- Si vous devez modifier une commande après l'avoir ajoutée, double-cliquez sur la commande.
- Si vous devez supprimer une commande dans le Générateur de boîte de dialogue, sélectionnez ladite commande et cliquez sur Supprimer
 .
.Remarque
Il n'est pas possible de supprimer les boutons OK et Annuler, mais il est possible de les renommer (voir ci-après).
- Cliquez sur Fermer pour fermer le Générateur de boîte de dialogue.
- Cliquez sur OK dans la boîte de dialogue de confirmation pour enregistrer vos modifications.
Analytics affiche la commande DIALOG correspondante dans l'Éditeur de script. Vous pouvez afficher toutes les commandes de la boîte de dialogue personnalisée en vous déplaçant vers la droite.
-
Facultatif. Dans la commande DIALOG du script, modifiez le texte du libellé des boutons OK ou Annuler.
Normalement, vous ne devez pas modifier les libellés OK et Annuler. Si vous modifiez les libellés, assurez-vous que la valeur positive (par exemple, Oui) précède la valeur négative (par exemple, Non).
Modifiez uniquement le texte du libellé. Par exemple : "&Oui;&Non"
Modifier une boîte de dialogue personnalisée
Si vous devez modifier une boîte de dialogue personnalisée après l'avoir créée, placez le curseur dans la commande DIALOG correspondante, puis cliquez sur Modifier la commande ![]() .
.
Ajouter un libellé de texte
Utilisez la commande de texte pour ajouter un libellé de texte à la boîte de dialogue personnalisée.
Un libellé de texte peut être utilisé à une ou plusieurs des fins suivantes :
- pour identifier un autre contrôle ;
- pour fournir une notification ;
- pour inviter des utilisateurs à effectuer une saisie ou pour leur donner une instruction ;
- pour fournir d'autres informations texte requises dans la boîte de dialogue personnalisée.
Les libellés de texte sont en affichage seul et ne sont pas associés à des fonctionnalités interactives.
Étapes
- Dans le Générateur de boîte de dialogue, cliquez sur Texte
 puis sur l'emplacement du formulaire dans lequel vous souhaitez placer le coin supérieur gauche de la commande.
puis sur l'emplacement du formulaire dans lequel vous souhaitez placer le coin supérieur gauche de la commande.La boîte de dialogue Texte s'ouvre.
- Dans le champLibellé, tapez le texte à afficher dans la boîte de dialogue personnalisée.
Vous êtes limité à un maximum de 255 caractères, espaces incluses.
- Facultatif. Si vous souhaitez indiquer la position exacte du contrôle, modifiez les valeurs x (horizontal) et y (vertical), qui sont spécifiées en pixels.
Astuce
Vous pouvez aussi positionner le contrôle en le faisant glisser dans le Générateur de boîte de dialogue.
- Facultatif. Si vous voulez préciser une taille particulière pour la commande, décochez Auto en regard des champs Hauteur ou Largeur et changez les valeurs, indiquées en pixels.
- Auto sélectionnée la commande de texte s'ajuste automatiquement à la taille du texte contenu par la commande
- Auto décochée la commande de texte reste à la taille spécifiée, indépendamment de la taille du texte contenu par la commande
Astuce
Vous pouvez aussi redimensionner la commande à l'aide des poignées de redimensionnement dans le Générateur de boîte de dialogue.
- Sous Alignement, indiquez l'alignement du texte dans la commande, en sélectionnant Gauche, Droite ou Centre.
- Cliquez sur OK pour ajouter le contrôle au Générateur de boîte de dialogue.
Ajouter une zone de texte
Utilisez la commande de la zone d'édition pour ajouter une zone de texte à la boîte personnalisée.
Une zone de texte recueille des informations que l'utilisateur doit saisir, comme des dates ou des ID fournisseurs ou client.
Variable zone d'édition
La commande de la zone d'édition crée une variable de type caractère permettant de stocker la saisie de l'utilisateur.
Étapes
- Dans le Générateur de boîte de dialogue, cliquez sur Zone d'édition
 puis cliquez dans la zone de formatage dans laquelle vous souhaitez placer le coin supérieur gauche de la commande.
puis cliquez dans la zone de formatage dans laquelle vous souhaitez placer le coin supérieur gauche de la commande.La boîte de dialogue Zone d'édition s'ouvre.
- Facultatif. Dans le champ Variable, entrez le nom de la variable stockant la valeur saisie par l'utilisateur dans la boîte de dialogue personnalisée.
Vous pouvez choisir de conserver le nom de la variable par défaut de EDITn.
- Facultatif. Dans le champ Texte par défaut, indiquez une valeur d'introduction par défaut pour la zone de texte.
Si l'utilisateur n'indique pas de valeur d'introduction, alors la valeur par défaut est utilisée.
- Facultatif. Si vous souhaitez indiquer la position exacte du contrôle, modifiez les valeurs x (horizontal) et y (vertical), qui sont spécifiées en pixels.
Astuce
Vous pouvez aussi positionner le contrôle en le faisant glisser dans le Générateur de boîte de dialogue.
- Facultatif. Si vous voulez préciser une taille particulière pour la commande, décochez Auto en regard des champs Hauteur ou Largeur et changez les valeurs, indiquées en pixels.
- Auto sélectionnée la commande de la zone d'édition s'ajuste automatiquement à la taille du texte contenu par la commande
- Auto décochée la commande de la zone d'édition reste à la taille spécifiée, indépendamment de la taille du texte contenu par la commande
Astuce
Vous pouvez aussi redimensionner la commande à l'aide des poignées de redimensionnement dans le Générateur de boîte de dialogue.
- Cliquez sur OK pour ajouter le contrôle au Générateur de boîte de dialogue.
Ajouter une case à cocher
Utilisez la commande de case à cocher pour ajouter une case à cocher à la boîte de dialogue personnalisée.
Une case à cocher présente un choix binaire à l'utilisateur, c'est-à-dire que l'option associée peut être activée ou désactivée. Par exemple, vous pouvez utiliser une case à cocher pour permettre à un utilisateur d'inclure ou d'exclure le champ Adresse e-mail d'un extrait de données d'une table Personnel.
Combinaisons d'options
Utilisez plusieurs cases à cocher pour permettre à un utilisateur de sélectionner une combinaison d'options dans une boîte de dialogue personnalisée. Si les options s'excluent mutuellement, utilisez plutôt des cases d'option.
Variable case à cocher
La commande de case à cocher crée une variable logique pour stocker la saisie de l'utilisateur. La variable stocke une valeur Vrai si la case est cochée et Faux si la case est décochée.
Étapes
- Dans le Générateur de boîte de dialogue, cliquez sur Case à cocher
 , puis cliquez dans la zone de formatage dans laquelle vous souhaitez placer le coin supérieur gauche de la commande.
, puis cliquez dans la zone de formatage dans laquelle vous souhaitez placer le coin supérieur gauche de la commande.La boîte de dialogue Case à cocher s'ouvre.
- Facultatif. Dans le champ Variable, entrez le nom de la variable stockant la valeur saisie par l'utilisateur dans la boîte de dialogue personnalisée.
Vous pouvez choisir de conserver le nom de la variable par défaut de CHECKBOXn.
- Dans le champLibellé, tapez le texte qui accompagnera la case à cocher.
Vous êtes limité à un maximum de 255 caractères, espaces incluses.
- Facultatif. Si vous souhaitez indiquer la position exacte du contrôle, modifiez les valeurs x (horizontal) et y (vertical), qui sont spécifiées en pixels.
Astuce
Vous pouvez aussi positionner le contrôle en le faisant glisser dans le Générateur de boîte de dialogue.
- Facultatif. Si vous voulez préciser une taille particulière pour la commande, décochez Auto en regard des champs Hauteur ou Largeur et changez les valeurs, indiquées en pixels.
- Auto sélectionnée la commande de la case à cocher s'ajuste automatiquement à la taille du texte contenu par la commande
- Auto décochée la commande de la case à cocher conserve la taille spécifié, quelle que soit la taille du texte contenue par la commande
Astuce
Vous pouvez aussi redimensionner la commande à l'aide des poignées de redimensionnement dans le Générateur de boîte de dialogue.
- Sous Etat initial, indiquez si la case à cocher est Non cochée ou Cochée lorsque la boîte de dialogue personnalisée s'ouvre en premier.
- Cliquez sur OK pour ajouter le contrôle au Générateur de boîte de dialogue.
Ajouter des cases d'option
Utilisez la commande de la case d'option pour ajouter plusieurs cases d'option à la boîte de dialogue personnalisée.
Les cases d'option présentent à l'utilisateur des options mutuellement exclusives, c'est-à-dire que seule une des options présentées peut être sélectionnée à la fois. Par exemple, vous pourriez utiliser deux cases d'option pour permettre à un utilisateur de sélectionner l'une ou l'autre des options suivantes :
- montants inférieurs à 5000 $
- montants supérieurs ou égaux à 5000 $
Options mutuellement exclusives
Utilisez plusieurs cases d'option pour permettre à l'utilisateur de sélectionner seulement une option parmi plusieurs dans une boîte de dialogue personnalisée. Si les options ne s'excluent pas mutuellement, utilisez plutôt des cases à cocher.
Variable case d'option
La commande case d'option crée une variable numérique permettant de stocker la saisie de l'utilisateur. La variable stocke la valeur 1 si la première case d'option est sélectionnée, le chiffre 2 si la deuxième case d'option est sélectionnée et ainsi de suite.
Étapes
- Dans le Générateur de boîte de dialogue, cliquez sur Case d'option
 puis sur l'emplacement du formulaire dans lequel vous souhaitez placer le coin supérieur gauche de la commande.
puis sur l'emplacement du formulaire dans lequel vous souhaitez placer le coin supérieur gauche de la commande.La boîte de dialogue Cases d'option s'ouvre.
- Facultatif. Dans le champ Variable, entrez le nom de la variable stockant la valeur saisie par l'utilisateur dans la boîte de dialogue personnalisée.
Vous pouvez choisir de conserver le nom de la variable par défaut de RADIOn.
- Dans le champ Libellé, saisissez le texte devant accompagner la première case d'option et cliquez sur Ajouter.
Vous êtes limité à un maximum de 255 caractères, espaces incluses.
La case d'option est ajoutée à la Liste des libellés.
- Ajoutez des libellés supplémentaires pour chaque case d'option supplémentaire de votre choix.
Chaque case d'option supplémentaire est ajouté à la fin de la Liste des libellés.
Remarque
Parce que la commande de la case d'option crée des options mutuellement exclusives, vous devriez avoir au moins deux cases d'option.
- Facultatif. Plutôt que d'ajouter une case d'option à la fin de la Liste des libellés, vous pouvez utiliser l'une de ces autres options :
Option Description Insérer Vous permet d'insérer une case d'option n'importe où dans la Liste des libellés.
Avant de cliquer sur Insérer, sélectionnez l'élément de liste juste en-dessous de là où vous souhaitez insérer la nouvelle case d'option.
Remplacer
(Renommer)
Vous permet de remplacer une case d'option dans la Liste des libellés. Remplacer renomme essentiellement la case d'option.
Avant de cliquer sur Remplacer, sélectionnez l'élément de la liste à remplacer par la nouvelle case d'option.
Supprimer Vous permet de supprimer une case d'option à partir de la Liste des libellés.
Sélectionnez l'élément de liste à supprimer, puis cliquez sur Supprimer.
Défaut Vous permet de spécifier la case d'option sélectionnée par défaut à la première ouverture de la boîte de dialogue personnalisée.
Sélectionnez l'élément de liste à spécifier comme valeur par défaut, puis cliquez sur Défaut.
- Facultatif. Si vous souhaitez indiquer la position exacte du contrôle, modifiez les valeurs x (horizontal) et y (vertical), qui sont spécifiées en pixels.
Astuce
Vous pouvez aussi positionner le contrôle en le faisant glisser dans le Générateur de boîte de dialogue.
- Facultatif. Si vous voulez préciser une taille particulière pour la commande, décochez Auto en regard des champs Hauteur ou Largeur et changez les valeurs, indiquées en pixels.
- Auto sélectionnée la commande de texte s'ajuste automatiquement à la taille du texte contenu par la commande
- Auto décochée la commande de la case d'option reste à la taille spécifiée, indépendamment de la taille du texte contenu par la commande
Astuce
Vous pouvez aussi redimensionner la commande à l'aide des poignées de redimensionnement dans le Générateur de boîte de dialogue.
- Sous Alignement, indiquez si les cases d'option présentent un alignement Horizontal ou Vertical dans la boîte de dialogue personnalisée.
- Cliquez sur OK pour ajouter le contrôle au Générateur de boîte de dialogue.
Ajouter une liste déroulante
Utilisez la commande de liste déroulante pour ajouter une liste déroulante à la boîte de dialogue personnalisée.
Une liste déroulante présente à l'utilisateur une liste d'options texte personnalisées. L'utilisateur peut uniquement sélectionner l'une de ces options à la fois. Par exemple, vous pouvez utiliser une liste déroulante pour permettre à un utilisateur de sélectionner :
- un mois de l'année ;
- une catégorie ;
- un service ou une branche de l'entreprise.
Options mutuellement exclusives
Les options d'une liste déroulante sont mutuellement exclusives. Vous pourriez utiliser les cases d'option pour obtenir un résultat similaire, mais pour les listes contenant plus que quelques éléments, les listes déroulantes sont plus compactes et plus simples à utiliser.
Si vous souhaitez autoriser un utilisateur à sélectionner plusieurs options à la fois, utilisez plutôt des cases à cocher.
Variable de liste déroulante
La commande de liste déroulante crée une variable de type caractère permettant de stocker la saisie de l'utilisateur.
Étapes
- Dans le Générateur de boîte de dialogue, cliquez sur Liste déroulante
 , puis sur la zone du format à l'endroit où vous souhaitez placer le coin supérieur gauche de la commande.
, puis sur la zone du format à l'endroit où vous souhaitez placer le coin supérieur gauche de la commande.La boîte de dialogue Liste déroulante s'ouvre.
- Facultatif. Dans le champ Variable, entrez le nom de la variable stockant la valeur saisie par l'utilisateur dans la boîte de dialogue personnalisée.
Vous pouvez choisir de conserver le nom de la variable par défaut de DROPDOWNn.
- Dans le champ Libellé, tapez le texte devant accompagner le premier élément de la liste déroulante, puis cliquez sur Ajouter.
Vous êtes limité à un maximum de 255 caractères, espaces incluses.
L'élément de la liste est ajouté à la Liste des libellés.
- Ajoutez des libellés supplémentaires pour chaque élément de liste supplémentaire de votre choix.
Chaque élément de liste supplémentaire est ajouté à la fin de la Liste des libellés.
Remarque
Parce que la commande de liste déroulante crée des options mutuellement exclusives, vous devriez avoir au moins deux cases d'option.
- Facultatif. Plutôt que d'ajouter un élément de liste à la fin de la Liste des libellés, vous pouvez utiliser l'une de ces autres options :
Option Description Insérer Vous permet d'insérer un élément de liste n'importe où dans la Liste des libellés.
Avant de cliquer sur Insérer, sélectionnez l'élément de liste juste en-dessous de là où vous souhaitez insérer le nouvel élément.
Remplacer
(Renommer)
Vous permet de remplacer un élément de liste dans la Liste des libellés. Remplacer renomme essentiellement l'élément de liste.
Avant de cliquer sur Remplacer, sélectionnez l'élément de la liste à remplacer par le nouvel élément.
Supprimer Vous permet de supprimer un élément de liste à partir de la Liste des libellés.
Sélectionnez l'élément de liste à supprimer, puis cliquez sur Supprimer.
Défaut Vous permet de spécifier l'élément de liste sélectionné par défaut à la première ouverture de la boîte de dialogue personnalisée.
Sélectionnez l'élément de liste à spécifier comme valeur par défaut, puis cliquez sur Défaut.
- Facultatif. Si vous souhaitez indiquer la position exacte du contrôle, modifiez les valeurs x (horizontal) et y (vertical), qui sont spécifiées en pixels.
Astuce
Vous pouvez aussi positionner le contrôle en le faisant glisser dans le Générateur de boîte de dialogue.
- Facultatif. Si vous voulez préciser une taille particulière pour la commande, décochez Auto en regard des champs Hauteur ou Largeur et changez les valeurs, indiquées en pixels.
- Auto sélectionnée la commande de liste déroulante s'ajuste automatiquement à la taille du texte contenu par la commande
- Auto décochée la commande de liste déroulante reste à la taille spécifiée, indépendamment de la taille du texte contenu par la commande
Astuce
Vous pouvez aussi redimensionner la commande à l'aide des poignées de redimensionnement dans le Générateur de boîte de dialogue.
- Cliquez sur OK pour ajouter le contrôle au Générateur de boîte de dialogue.
Ajouter une liste d'éléments de projet
Utilisez la liste d'éléments de projets pour ajouter une liste d'éléments de projet à la boîte de dialogue personnalisée.
Une liste d'éléments de projet présente à l'utilisateur une liste d'éléments de projet Analytics, comme des tables ou des champs. La liste d'éléments se remplit de façon dynamique en fonction du contenu du projet Analytics dans lequel le script est exécuté.
L'utilisateur peut uniquement sélectionner l'une de ces options à la fois. Par exemple, vous pouvez utiliser une liste d'éléments de projet pour permettre à un utilisateur de sélectionner :
- une table concernant un mois en particulier, parmi toutes les tables de l'année ;
- un champ numérique en particulier, parmi tous les champs numériques d'une table ;
- un sous-script en particulier, parmi plusieurs sous-scripts possibles.
Catégories d'éléments de projet
Lorsque vous créez une liste d'éléments de projet, vous n'indiquez pas d'éléments de projet réels, vous indiquez plutôt une catégorie d'élément de projet. Par exemple, vous spécifiez la catégorie Champs caractères si vous souhaitez présenter à l'utilisateur une liste de tous les champs de type caractère dans la table ouverte lorsque le script s'exécute.
En fonction des catégories spécifiées, Analytics remplit de manière dynamique la liste d'éléments de projet dans la boîte de dialogue personnalisée.
Catégories disponibles
Les catégories suivantes sont disponibles :
|
|
|
Variable liste d'éléments de projet
La commande de liste d'éléments de projets crée une variable de type caractère permettant de stocker la saisie de l'utilisateur.
Étapes
- Dans le Générateur de boîte de dialogue, cliquez sur Liste d'éléments de projet
 , puis sur la zone de formatage dans laquelle vous souhaitez placer le coin supérieur gauche de la commande.
, puis sur la zone de formatage dans laquelle vous souhaitez placer le coin supérieur gauche de la commande.La boîte de dialogue Liste d'éléments de projet s'ouvre.
- Facultatif. Dans le champ Variable, entrez le nom de la variable stockant la valeur saisie par l'utilisateur dans la boîte de dialogue personnalisée.
Vous pouvez choisir de conserver le nom de la variable par défaut de ITEMn.
- Dans la liste déroulante Catégorie, sélectionnez la catégorie d'élément de projet que vous souhaitez dans liste d'éléments de projet, puis cliquez sur Ajouter.
Par exemple, si vous sélectionnez Champs numériques, la liste d'éléments de projet contient tous les champs numériques dans la table ouverte lorsque le script est exécuté.
La catégorie est ajoutée à la Liste de catégories.
- Facultatif. Ajoutez les catégories supplémentaires que vous souhaitez.
Chaque catégorie supplémentaire est ajoutée à la fin de la Liste de catégories.
Avertissement
L'ajout de catégories différentes, comme des tables et des champs, ou des scripts et des variables, peut dérouter les utilisateurs. Il est recommandé d'ajouter uniquement des catégories similaires, comme des champs de type caractères et des champs numériques.
- Facultatif. Plutôt que d'ajouter une catégorie à la fin de la Liste des catégories, vous pouvez utiliser l'une de ces autres options :
Option Description Insérer Vous permet d'insérer une catégorie n'importe où dans la Liste des catégories.
Avant de cliquer sur Insérer, sélectionnez la catégorie juste en-dessous de là où vous souhaitez insérer la nouvelle catégorie.
Remplacer
Vous permet de remplacer une catégorie dans la Liste des catégories.
Avant de cliquer sur Remplacer, sélectionnez la catégorie à remplacer par la nouvelle catégorie.
Supprimer Vous permet de supprimer une catégorie dans la Liste des catégories.
Sélectionnez la catégorie que vous souhaitez supprimer, puis cliquez sur Supprimer.
- Facultatif. Dans le champ Défaut, spécifiez un élément de projet sélectionné par défaut à la première ouverture de la boîte de dialogue personnalisée.
Par exemple, vous pouvez spécifier un nom de table ou de champ particulier.
Remarque
N'indiquez pas un nom Catégorie.
Veillez à répliquer exactement l'orthographe de l'élément de projet, y compris les tirets bas (_).
- Facultatif. Si vous souhaitez indiquer la position exacte du contrôle, modifiez les valeurs x (horizontal) et y (vertical), qui sont spécifiées en pixels.
Astuce
Vous pouvez aussi positionner le contrôle en le faisant glisser dans le Générateur de boîte de dialogue.
- Facultatif. Si vous voulez préciser une taille particulière pour la commande, décochez Auto en regard des champs Hauteur ou Largeur et changez les valeurs, indiquées en pixels.
- Auto sélectionnée la commande de liste d'éléments de projet s'ajuste automatiquement à la taille du texte contenu par la commande
- Auto décochée la commande de liste d'éléments de projet reste à la taille spécifiée, indépendamment de la taille du texte contenu par la commande
Astuce
Vous pouvez aussi redimensionner la commande à l'aide des poignées de redimensionnement dans le Générateur de boîte de dialogue.
- Cliquez sur OK pour ajouter le contrôle au Générateur de boîte de dialogue.