Information de concept
Dans une table Analytics, un champ calculé désigne un champ qui affiche les résultats d'une expression plutôt que des données physiques réelles. Les champs calculés effectuent en général certains types de calcul, d'opération, ou de conversion de données.
Pour plus d'informations sur les expressions, consultez la section Utilisation d'expressions.
À quoi servent les champs calculés ?
Les données physiques que vous utilisez fournissent une base d'analyse, mais bien souvent, il vous faut extrapoler les informations à partir des données physiques, ou bien effectuer des calculs, pour faire avancer votre analyse.
Sans modifier les données source physiques, les champs calculés vous permettent d'extrapoler et de calculer. Ce sont des « champs virtuels » que vous pouvez utiliser pour créer des données utiles qui n'existent pas directement dans les sources de données physiques que vous utilisez.
Quelques exemples d'utilisation des champs calculés
| Afficher le résultat d'un calcul | Dans un fichier d'inventaire, vous créez un champ calculé appelé Value (Valeur) multipliant le champ Quantity (Quantité) par le champ Unit_cost (Coût_unitaire) pour calculer la valeur totale de chaque article de l'inventaire. |
|---|---|
| Convertir un champ de données physique en un type de données requis | Afin d'utiliser un champ numérique comme s'il s'agissait de données de type caractère, vous créez un champ calculé utilisant la fonction STRING( ) pour convertir les valeurs numériques en valeurs caractère. |
| Utiliser des conditions, remplacer des codes numériques par des valeurs texte | Vous créez un champ calculé conditionnel affichant les noms réels des pays en les mappant aux codes pays numériques d'un champ physique. Par exemple : « Canada » plutôt que 01 et « USA » plutôt que 02. |
| Évaluer une ou plusieurs conditions et déterminer la valeur du champ en fonction du résultat | Vous créez un champ calculé conditionnel déterminant la taxe appliquée sur un article en fonction de son lieu de vente. Si l'article est vendu dans une région, la TVA est de 7 %. S'il est vendu dans une autre région, la TVA est de 6 %. |
Catégorie de données des champs calculées
Tout comme les champs physiques, les champs calculés appartiennent à l'une des catégories de données suivantes :
- caractère
- numérique
- DateHeure
- logique
Contrairement aux champs physiques, vous ne sélectionnez pas explicitement un type de données, et, par extension, de catégorie de données, lors de la définition d'un champ calculé. À la place, la valeur par défaut que vous spécifiez pour un champ calculé détermine la catégorie de données du champ calculé.
Le tableau ci-dessous donne des exemples de valeurs par défaut de champs calculés et la catégorie de données qui leur est associée.
| Valeur par défaut de champs calculés | Catégorie de données des champs calculés |
|---|---|
| "Emplacement inconnu" | Caractère |
| STRING(Numéro_employé; 10) | |
|
0,00 |
Numérique |
|
Quantity * Unit_cost |
|
| VALUE(Salaire; 0) | |
| `20180331` | DateHeure |
| CTOD(Date_facture, "JJ/MM/AAAA") | |
| T | Logique |
| Value > 1000 |
Contrôle de la précision décimale dans les champs calculés numériques
Dans un champ calculé numérique, la précision décimale de toutes les valeurs calculées numériques est déterminée par la précision de l'expression de la valeur littérale indiquée dans le champ Valeur par défaut.
- expression si vous indiquez l'expression par défaut Invoice_Amount * 0,375 et que les valeurs du champ Invoice_Amount (Montant facture) ont deux décimales, alors toutes les valeurs calculées sont déterminées avec trois décimales et arrondies si nécessaire.
La précision décimale des expressions est régie par les règles présentées dans Contrôle de l'arrondi et de la précision décimale dans les expressions numériques.
- valeur littérale si vous indiquez la valeur par défaut de 0,00, toutes les valeurs calculées sont déterminées avec deux décimales, et sont arrondies si nécessaire.
Augmenter la précision décimale
Pour augmenter la précision décimale des valeurs calculées numériques, augmentez le nombre de décimales dans le champ Valeur par défaut.
Expression
Multipliez une expression par 1 suivi du nombre de décimales que vous voulez. Assurez-vous de positionner le 1 au début de l'expression. L'exemple ci-dessous augmente la précision à quatre décimales :
1.0000 * Invoice_Amount * 0.375
Valeur littérale
Ajoutez les zéros de fin à la partie décimale d'une valeur littérale. L'exemple ci-dessous augmente la précision à trois décimales :
0,000
Types de champs calculés
Il est possible de créer deux types de champs calculés, qui sont décrits dans les sections ultérieures :
- Champ calculé de base
- Champ calculé conditionnel :
- avec des valeurs littérales
- avec des valeurs calculées
Champ calculé de base
Un champ calculé de base utilise une seule expression ou valeur littérale et l'applique à tous les enregistrements d'une table, quelle que soit la valeur de chaque enregistrement.
Exemple de champ calculé de base
Vous voulez vérifier la valeur totale d'inventaire par rapport au coût pour chaque produit dans un rapport d'inventaire.
Vous créez un champ calculé, Inventory Value check (Contrôle de la valeur d'inventaire), qui multiplie le champ Quantity on Hand (Quantité disponible) par le champ Unit Cost (Coût unitaire). Vous pouvez comparer les valeurs calculées et le champ calculé avec les valeurs rapportées pour voir si elles correspondent.
L'exemple ci-dessous montre la définition du champ calculé Inventory_Value_check (Vérification_Valeur_Inventaire) dans la boîte de dialogue Format de table. L'expression calculée ( QtyOH (Quantité disponible) * UnCst (Coût unitaire) ) apparaît dans le champ Valeur par défaut.
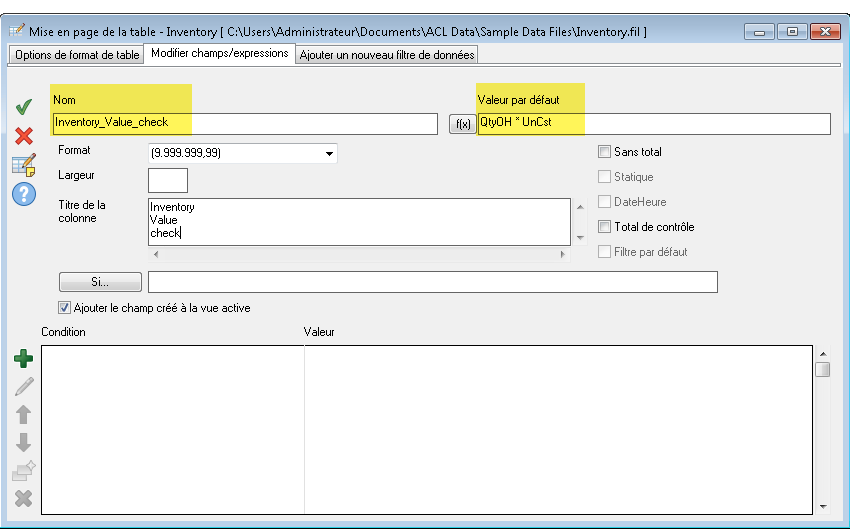
Dans la vue de la table, vous pouvez positionner le champ calculé (Inventory Value check (Contrôle de la valeur d'inventaire)) à côté du champ physique des données source (Inventory Value at Cost (Valeur de stock au coût)) et comparer les valeurs.
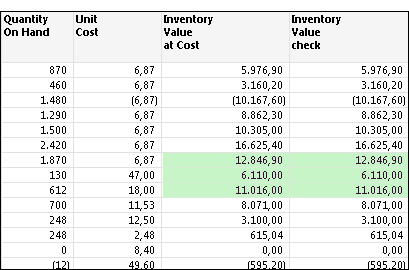
Vous pouvez également créer un filtre qui renvoie toutes les valeurs qui ne correspondent pas :
Inventory_Value_check <> Inventory_Value_at_Cost
Définition d'un champ calculé de base
Définissez un champ calculé qui utilise une seule expression ou valeur littérale et l'applique à tous les enregistrements d'une table, quelle que soit la valeur de chaque enregistrement.
Spécifier le nom et la valeur par défaut du champ calculé
- Sélectionnez Modifier > Format de table.
- Dans l'onglet Modifier champs/expression, cliquez sur Ajouter une nouvelle expression
 .
. - Entrez le nom du champ dans la zone de texte Nom.
Remarque
La longueur des noms des champs ne doit pas dépasser 256 caractères alphanumériques majuscules et minuscules. Le nom peut inclure le caractère de soulignement ( _ ), mais aucun autre caractère spécial ni espace. Le nom ne peut pas commencer par un chiffre.
Un certain nombre de mots-clés réservés ne peuvent pas être utilisés comme noms de champs dans Analytics. Pour consulter la liste complète, voir Mots-clés réservés.
- Effectuez l'une des actions suivantes :
- Saisissez une expression ou une valeur littérale dans la zone de texte Valeur par défaut.
Cette méthode convient uniquement aux expressions simples.
- Cliquez sur f(x) pour créer une expression à l'aide du Générateur d'expression.
Pour plus d'informations, consultez la section Création d'expressions à l'aide du Générateur d'expression.
Remarque
Dans des champs calculés numériques, la précision décimale de toutes les valeurs calculées numériques est déterminée par la précision de l'expression ou de la valeur littérale indiquée dans le champ Valeur par défaut.
Pour plus d'informations, consultez la section Contrôle de la précision décimale dans les champs calculés numériques.
- Saisissez une expression ou une valeur littérale dans la zone de texte Valeur par défaut.
Spécifier les métadonnées des champs
- (Facultatif) Spécifiez la largeur d'affichage du champ en caractères dans la zone de texte Largeur.
La valeur Largeur est utilisée comme taille de colonne lors de l'affichage du champ dans les vues et les rapports d'Analytics.
- (Facultatif) Spécifiez le nom d'affichage dans la zone de texte Titre de la colonne.
Le nom d'affichage est utilisé comme titre de colonne à la place du nom de champ, lors de l'affichage du champ dans les vues et les rapports d'Analytics. Si vous ne spécifiez aucune valeur, le nom de champ est utilisé.
- Si nécessaire, spécifiez des valeurs pour un ou plusieurs des paramètres indiqués ci-dessous.
La catégorie de données de l'expression ou de la valeur littérale que vous avez spécifiée dans la zone de texte Valeur par défaut détermine les paramètres activés.
Paramètre Catégorie de données Description Format Numérique uniquement Détermine le format d'affichage des champs numériques dans les vues et les rapports.
Vous pouvez sélectionner le format dans la liste déroulante, le taper manuellement ou modifier un format de la liste après l'avoir sélectionné.
Si la liste déroulante Format est vide, le format d'affichage par défaut spécifié dans la boîte de dialogue Options s'applique aux données du champ. La mise en forme que vous spécifiez ici a priorité sur le format par défaut.
Supprimer totaux Numérique uniquement Empêche que les valeurs de ce champ ne soient additionnées.
Analytics additionne automatiquement les champs numériques dans les rapports. Certains champs numériques contiennent des informations qui ne doivent pas être totalisées, telles que les prix unitaires ou les numéros de compte.
Statique Change le comportement par défaut d'Analytics lors de l'évaluation d'une instruction IF associée au champ. (Pour plus d'informations sur l'instruction IF facultative, consultez la section Finaliser la définition des champs.)
Statique décoché (par défaut) si une instruction IF est évaluée comme Faux, une valeur vide est affectée au champ : vide, zéro (0) ou Faux (F), en fonction de la catégorie de données du champ.
Statique sélectionné si une instruction IF est évaluée comme Faux, Analytics répète la dernière valeur valide dans le champ plutôt que d'utiliser une valeur vide. La dernière valeur valide est répétée dans chaque ligne, jusqu'à ce que l'instruction IF soit évaluée comme Vrai et que la nouvelle valeur valide soit utilisée.
DateHeure Cette option n'est pas disponible pour les champs calculés.
Total de contrôle Numérique uniquement Indique que le champ est un champ de total de contrôle.
Un total de contrôle est la somme des valeurs d'un champ numérique, pouvant servir à tester l'intégrité des données. Lorsque vous extrayez ou triez des données vers une nouvelle table, Analytics inclut les totaux d'entrée et de sortie d'un champ total de contrôle dans l'historique de la table. L'entrée concerne la table d'origine. La sortie concerne la nouvelle table. Si les deux totaux correspondent, c'est qu'aucune donnée n'a été perdue pendant l'opération d'extraction ou de tri.
Vous pouvez aussi comparer les totaux de contrôle calculés par Analytics à ceux transmis par le fournisseur de données afin de déterminer si vous avez reçu toutes les données.
Si vous spécifiez des totaux de contrôle pour plusieurs champs, l'historique de la table contient uniquement des informations sur le champ numérique ayant la position de début la plus à gauche.
Filtre par défaut Logique uniquement Filtre les enregistrements de la vue par défaut en fonction de la valeur du champ (vrai ou faux). Seuls les enregistrements évalués comme vrais s'affichent.
Le filtre est appliqué automatiquement à chaque fois que la table Analytics contenant le champ est ouverte.
Finaliser la définition des champs
- (Facultatif) Si vous souhaitez limiter le nombre d'enregistrements évalués par le champ calculé, entrez une condition dans la zone de texte Si ou cliquez sur Si pour créer une instruction IF à l'aide du Générateur d'expression.
- évalué par le champ calculé les enregistrements qui satisfont aux exigences de l'instruction IF
- non évalué par le champ calculé les enregistrements qui ne satisfont pas aux exigences de l'instruction IF
Par exemple, l'instruction IF Invoice_Amount >= 1000 empêche l'évaluation des enregistrements dont le montant de facture est inférieur à 1000 $.
Pour les enregistrements exclus, les valeurs des champs calculées sont vides, zéro (0) ou Faux (F), selon la catégorie de données du champ calculé. Vous pouvez annuler l'exclusion à tout moment en supprimant l'instruction IF.
- (Facultatif) Décochez Ajouter le champ créé à la vue active si vous ne souhaitez pas que le nouveau champ calculé soit ajouté automatiquement à la vue de la table ouverte.
Si vous laissez l'option sélectionnée, le nouveau champ est ajouté à la vue de la table. Le champ est placé comme dernière colonne dans la vue ou à gauche d'une colonne sélectionnée dans la vue.
À tout moment, vous pouvez ajouter un champ manuellement à une vue. Pour plus d'informations, consultez la rubrique Ajouter des colonnes à une vue.
- (Facultatif) Pour ajouter un commentaire accompagnant la définition des champs, cliquez sur Modifier le commentaire du champ
 , entrez le texte du commentaire, puis cliquez sur Fermer
, entrez le texte du commentaire, puis cliquez sur Fermer  .
. - Cliquez sur Accepter l'entrée
 .
.Analytics ajoute le champ calculé au format de table. Vous pouvez utiliser le champ dans des commandes ou des rapports.
- Cliquez sur Fermer
 pour quitter la boîte de dialogue Format de table.
pour quitter la boîte de dialogue Format de table.La colonne associée est ajoutée à la vue de la table si vous avez laissé l'option Ajouter le champ créé à la vue active sélectionnée.
Champ calculé conditionnel
Un champ conditionnel calculé contient plusieurs expressions ou valeurs littérales et les applique aux enregistrements d'une table de façon conditionnelle. L'expression particulière ou la valeur littérale appliquée à chaque enregistrement dépend de la valeur dans l'enregistrement.
Exemple d'un champ calculé conditionnel avec des valeurs littérales
Vous voulez attribuer une valeur littérale de « Small » (Petit), « Medium » (Moyen) ou « Large » (Grand) à chaque enregistrement en fonction de la taille du montant de la facture.
Vous créez un champ calculé, Invoice size, qui identifie la taille du montant de la facture dans chaque enregistrement et affecte la valeur littérale correcte :
- « Small » montants inférieurs à 5 000,00 $
- « Medium » montants de 5 000,00 $ à 9 999,99 $.
- « Large » montants de 10 000.00 $ et plus
L'exemple ci-dessous montre la définition du champ calculé Invoice size dans la boîte de dialogue Format de table. La valeur littérale « Small » s'affiche dans le champ Valeur par défaut. Les valeurs littérales « Medium » et « Large » apparaissent chacune dans une condition séparée.
Chaque condition contient une expression calculée qui doit être évaluée à Vrai pour que la valeur associée soit utilisée dans le champ calculé. Si un enregistrement ne remplit aucune de ces conditions, la valeur par défaut est utilisée.
Remarque
L'ordre dans lequel les conditions sont énumérées est important. Pour plus d'informations, consultez la section Citer les conditions de la plus restrictive à la moins restrictive.
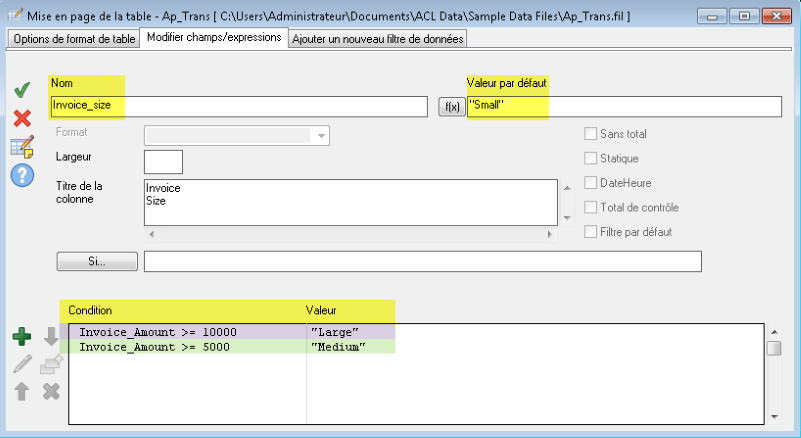
| Dans la vue de la table, la taille de la facture apparaît maintenant avec chaque enregistrement. |
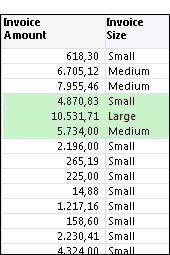
|
|
Vous pouvez aussi créer un filtre qui affiche uniquement les enregistrements d'une seule taille : Invoice_size = "Large" |
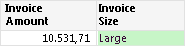
|
Exemple d'un champ calculé conditionnel avec des valeurs calculées
Vous voulez calculer le montant de la réduction pour chaque enregistrement en fonction d'un pourcentage de réduction qui varie selon la taille de la facture.
Vous créez un champ calculé, Discount amount (Montant réduction), qui identifie la taille du montant de la facture dans chaque enregistrement et calcule le montant de la réduction en utilisant le pourcentage approprié :
- Réduction de 0 % montants inférieurs à 5 000,00 $
- Réduction de 10 % montants de 5 000,00 $ à 9 999,99 $
- Réduction de 15 % montants de 10 000,00 $ et plus
L'exemple ci-dessous montre la définition du champ calculé Discount amount (Montant réduction) dans la boîte de dialogue Format de table. La valeur littérale 0,00 s'affiche dans le champ Valeur par défaut. Les valeurs calculées Invoice_Amount * 0,10 et Invoice_Amount * 0,15 apparaissent chacune dans une condition séparée.
Chaque condition contient une expression calculée qui doit être évaluée à Vrai pour que la valeur calculée associée soit utilisée. Si un enregistrement ne remplit aucune de ces conditions, la valeur par défaut est utilisée.
Remarque
L'ordre dans lequel les conditions sont énumérées est important. Pour plus d'informations, consultez la section Citer les conditions de la plus restrictive à la moins restrictive.
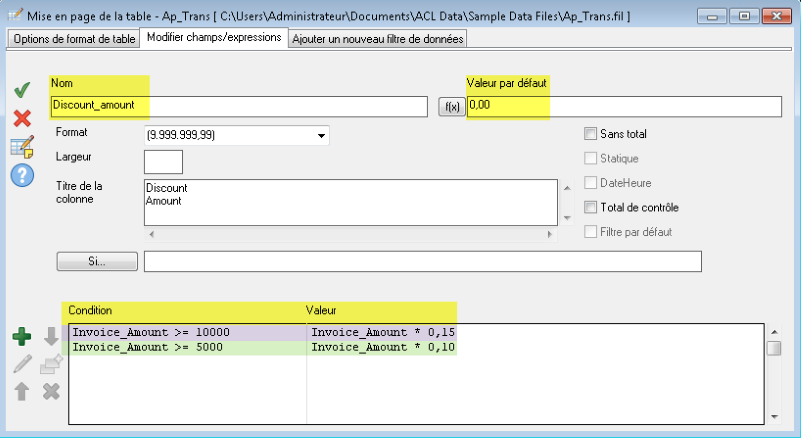
| Dans la vue de la table, le montant de la réduction apparaît maintenant avec chaque enregistrement. |
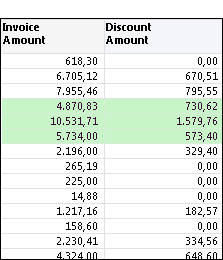
|
|
Vous pouvez aussi créer un filtre qui affiche les réductions supérieures à un certain montant : Discount_amount >= 750 |
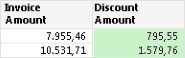
|
Citer les conditions de la plus restrictive à la moins restrictive
Lorsque vous définissez plusieurs conditions, Analytics les évalue dans leur ordre d'affichage dans la liste des conditions dans la boîte de dialogue Format de table, en commençant par le haut.
Dans l'exemple précédent Invoice size (Taille des factures), des tests sont effectués sur les montants des factures par rapport aux conditions dans cet ordre :
| Ordre | Condition | Valeur |
|---|---|---|
| 1 | Montant_Facture >= 10000 | "Large" |
| 2 | Montant_Facture >= 5000 | "Medium" |
Pour vous assurer que les enregistrements remplissant plusieurs conditions sont traités de la manière souhaitée, énumérez les conditions de la plus restrictive à la moins restrictive, en commençant en haut par la plus restrictive.
Que signifie « restrictive » ?
L'adjectif « restrictive » renvoie à la proportion d'un jeu de valeurs éligible pour remplir une condition. Plus une condition est restrictive, plus la proportion éligible est petite.
Prenons le jeu de valeurs suivant :
- 12 000 $
- 8 000 $
- 7 000 $
Condition la moins restrictive Les trois valeurs remplissent la condition Montant_Facture >= 5000. La condition est la moins restrictive car le jeu entier de valeurs est éligible.
Condition la plus restrictive Seul le montant 12 000 $ remplit la condition Montant_Facture >= 10000. La condition est la plus restrictive car seule une valeur du jeu est éligible.
Fonctionnement de l'affectation des valeurs des champs calculés conditionnels par Analytics
Pour chaque enregistrement, Analytics affecte la valeur de champ calculé associée à la première condition évaluée comme Vraie. Une fois affectée, une valeur de champ calculé n'est pas modifiée si un enregistrement satisfait une condition ultérieure.
Prenons un montant de facture de 12 000 $ :
- Valeur affectée = Large Avec l'ordre des conditions ci-dessus, la valeur Large est affectée au montant, ce qui est correct car le montant est supérieur à 10 000 $.
- Valeur affectée = Medium Si vous inversez l'ordre des conditions, la valeur Medium (Moyenne) est affectée au montant, ce qui est également correct puisque le montant est supérieur à 5 000 $. Toutefois, l'affectation des valeurs ne fonctionne pas de la manière souhaitée car Montant_Facture >= 5000 est une condition moins restrictive et elle capture des montants que vous ne voulez pas qu'elle capture.
Réfléchir à la restriction en termes de sous-ensembles
Une autre façon de réfléchir à la restriction consiste à considérer les sous-ensembles. Les valeurs éligibles pour remplir la première condition énumérée doivent constituer le plus petit sous-ensemble d'un jeu de valeurs. À chaque condition supplémentaire, la taille du sous-ensemble éligible grandit et contient tous les sous-ensembles précédents.
N'oubliez pas qu'une fois qu'Analytics affecte une valeur de champ calculé à un enregistrement, la valeur n'est pas modifiée. Ainsi, dans l'exemple ci-dessous, "Large" est affecté à l'enregistrement contenant un montant de facture de 12 000 $ et même si l'enregistrement satisfait la Condition 2, la valeur n'est pas remplacée par "Medium".
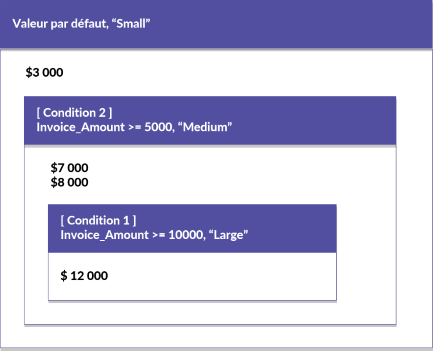
Définition d'un champ calculé conditionnel
Définissez un champ calculé qui contient plusieurs expressions ou valeurs littérales et les applique aux enregistrements d'une table de façon conditionnelle.
Spécifier le nom et la valeur par défaut du champ calculé
- Sélectionnez Modifier > Format de table.
- Dans l'onglet Modifier champs/expression, cliquez sur Ajouter une nouvelle expression
 .
. - Entrez le nom du champ dans la zone de texte Nom.
Remarque
La longueur des noms des champs ne doit pas dépasser 256 caractères alphanumériques majuscules et minuscules. Le nom peut inclure le caractère de soulignement ( _ ), mais aucun autre caractère spécial ni espace. Le nom ne peut pas commencer par un chiffre.
Un certain nombre de mots-clés réservés ne peuvent pas être utilisés comme noms de champs dans Analytics. Pour consulter la liste complète, voir Mots-clés réservés.
- Effectuez l'une des actions suivantes :
- Saisissez une expression ou une valeur littérale dans la zone de texte Valeur par défaut.
Cette méthode convient uniquement aux expressions simples.
- Cliquez sur f(x) pour créer une expression à l'aide du Générateur d'expression.
Pour plus d'informations, consultez la section Création d'expressions à l'aide du Générateur d'expression.
Remarque
Dans des champs calculés numériques, la précision décimale de toutes les valeurs calculées numériques est déterminée par la précision de l'expression ou de la valeur littérale indiquée dans le champ Valeur par défaut.
Pour plus d'informations, consultez la rubrique Contrôle de la précision décimale dans les champs calculés numériques.
Les valeurs de texte littérales doivent être entourées de guillemets (" "). Les valeurs date littérales doivent être encadrées par des `backquotes`(guillemets inverses) (` `).
- Saisissez une expression ou une valeur littérale dans la zone de texte Valeur par défaut.
Spécifier les métadonnées des champs
- (Facultatif) Spécifiez la largeur d'affichage du champ en caractères dans la zone de texte Largeur.
La valeur Largeur est utilisée comme taille de colonne lors de l'affichage du champ dans les vues et les rapports d'Analytics.
- (Facultatif) Spécifiez le nom d'affichage dans la zone de texte Titre de la colonne.
Le nom d'affichage est utilisé comme titre de colonne à la place du nom de champ, lors de l'affichage du champ dans les vues et les rapports d'Analytics. Si vous ne spécifiez aucune valeur, le nom de champ est utilisé.
- Si nécessaire, spécifiez des valeurs pour un ou plusieurs des paramètres indiqués ci-dessous.
La catégorie de données de l'expression ou de la valeur littérale que vous avez spécifiée dans la zone de texte Valeur par défaut détermine les paramètres activés.
Paramètre Catégorie de données Description Format Numérique uniquement Détermine le format d'affichage des champs numériques dans les vues et les rapports.
Vous pouvez sélectionner le format dans la liste déroulante, le taper manuellement ou modifier un format de la liste après l'avoir sélectionné.
Si la liste déroulante Format est vide, le format d'affichage par défaut spécifié dans la boîte de dialogue Options s'applique aux données du champ. La mise en forme que vous spécifiez ici a priorité sur le format par défaut.
Supprimer totaux Numérique uniquement Empêche que les valeurs de ce champ ne soient additionnées.
Analytics additionne automatiquement les champs numériques dans les rapports. Certains champs numériques contiennent des informations qui ne doivent pas être totalisées, telles que les prix unitaires ou les numéros de compte.
Statique Change le comportement par défaut d'Analytics lors de l'évaluation d'une instruction IF associée au champ. (Pour plus d'informations sur l'instruction IF facultative, consultez la section Finaliser la définition des champs.)
Statique décoché (par défaut) si une instruction IF est évaluée comme Faux, une valeur vide est affectée au champ : vide, zéro (0) ou Faux (F), en fonction de la catégorie de données du champ.
Statique sélectionné si une instruction IF est évaluée comme Faux, Analytics répète la dernière valeur valide dans le champ plutôt que d'utiliser une valeur vide. La dernière valeur valide est répétée dans chaque ligne, jusqu'à ce que l'instruction IF soit évaluée comme Vrai et que la nouvelle valeur valide soit utilisée.
DateHeure Cette option n'est pas disponible pour les champs calculés.
Total de contrôle Numérique uniquement Indique que le champ est un champ de total de contrôle.
Un total de contrôle est la somme des valeurs d'un champ numérique, pouvant servir à tester l'intégrité des données. Lorsque vous extrayez ou triez des données vers une nouvelle table, Analytics inclut les totaux d'entrée et de sortie d'un champ total de contrôle dans l'historique de la table. L'entrée concerne la table d'origine. La sortie concerne la nouvelle table. Si les deux totaux correspondent, c'est qu'aucune donnée n'a été perdue pendant l'opération d'extraction ou de tri.
Vous pouvez aussi comparer les totaux de contrôle calculés par Analytics à ceux transmis par le fournisseur de données afin de déterminer si vous avez reçu toutes les données.
Si vous spécifiez des totaux de contrôle pour plusieurs champs, l'historique de la table contient uniquement des informations sur le champ numérique ayant la position de début la plus à gauche.
Filtre par défaut Logique uniquement Filtre les enregistrements de la vue par défaut en fonction de la valeur du champ (vrai ou faux). Seuls les enregistrements évalués comme vrais s'affichent.
Le filtre est appliqué automatiquement à chaque fois que la table Analytics contenant le champ est ouverte.
Spécifier les valeurs conditionnelles du champ calculé
Les valeurs conditionnelles sont définies comme des paires condition-valeurs. Si un enregistrement remplit la Condition, le champ calculé utilise la Valeur spécifiée.
Remarque
Les valeurs que vous indiquez et la Valeur par défaut doivent toutes être du même type de données.
- Cliquez sur Insérer une condition
 .
. - Dans la boîte de dialogue Ajouter une condition et une valeur, procédez comme suit, puis cliquez sur OK :
- Saisissez une expression dans la zone de texte Condition ou cliquez sur Condition pour créer une expression à l'aide du Générateur d'expression.
- Saisissez une valeur dans la zone de texte Valeur ou cliquez sur Valeur pour créer une expression à l'aide du Générateur d'expression.
Voici les valeurs conditionnelles des deux exemples ci-dessus :

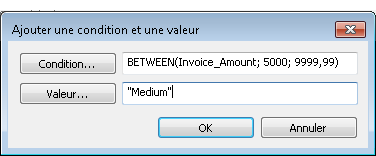
- Si vous souhaitez créer une autre condition, effectuez l'une des opérations suivantes :
- Cliquez sur Insérer une condition
 et répétez les étapes précédentes.
et répétez les étapes précédentes. - Si vous souhaitez créer une condition semblable à une condition existante, sélectionnez la condition à copier, cliquez sur Dupliquer la condition
 , puis cliquez sur Modifier condition et valeur
, puis cliquez sur Modifier condition et valeur  pour modifier les paramètres de la nouvelle condition.
pour modifier les paramètres de la nouvelle condition.
- Cliquez sur Insérer une condition
- (Facultatif) Sélectionnez une condition et cliquez sur Déplacer condition vers le haut
 ou Déplacer condition vers le bas
ou Déplacer condition vers le bas  pour modifier l'ordre dans lequel elle est évaluée.
pour modifier l'ordre dans lequel elle est évaluée.Remarque
L'ordre dans lequel les conditions sont énumérées est important. Pour plus d'informations, consultez la rubrique Citer les conditions de la plus restrictive à la moins restrictive.
Finaliser la définition des champs
- (Facultatif) Si vous souhaitez limiter le nombre d'enregistrements évalués par le champ calculé, entrez une condition dans la zone de texte Si ou cliquez sur Si pour créer une instruction IF à l'aide du Générateur d'expression.
- évalué par le champ calculé les enregistrements qui satisfont aux exigences de l'instruction IF
- non évalué par le champ calculé les enregistrements qui ne satisfont pas aux exigences de l'instruction IF
Par exemple, l'instruction IF Invoice_Amount >= 1000 empêche l'évaluation des enregistrements dont le montant de facture est inférieur à 1000 $.
Pour les enregistrements exclus, les valeurs des champs calculées sont vides, zéro (0) ou Faux (F), selon la catégorie de données du champ calculé. Vous pouvez annuler l'exclusion à tout moment en supprimant l'instruction IF.
- (Facultatif) Décochez Ajouter le champ créé à la vue active si vous ne souhaitez pas que le nouveau champ calculé soit ajouté automatiquement à la vue de la table ouverte.
Si vous laissez l'option sélectionnée, le nouveau champ est ajouté à la vue de la table. Le champ est placé comme dernière colonne dans la vue ou à gauche d'une colonne sélectionnée dans la vue.
À tout moment, vous pouvez ajouter un champ manuellement à une vue. Pour plus d'informations, consultez la rubrique Ajouter des colonnes à une vue.
- (Facultatif) Pour ajouter un commentaire accompagnant la définition des champs, cliquez sur Modifier le commentaire du champ
 , entrez le texte du commentaire, puis cliquez sur Fermer
, entrez le texte du commentaire, puis cliquez sur Fermer  .
. - Cliquez sur Accepter l'entrée
 .
.Analytics ajoute le champ calculé au format de table. Vous pouvez utiliser le champ dans des commandes ou des rapports.
- Cliquez sur Fermer
 pour quitter la boîte de dialogue Format de table.
pour quitter la boîte de dialogue Format de table.La colonne associée est ajoutée à la vue de la table si vous avez laissé l'option Ajouter le champ créé à la vue active sélectionnée.