Sending notifications
On this page, learn how to send notifications about new books or updated content. Notifications may be sent via email, push notification, and Diligent Messenger, depending on site and user settings.
-
From the Book editor, select the Review book tab.
-
Select Notify users.
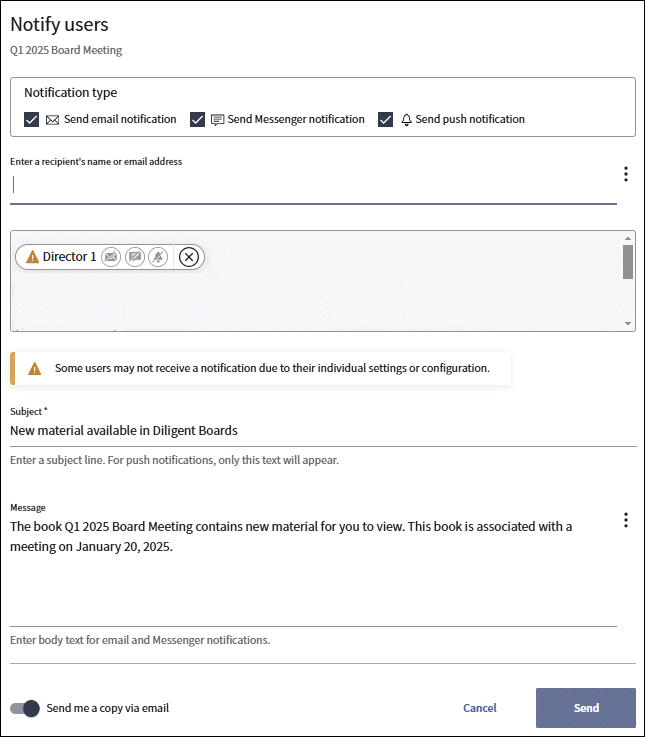
Note
Administrators must have a valid email address on file to send notifications. Go to Updating your Boards contact information for instructions on adding an email address.
-
Use the Notification type section to turn on or turn off the following types of notifications:
-
Email: available when the user has an email address on file.
-
Diligent Messenger: available if Diligent Messenger is enabled for your site.
-
Push notification: available if push notifications are enabled for your site and the user has opted in.
-
-
The Recipient list is pre-populated with the names of all users with access to the book. The color of the icons next to each recipient's name indicate whether or not they can receive that type of notification:
-
A blue icon means that the notification type is available.
-
A gray icon means that the administrator hasn't enabled that notification type.
-
A white icon means that notification type is unavailable.
Note
If a user is unable to receive any of the notification types, a red outline appears around their name.
-
-
To search for recipients to add to the list, begin typing their name or email address into the top field. A list of suggestions will appear. Select any name suggestion to add it to the list.
-
To view more options for adding and removing recipients, select the More options icon
 next to the Enter a recipient's name or email address field.
next to the Enter a recipient's name or email address field.-
To add all users of a certain role, select Add all admins or Add all directors. All users with that role, who have access to the book, will be added as recipients.
-
To remove all recipients from the list, select Clear recipients.
-
-
To remove a recipient, select the X icon next to their name.
-
Type your desired subject line into the Subject field. If your site has a default subject line configured, that text will appear here. You can edit it as necessary.
Note
For push notifications, the text in the Subject field is the only text that recipients will see.
-
Type the body of your message into the Message field. If your site has a default message configured, it will appear here. You can edit it as necessary.
Note
Contact your Customer Success Manager to configure default notification text.
-
A link to the book is also available in the Message field. Upon selecting the link, participants will be taken to the first page of the book. For more information about sharing links, see Creating shareable links to book pages and documents.
-
Select Send to send the notification to the selected users.