PDFs mit Anmerkungen versehen
Nachdem Sie eine PDF-Datei in Diligent One hochgeladen haben, können Sie neben der Datei auf PDF mit Anmerkungen versehen ![]() klicken, um ihr Anmerkungen hinzuzufügen. Dann können Sie diese Anmerkungen in einer neuen Version der Datei speichern.
klicken, um ihr Anmerkungen hinzuzufügen. Dann können Sie diese Anmerkungen in einer neuen Version der Datei speichern.
Beschränkungen
Bevor Sie PDFs mit Anmerkungen versehen, sollten Sie die folgenden Einschränkungen beachten, falls eine davon Ihren Workflow beeinträchtigt:
- Sobald Sie eine PDF-Datei als Nachweis verwenden, können Sie die darin enthaltenen Anmerkungen nicht mehr ändern. Wenn Sie die Anmerkungen ändern möchten, müssen Sie zunächst die Verknüpfung der Datei im Zitiermodus aufheben. Weitere Informationen finden Sie unter Im Zitiermodus verknüpfte Dateien aktualisieren oder löschen.
- Jedes Mal, wenn Sie oder jemand anderes in Ihrer Organisation Anmerkungen speichert, speichert Diligent One diese in einer neuen Version der PDF-Datei.
- Wenn Sie eine PDF-Datei zur gleichen Zeit wie eine andere Person mit Anmerkungen versehen, wird die Version der Person, die sie zuletzt gespeichert hat, als aktuelle Version der Datei gespeichert. Diligent One speichert immer noch die Version der anderen Person, aber als eine frühere Version der Datei. Keine der beiden Versionen der Datei enthält die Anmerkungen der anderen Person.
- Dabei können Sie möglicherweise keine Anmerkungen bearbeiten, die in anderen Programmen gemacht wurden, bevor die PDF-Datei in Diligent One hochgeladen wurde. Um diese Anmerkungen zu bearbeiten, müssen Sie die Datei möglicherweise herunterladen, sie in dem Programm bearbeiten, in dem sie ursprünglich erstellt wurden, und sie erneut hochladen.
In PDFs navigieren
In der oberen Navigationsleiste können Sie verschiedene Tätigkeiten ausführen, um in Ihrer PDF-Datei zu navigieren:

| Anzahl | Aktion |
|---|---|
| 1 | Klicken Sie auf Bereich, um den Navigationsbereich ein- oder auszublenden, mit dem Sie zu verschiedenen Teilen Ihrer Datei springen oder Seiten auswählen und bearbeiten können. |
| 2 | Klicken Sie auf Ansichtssteuerung, um die aktuelle Seite zu bearbeiten oder die Anzeigeeinstellungen für PDFs mit mehreren Seiten zu ändern. |
| 3 | Vergleichern oder Vergrößern |
| 4 | Wechseln Sie zwischen den Modi Schwenken und Auswählen. |
| 5 | Klicken Sie auf Suchen, um nach Text in der Datei zu suchen. |
| 6 | Klicken Sie auf Menü, um den Vollbildmodus aufzurufen oder zu verlassen, oder um die Datei herunterzuladen oder zu drucken. |
Im Bereich können Sie zusätzliche Aktivitäten durchführen:
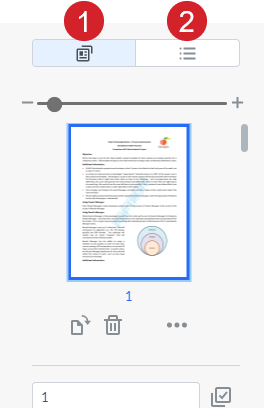
| Anzahl | Aktion |
|---|---|
| 1 | Klicken Sie auf Miniaturansichten, um Miniaturbilder der einzelnen Seiten anzuzeigen, die Sie dann anklicken können, um zu navigieren |
| 2 | Klicken Sie auf Übersicht, um eine Liste der Lesezeichen in der PDF-Datei anzuzeigen, die Sie dann anklicken können, um zu navigieren |
Anmerkungen hinzufügen
Gehen Sie folgendermaßen vor, um eine Anmerkung hinzuzufügen:

| Anzahl | Aktion |
|---|---|
| 1 | Wählen Sie die Anmerkungskategorie aus, die die Art der Anmerkung enthält, die Sie hinzufügen möchten (z. B. Formen). Sie können eine Anmerkungskategorie auswählen, um die darin enthaltenen Anmerkungstypen anzuzeigen, oder Sie können auf Anzeigen klicken, um stattdessen die Anmerkungstypen auszublenden. |
| 2 | Wählen Sie den Anmerkungstyp, den Sie hinzufügen möchten (z. B. Rechteck). |
| 3 |
Wählen Sie einen der voreingestellten Stile, oder ändern Sie den aktuell ausgewählten Stil, indem Sie auf „Optionen“ klicken. In der angezeigten Dropdown-Liste können Sie je nach Art der Anmerkung Formatoptionen wie Farbe, Deckkraft und Linienstärke ändern, bevor Sie die Anmerkung hinzufügen. Dann können Sie die Anmerkung zu Ihrer PDF-Datei hinzufügen. Abhängig vom Typ der Anmerkung können Sie auf die PDF-Datei klicken, oder Sie klicken und ziehen, um sie hinzuzufügen. Wenn Sie klicken und nichts passiert, vergewissern Sie sich, dass Sie einen Anmerkungsstil ausgewählt haben. |
| 4 | Klicken Sie auf Rückgängig oder Wiederherstellen, um die Bearbeitungen, die Sie in der aktuellen Sitzung vorgenommen haben, rückwärts oder vorwärts zu durchlaufen. |
| 5 | Klicken Sie auf Löschen, um den Löschmodus ein- oder auszuschalten, mit dem Sie je nach Typ der Anmerkung ganze Anmerkungen oder Abschnitte von Anmerkungen löschen können. |
Seiten bearbeiten
Wenn Sie wahlweise die Miniaturansichten im Bereich anzeigen, können Sie auch Folgendes tun:
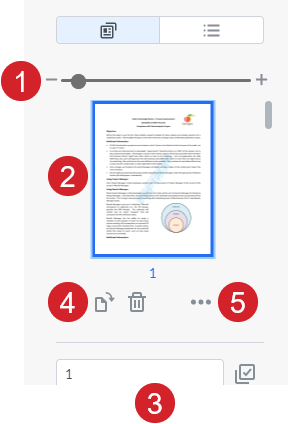
| Anzahl | Aktion |
|---|---|
| 1 | Miniaturansichten verkleinern oder vergrößern |
| 2 | Klicken Sie auf eine Seite, um sie auszuwählen. |
| 3 | Wählen Sie mehrere Seiten aus, indem Sie einen der folgenden Schritte ausführen:
|
| 4 | Klicken Sie auf Drehen oder Löschen, um die ausgewählten Seiten zu drehen oder zu löschen. |
| 5 | Klicken Sie auf Mehr, um eine Liste zusätzlicher Optionen anzuzeigen, darunter:
|
Anmerkungen bearbeiten
Sie können auf eine bestehende Anmerkung klicken, um sie zu ändern. Abhängig vom Typ der Anmerkung können Sie bestimmte Aktivitäten durchführen. Beispiel:
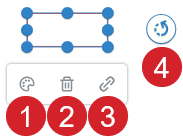
| Anzahl | Aktion |
|---|---|
| 1 | Klicken Sie auf Stil, um die Formatoptionen der Anmerkung zu ändern (z. B. Farbe, Deckkraft, Textgröße, Linienstärke, Linienstil usw.). |
| 2 | Klicken Sie auf Löschen, um die gewählte Anmerkung zu löschen. |
| 3 | Klicken Sie auf URL oder Seite verknüpfen, damit die Anmerkung entweder zu einer Website oder zu einer Seite innerhalb der PDF-Datei führt, wenn Sie darauf klicken. |
| 4 | Klicken und ziehen Sie Drehen um die Anmerkung, um sie zu drehen. |
Anmerkungen speichern
Nachdem Sie die gewünschten Anmerkungen eingegeben haben, klicken Sie auf Speichern. Klicken Sie auf Schließen ![]() , um zur Liste der Anhänge zurückzukehren. Von dort aus können Sie Ihre Dateien erneut durchsuchen und verschiedene Versionen der PDF-Datei zum Öffnen auswählen.
, um zur Liste der Anhänge zurückzukehren. Von dort aus können Sie Ihre Dateien erneut durchsuchen und verschiedene Versionen der PDF-Datei zum Öffnen auswählen.