Belege zitieren
Sie können Ihre Berichte untermauern und einen effizienten Prüfungsprozess unter Verwendung des Zitiermodus ermöglichen.
Vorbereitungen
Bevor Sie einen Beleg zitieren können, müssen Sie die Abfassung Ihres Berichts beendet und alle als Referenz benötigten Dateien hochgeladen haben.
Funktionsweise
Der Zitiermodus ist eine schreibgeschützte Ansicht Ihres Berichts, der Funktionen zur Erstellung von Querverweisen enthält, die für das Folgende verwendet werden:
- Hervorheben wichtiger Informationen
- Zitieren des gesamten Quellmaterials zur Untermauerung Ihrer wichtigsten Ergebnisse und Bewertungen
- Unterstützung eines effizienten Prüfungsprozesses
Aufgaben, die Sie ausführen können
Die folgende Tabelle zeigt die Aufgaben, die Sie im Zitiermodus ausführen können:
| Aufgabe | Für die folgenden Aufgaben nützlich... |
|---|---|
|
Text hervorheben |
Wörter, Sätze, Absätze oder Bilder für eine spätere Prüfung markieren |
| Prüfungsanmerkungen (Aufgaben) erstellen | Zusammenarbeit mit anderen Mitarbeitern, um sicherzustellen, dass der Bericht den richtigen Ton und die entsprechenden Details, Fakten sowie Positionierung vermittelt |
| Querverweise auf Dateien erstellen | Querverweise zu Bestimmungen, Normen oder Gesetzen erstellen |
|
Querverweise auf Ausschnitte eines unterstützten Dateityps erstellen |
Querverweise auf eine Aussage in einer E-Mail-Kette, die auf einen Betrugsbeweis hindeutet, erstellen |
| Querverweis auf eine einzelne Zelle oder einen Bereich von Zellen in einer Excel-Datei (nur .xlsx) zur Überprüfung der Datenvalidität erstellen | Querverweis auf eine Kalkulation oder Formel innerhalb einer monatlichen Bankabstimmung erstellen |
Seiten und Rich-Text-Editoren, in denen der Zitiermodus verfügbar ist
Sie können den Zitiermodus innerhalb von Rich-Text-Editoren auf einer Vielzahl von Seiten verwenden.
Hinweis
- Begriffe der Benutzeroberfläche können angepasst werden, und auch Felder sowie Registerkarten sind einstellbar. In Ihrer Instanz von Diligent One können einige Begriffe, Felder und Registerkarten unterschiedlich sein.
- Wenn ein erforderliches Feld leer bleibt, wird Ihnen eine Warnmeldung angezeigt: Dieses Feld ist obligatorisch. Einige benutzerdefinierte Felder verfügen möglicherweise über Standardwerte.
| App | Seite | Rich-Text-Editor |
|---|---|---|
|
Projekte Frameworks |
Planungsdatei/Referenzdatei | Inhalt oder Beschreibung |
|
Projekte |
Schilderung | Beschreibung |
|
Projekte |
Verfahrensausführung / exemplarische Vorgehensweise |
Ergebnisse des Verfahrens / Ergebnisse der exemplarischen Vorgehensweise |
|
Projekte |
Problemdetails (Unterregisterkarte „Probleminformationen”) | Beschreibung |
|
Projekte |
Problemdetails (Unterregisterkarte „Information über Wiederholungstest”) | Überblick zu Ergebnissen von Wiederholungstests |
|
Projekte |
Tests | Testergebnisse |
|
Projekte |
Ergebnisdatei | Inhalt oder Beschreibung |
Gesichtspunkte und Einschränkungen
Im Zitiermodus verknüpfte Dateien aktualisieren oder löschen
Wenn Sie eine Datei im Zitiermodus verknüpfen, wird die Datei automatisch als Nachweis markiert, um die Integrität der Datei zu schützen. Wenn eine Datei als Nachweis markiert ist, können Sie das Folgende nicht:
- die Datei online bearbeiten
- neue Versionen der Datei mit demselben Namen hochladen
- die Datei löschen
Um die Datei zu aktualisieren oder zu löschen, müssen Sie die Verknüpfung der Datei aus allen Bereichen im Zitiermodus, in denen auf die Datei Bezug genommen wird, rückgängig machen. Ebenso können Sie eine Seite mit Dateien, die mit dem Zitiermodus verknüpft sind (wie Planungsdateien, Schilderungen usw.), erst löschen, nachdem Sie die Verknüpfung der Dateien aus allen Bereichen im Zitiermodus, in denen auf die Dateien Bezug genommen wird, rückgängig gemacht haben.
Sie können anzeigen, wo die Dateien verknüpft sind, indem Sie unter dem Abschnitt Unterstützende Dateien auf das Verknüpfungssymbol ![]() neben der entsprechenden Datei klicken.
neben der entsprechenden Datei klicken.
Dateien und unterstützte Dateitypen untersuchen
Sie können Ausschnitte aus allen folgenden unterstützten Dateitypen mit Querverweisen versehen:
- PDF .pdf
- Word .doc oder .docx
- Excel .xls oder .xlsx
- PowerPoint .ppt oder .pptx
- Visio .vsd oder .vsdx
- Bilddateien .png, .jpg, .jpeg, .tif oder .tiff
Bei der Untersuchung eines unterstützten Dateityps werden einige Textformatierungen unter Umständen unterschiedlich angezeigt. Kennwort geschützte Dokumente können nicht untersucht werden. Wenn die Datei verschlüsselt, beschädigt oder zu groß ist (wird auf über 10.000 Seiten gedruckt), können Sie die Datei, jedoch keine Ausschnitte innerhalb der Datei, verknüpfen.
Derzeit werden .tif- oder .tiff-Dateien mit mehreren Seiten bei Verwendung der Examine-Dateifunktion nicht unterstützt.
Hinweis
Aus Sicherheitsgründen akzeptiert Diligent One keine Dateianhänge mit den folgenden Erweiterungen: .bat, .com, .dmg, .exe und .scr.
Bericht nach der Arbeit im Zitiermodus bearbeiten
Zwar ist es möglich, den Bericht nach der Arbeit im Zitiermodus zu bearbeiten, der empfohlene Workflow besteht jedoch aus der Beendigung der Schreibarbeiten für den Bericht, bevor Sie im Zitiermodus Text hervorheben und Dateien verknüpfen.
Wenn Sie Text aus dem Bericht nach der Arbeit im Zitiermodus entfernen, werden die Links zu den Dateien u. M. ungültig oder die Hervorhebungen entfernt.
Einschränkungen in Bezug auf die Anzahl der Hervorhebungen, Links, Anlagen und Ausschnitte
Innerhalb eines jeden Rich-Text-Editors mit einem Zitiermodus gelten die folgenden Einschränkungen:
- maximal 400 Hervorhebungen und Links (insgesamt für beide)
- maximal 30 Dateien pro Link
- maximal 200 Ausschnitte pro Datei
Berichterstellung und Integration mit anderen Diligent-Produkten
Sie können keinen Bericht exportieren, der Hervorhebungen und Links enthält, die im Zitiermodus erfasst wurden. Alle lineare Aufgaben, die mit Hilfe des Zitiermodus erstellt wurden, werden in den heruntergeladenen Berichten angezeigt.
Hervorhebungen und Links im Zitiermodus werden in den folgenden Apps, die eine Verbindung zur Projekte-App herstellen, nicht unterstützt:
- Berichte
- Diligent HighBond für iOS oder Android
- Offline-Projekte
- Analytics
Hinweis
Hervorhebungen und Links im Zitiermodus werden im Kontrollzentrum angezeigt, können jedoch nicht hinzugefügt werden.
Beispiel
Aussagen untermauern
Szenario
Sie sind ein Prüfer, der für eine Bundesbehörde arbeitet, und sind damit beauftragt, einen Prüfungsbericht vorzubereiten. Dieser Prüfungsbericht wird einer intensiven Prüfung unterzogen, da er möglicherweise an den Kongress weitergeleitet und der Öffentlichkeit zugänglich gemacht wird. Da der Bericht geprüft und vom Kongress hinterfragt wird, muss jeder Satz im Bericht durch einen Beweis belegt werden.
Prozess
Sie navigieren zur entsprechenden Seite der exemplarischen Vorgehensweise und aktivieren den Zitiermodus. Dann heben Sie die relevanten Textteile hervor und verknüpfen den Text mit den Dateien. Schließlich zeichnen Sie als Ersteller ab und weisen ein Mitglied des Qualitätssicherungsteam als nächsten Kontrollprüfer zu.
Ergebnis
Die relevanten Textteile werden mit den Dateien verknüpft. Das Mitglied des Qualitätssicherungsteams kann nun die zitierten Referenzen prüfen, untersuchen und verifizieren.
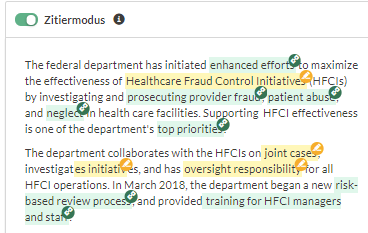
Berechtigungen
Nur Fachmanager und Fachbenutzer können im Zitiermodus Text hervorheben und Textpassagen mit Dateien oder spezifischen Abschnitten innerhalb von Dateien verknüpfen.
Zitiermodus aktivieren
Aktivieren Sie in einem Rich-Text-Editor den Zitiermodus, um Belege zu zitieren.
- Führen Sie einen der folgenden Schritte aus:
- Sie zitieren Sie Beweise in einer Planungsdatei, einer Erzählung, einer Ausführungsprozedur / einer exemplarischen Vorgehensweise, einer Testrunde, einem Problem oder einer Ergebnisdatei in einem Projekt:
Wählen Sie auf der Launchpad-Startseite (www.highbond.com) die App Projekte aus, um sie zu öffnen.
Wenn Sie sich bereits in Diligent One befinden, können Sie über das linke Navigationsmenü zur Projekte-App wechseln.
- Öffnen Sie ein Projekt.
- So zitieren Sie Belege in einer Referenzdatei in einem Framework:
- Öffnen Sie die Frameworks-App.
- Öffnen Sie ein Framework.
- Sie zitieren Sie Beweise in einer Planungsdatei, einer Erzählung, einer Ausführungsprozedur / einer exemplarischen Vorgehensweise, einer Testrunde, einem Problem oder einer Ergebnisdatei in einem Projekt:
- Navigieren Sie auf die Seite und zu dem Rich-Text-Editor, in dem der Zitiermodus verfügbar ist.
Weitere Informationen finden Sie unter Seiten und Rich-Text-Editoren, in denen der Zitiermodus verfügbar ist.
- Aktivieren Sie unter dem Rich-Text-Editor den
 Zitiermodus.
Zitiermodus.Ergebnis Der Zitiermodus wird mit dem Bericht als schreibgeschützter Text links auf der Seite geöffnet.
Text hervorheben
Wörter, Sätze, Absätze oder Bilder für eine spätere Prüfung markieren
- Wählen Sie den Textteil, der hervorgehoben werden soll.
Hervorgehobene Textpassagen können sich überlappen. Sie können auch in den Text eingefügte Bilder hervorheben.
- Klicken Sie auf Hervorhebung
 .
.Ergebnis Der Text wird in gelb hervorgehoben
 und die Anzahl der Hervorhebungen wird automatisch aktualisiert. Hervorhebungen werden in der Reihenfolge, in der sie im Rich-Text-Editor angezeigt werden, aufgelistet.
und die Anzahl der Hervorhebungen wird automatisch aktualisiert. Hervorhebungen werden in der Reihenfolge, in der sie im Rich-Text-Editor angezeigt werden, aufgelistet.
Überprüfungsnotiz (Aufgabe) erstellen
Zusammenarbeit mit anderen Mitarbeitern, um sicherzustellen, dass der Bericht den richtigen Ton und die entsprechenden Details, Fakten sowie Positionierung vermittelt
- Führen Sie einen der folgenden Schritte durch:
- Wählen Sie den relevanten Textausschnitt und klicken Sie auf Aufgaben erstellen
 .
. - Wählen Sie eine vorhandene Hervorhebung und klicken Sie auf die Registerkarte Aufgaben und dann auf + Aufgabe erstellen.
Der Seitenbereich Aufgabe erstellen wird geöffnet.
- Wählen Sie den relevanten Textausschnitt und klicken Sie auf Aufgaben erstellen
- Geben Sie die Einzelheiten in das Formular ein und klicken Sie auf Speichern.
Ergebnis Der Text wird hervorgehoben und die Anzahl der Aufgaben wird automatisch aktualisiert. Die Person, der die Aufgabe zugewiesen wurde, erhält eine Benachrichtigung per E-Mail. Der Empfänger kann auf den Link in der E-Mail klicken, um die Aufgabe zu aktualisieren oder eine Anmerkung zu posten. Weitere Informationen zu Aufgaben finden Sie unter Aufgaben zuweisen.
HinweisNur Aufgaben mit dem Status Offen oder Geklärt werden in der Konsole Aufgaben angezeigt. Eine vollständige Liste der Aufgaben, einschließlich solcher mit dem Status Geschlossen finden Sie auf der Projektmanagement-Registerkarte Aufgaben oder in der Aufgabenverfolgung.
Querverweis auf eine Datei
Verknüpfen Sie markierten Text mit einer Datei, z.B. einer Verordnung, einer Norm oder einem Gesetz.
- Wählen Sie den hervorgehobenen Textteil, für den ein Querverweis erstellt werden soll.
- Suchen Sie unter Dateien und Ausschnitte hinzufügen nach einem Dateinamen oder geben Sie ein Schlüsselwort oder eine Wortfolge aus einer Datei ein, die vor Kurzem in das Projekt hochgeladen wurde.
Alle Dateien, die sich im Abschnitt Unterstützende Dateien auf der Seite befinden, werden als Empfohlene Dateien aufgelistet. Die Anzahl der Fundstellen innerhalb der Datei wird neben Dateiinhalte angezeigt.
Hinweis
Die Suche nach Text in einer Datei wird für Dateien mit einer Größe von mehr als 7 MB nicht unterstützt. Bei der Suche werden die ersten 100 Kilobyte von allen Dateien unter 7 MB gescannt.
- Klicken Sie auf den Dateinamen.
Der Seitenbereich Datei untersuchen wird mit dem Inhalt der Datei angezeigt.
HinweisDer Seitenbereich Datei untersuchen wird nur dann geöffnet, wenn Sie einen unterstützten Dateityp ausgewählt haben. Bei nicht unterstützten Dateitypen können Sie nur den in der Datei hervorgehobenen Text verknüpfen (keinen Abschnitt in einer Datei) und eine Kopie der Datei herunterladen. Weitere Informationen zu unterstützten Dateitypen finden Sie unter Dateien und unterstützte Dateitypen untersuchen.
- Um hervorgehobenen Text mit der Datei zu verknüpfen, klicken Sie auf Datei als Beleg verknüpfen, und schließen Sie den Seitenbereich.
Querverweise auf Ausschnitte aus einer Datei
Verknüpft hervorgehobenen Text mit einem oder mehreren Abschnitten aus einer Datei.
- Wählen Sie den hervorgehobenen Textteil, für den ein Querverweis erstellt werden soll.
- Suchen Sie unter Dateien und Ausschnitte hinzufügen nach einem Dateinamen oder geben Sie ein Schlüsselwort oder eine Wortfolge aus einer Datei ein, die vor Kurzem in das Projekt hochgeladen wurde.
Alle Dateien, die sich im Abschnitt Unterstützende Dateien auf der Seite befinden, werden als Empfohlene Dateien aufgelistet. Die Anzahl der Fundstellen innerhalb der Datei wird neben Dateiinhalte angezeigt.
Hinweis
Die Suche nach Text in einer Datei wird für Dateien mit einer Größe von mehr als 7 MB nicht unterstützt. Bei der Suche werden die ersten 100 Kilobyte von allen Dateien unter 7 MB gescannt.
- Klicken Sie auf den Dateinamen.
Der Seitenbereich Datei untersuchen wird mit dem Inhalt der Datei angezeigt.
HinweisDer Seitenbereich Datei untersuchen wird nur dann geöffnet, wenn Sie einen unterstützten Dateityp ausgewählt haben. Bei nicht unterstützten Dateitypen können Sie nur den in der Datei hervorgehobenen Text verknüpfen (keinen Abschnitt in einer Datei) und eine Kopie der Datei herunterladen. Weitere Informationen zu unterstützten Dateitypen finden Sie unter Dateien und unterstützte Dateitypen untersuchen.
- Navigieren Sie zu dem entsprechenden Abschnitt der Datei.
- Wählen Sie eine Textpassage, ein Bild oder eine Tabelle (einzelne Zellen oder eine gesamte Tabelle), die Sie als Beleg verwenden möchten, und klicken Sie auf Ausschnitt hinzufügen.
Der querverwiesene Text und der Ausschnitt werden unter Ausschnitte aufgeführt.
Tipp
Sie können über den Abschnitt Dateiinformationen auch zu der Seite, auf der die ursprüngliche Datei angehängt oder die Datei heruntergeladen wurde, navigieren. Wenn Sie auf einen Ausschnitt klicken, werden Sie an die Stelle in der Datei weitergeleitet, an der Sie den Ausschnitt erstellt haben.
- Optional. Wiederholen Sie die Schritte 4-5, um weitere Ausschnitte hinzuzufügen und den Seitenbereich zu schließen, wenn Sie fertig sind.
Ergebnis Der Text wird in grün
 hervorgehoben und mit der Datei und dem oder den Ausschnitten in der Datei verknüpft. Die Anzahl der Links, die Anzahl der verknüpften Dateien und die Anzahl der Ausschnitte
hervorgehoben und mit der Datei und dem oder den Ausschnitten in der Datei verknüpft. Die Anzahl der Links, die Anzahl der verknüpften Dateien und die Anzahl der Ausschnitte wird aktualisiert. Die Datei wird als Beleg markiert und kann weder aktualisiert noch gelöscht werden. Links werden in der Reihenfolge, in der sie im Rich-Text-Editor angezeigt werden, aufgelistet.
Querverweis auf eine Berechnung oder eine Formel
Verknüpfen Sie markierten Text mit einer einzelnen Zelle oder einem Bereich von Zellen in einem Excel-Arbeitsblatt (nur .xlsx).
- Wählen Sie den hervorgehobenen Textteil, für den ein Querverweis erstellt werden soll.
- Suchen Sie unter Dateien und Ausschnitte hinzufügen nach einer Excel-Datei über Dateinamen, oder geben Sie ein Schlüsselwort oder einen Ausdruck aus einer Excel-Datei ein, die zuvor in das Projekt hochgeladen wurde.
Alle Dateien, die sich im Abschnitt Unterstützende Dateien oder Angefragte Dateien auf der Seite befinden, werden als Empfohlene Dateien aufgelistet. Die Anzahl der Fundstellen innerhalb der Datei wird neben Dateiinhalte angezeigt.
Hinweis
Die Suche nach Text in einer Datei wird für Dateien mit einer Größe von mehr als 7 MB nicht unterstützt. Bei der Suche werden die ersten 100 Kilobyte von allen Dateien unter 7 MB gescannt.
- Klicken Sie auf den Namen der Excel-Datei.
Der Seitenbereich Datei untersuchen wird mit dem Inhalt der Excel-Datei angezeigt.
- Klicken Sie auf Referenz auf Zelle hinzufügen und wählen Sie eine der folgenden Optionen aus:
- Typ der Zellenreferenz Referenz auf eine Zelle oder einen Bereich von Zellen aus einem Excel-Arbeitsblatt
- Benannte Bereiche verwenden Referenz auf beschreibende Namen, die zuvor auf einen Bereich von Zellen in einem Excel-Arbeitsblatt angewendet wurden
Typ der Zellbereichsreferenz
- Füllen Sie die folgenden Felder aus:
- Zellenbereich gibt eine einzelne Zelle oder eine Gruppe von Zellen innerhalb des Excel-Arbeitsblatts an
Beispiel: um eine Referenz auf einen Zellenbereich, der die Zellen C1, C2, C3, C4 und C5 enthält, geben Sie C1:C5 an.
- Arbeitsblatt Legt das Arbeitsblatt in der Excel-Datei fest
- Name Gibt einen aussagekräftigen Namen für die einzelne Zelle oder den Zellbereich an
Die maximale Zeichenbegrenzung beträgt 245. Der Name muss eindeutig sein, und kann keine nicht unterstützten Zeichen, wie Leerzeichen, Apostrophe, Bindestriche, Ausrufezeichen, Kommas, Klammern oder Anführungszeichen enthalten.
- Zellenbereich gibt eine einzelne Zelle oder eine Gruppe von Zellen innerhalb des Excel-Arbeitsblatts an
- Klicken Sie auf Speichern.
Ergebnis Das Excel-Arbeitsblatt und alle referenzierten Zellenbereiche werden unter Ausschnitte angezeigt.
Wenn Sie auf einen Ausschnitt klicken, wird eine Kopie der ursprünglich zitierten Excel-Datei heruntergeladen. Festgelegten benannten Bereichen im Zitiermodus wird _HighBond_ vorangestellt.
Benannte Bereiche verwenden
Tipp
Wenn Ihr Arbeitsblatt bestehende benannte Bereiche enthält, ist dies die schnellste Methode.
- Wählen Sie einen oder mehrere benannte Bereiche aus.
Hinweis
Nur benannte Bereiche, die in A1-Schreibweise gespeichert sind, können aus der Dropdown-Liste ausgewählt werden. Benannte Bereiche, die andere benannte Bereiche referenzieren oder Excel-Formeln enthalten, werden nicht angezeigt.
Weitere Informationen zu benannten Bereichen finden Sie in der Hilfe für Microsoft Excel.
- Klicken Sie auf Speichern.
Ergebnis Das Excel-Arbeitsblatt und alle referenzierten benannten Bereiche werden unter Ausschnitte angezeigt.
Wenn Sie auf einen Ausschnitt klicken, wird eine Kopie der ursprünglich zitierten Excel-Datei heruntergeladen. Festgelegten benannten Bereichen im Zitiermodus wird _HighBond_ vorangestellt.
Hervorhebungen oder Querverweise entfernen
Sie können Textverknüpfungen aufheben oder Hervorhebungen, Links und Ausschnitte entfernen.
Textverknüpfung aus einer Datei aufheben
- Erweitern Sie den Eintrag im Abschnitt Links.
- Bewegen Sie die Maus über die Datei.
- Klicken Sie auf
 und wählen Sie Dateiverknüpfung aufheben.
und wählen Sie Dateiverknüpfung aufheben. - Klicken Sie zur Bestätigung auf Verknüpfung aufheben.Achtung
Wenn Sie die Verknüpfung einer Textpassage aufheben, werden auch alle Ausschnitte entfernt, die mit der Textpassage verbunden sind.
Hervorhebung entfernen
- Bewegen Sie die Maus über den Eintrag im Abschnitt Hervorhebungen.
- Klicken Sie auf
 und wählen Sie Hervorhebung löschen.
und wählen Sie Hervorhebung löschen. - Klicken Sie zur Bestätigung auf Löschen.Achtung
Beim Entfernen einer Hervorhebung werden ebenfalls alle verbundenen Aufgaben oder Ausschnitte entfernt, und die Verknüpfungen mit allen verbundenen Dateien werden aufgehoben. Um verbundene Aufgaben zu behalten, wählen Sie Aufgaben behalten.
Dateiverknüpfung entfernen
- Bewegen Sie die Maus über den Eintrag im Abschnitt Links.
- Klicken Sie auf
 und wählen Sie Link löschen.
und wählen Sie Link löschen. - Klicken Sie zur Bestätigung auf Löschen.Achtung
Beim Entfernen einer Verknüpfung werden ebenfalls alle verbundenen Aufgaben oder Ausschnitte entfernt, und die Verknüpfungen mit allen verbundenen Dateien werden aufgehoben. Um verbundene Aufgaben zu behalten, wählen Sie Aufgaben behalten.
Ausschnitt aus einer Datei entfernen
- Bewegen Sie im Seitenbereich Datei untersuchen die Maus über den Ausschnitt im Abschnitt Ausschnitte und klicken Sie auf das Papierkorbsymbol
.
- Klicken Sie zur Bestätigung auf Löschen.