Bewertungsumfragen durchführen
Verbinden Sie einen Fragebogen aus der Ergebnisse-App mit einer Bewertung in der Projekte-App, um Self-Assessments mit Kontrolleigentümern im Rahmen von SOX-Tests, Kontrollzertifizierungen oder Risikobewertungen durchzuführen, und greifen Sie dabei einfach auf die Antworten zu, wenn Sie exemplarische Vorgehensweisen und Kontrolltests durchführen.
Was ist eine Bewertungsumfrage?
Bei einer Bewertungsumfrage handelt es sich um einen Fragebogen aus der Ergebnisse-App, der mit einer Bewertung in der Projekte-App verbunden wurde.
Mit Bewertungsumfragen werden Fragebogenantworten aus der Ergebnisse-App zusammengefasst (aggregiert), sodass Sie bei der Ausführung von Verfahren oder der Durchführung von exemplarischen Vorgehensweisen und Tests einfach darauf zugreifen können.
Vorbereitungen
Bevor Sie eine Bewertungsumfrage durchführen können, müssen Sie die Ziele und Kontrollen innerhalb eines Projekts in der Projekte-App definieren.
Sie müssen außerdem Datenbehälter (Sammlung, Analyse und Tabelle) in der Ergebnisse-App einrichten und einen Fragebogen erstellen. In der Tabelle (Umfrage) in der Ergebnisse-App werden die Antworten auf Fragebögen gespeichert.
Funktionsweise
Sie verbinden einen Fragebogen aus der Ergebnisse-App mit einer Bewertung in der Projekte-App. Assessments beinhalten:
- Verfahrensausführungen
- Exemplarische Vorgehensweisen
- Tests
Nachdem Sie den Fragebogen mit der Bewertung verbunden haben, können Sie den Fragebogen aus der Projekte-App senden und damit beginnen, Antworten in der Projekte-App zu verfolgen.
Wenn Sie eine Bewertung entfernen, können Sie den allgemeinen Status der Bewertung in der Projekte-App nicht mehr anzeigen. Die Fragebogenantworten werden in der Ergebnisse-App nicht gelöscht, wenn Sie eine Bewertung entfernen.
Kontextdaten werden in der Ergebnisse-App erfasst
Die folgenden Felder aus der Projekte-App werden als Kontextdaten in der Tabelle in der Ergebnisse-App erfasst:
Sie müssen für den Fragebogen in der Ergebnisse-App konfigurieren, so dass entweder Alle Datensatzfelder anzeigen oder Ausgewählte Datensatzfelder anzeigen festgelegt ist, damit diese Felder für die Mitarbeiter angezeigt werden, die Fragebögen beantworten. Weitere Informationen finden Sie unter Fragebögen erstellen.
| Felder für Projekte | Felder für Ziele | Kontrollfelder |
|---|---|---|
|
|
|
Beispiel
Self-Assessments mit Eigentümern von Kontrollen durchführen
Szenario
Zur Erfüllung der SOX-Anforderungen müssen Sie eine Reihe von Self-Assessments mit einzelnen Kontrolleigentümern durchführen, um die Wirksamkeit der internen Kontrollen zu validieren.
Sie planen, einen Fragebogen an die Eigentümer von Kontrollen zu senden und die Antworten zur Referenz zusammenzufassen, wenn Sie die Kontrollen testen werden.
Prozess
Klicken Sie innerhalb des Projekts auf die Registerkarte Einsatz vor Ort. Klicken Sie dann auf Eine Bewertung erstellen für... und wählen Sie die Testrunde, die für das Self-Assessment zutrifft. Schließlich wählen Sie den Fragebogen aus, der an die einzelnen Eigentümer von Kontrollen gesendet werden soll, sowie die entsprechenden Kontrollen und bestimmen die einzelnen Eigentümer von Kontrollen.
Fragebogenauswahl

Auswahl der Kontrolle und Bestimmung des Eigentümers der Kontrolle
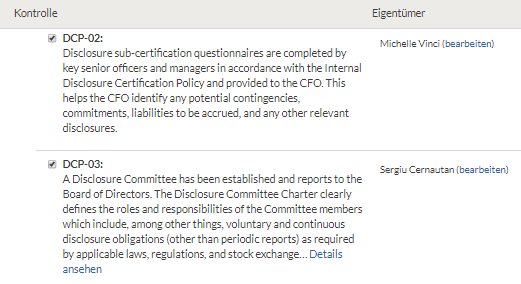
Ergebnis
Das Self-Assessment der Kontrolle wird an die angegebenen Eigentümer der Kontrollen gesendet. Die einzelnen Eigentümer der Kontrolle füllen den Fragebogen aus, und die Antworten werden unter Gespeicherte Bewertungen zusammengefasst.
Berechtigungen
Um eine Bewertungsumfrage zu erstellen, benötigen Sie einen Zugriff auf das entsprechende Projekt in der Projekte-App und auf die Sammlung in der Ergebnisse-App.
Schritte
Hinweis
- Begriffe der Benutzeroberfläche können angepasst werden, und auch Felder sowie Registerkarten sind einstellbar. In Ihrer Instanz von Diligent One können einige Begriffe, Felder und Registerkarten unterschiedlich sein.
- Wenn ein erforderliches Feld leer bleibt, wird Ihnen eine Warnmeldung angezeigt: Dieses Feld ist obligatorisch. Einige benutzerdefinierte Felder verfügen möglicherweise über Standardwerte.
Verbinden Sie den Fragebogen mit einer Beurteilung
-
Wählen Sie auf der Launchpad-Startseite (www.highbond.com) die App Projekte aus, um sie zu öffnen.
Wenn Sie sich bereits in Diligent One befinden, können Sie über das linke Navigationsmenü zur Projekte-App wechseln.
Die Startseite der Projekte-App wird geöffnet.
- Öffnen Sie ein Projekt.
Das Projekt-Dashboard wird geöffnet.
- Klicken Sie auf die Registerkarte Einsatz vor Ort.
- Wählen Sie Eine Beurteilung erstellen für... und wählen Sie die entsprechende Option aus.
Die Dropdown-Liste wird abhängig von der Anzahl der Testrunden im Projekt dynamisch erstellt.
HinweisJede Bewertung kann nur einer einzelnen Verfahrensausführung, exemplarischen Vorgehensweise oder Testrunde zugeordnet werden.
- Wählen Sie im Fenster Bewertungsumfrage die Umfrage der Ergebnisse-App aus, die Sie versenden möchten.Hinweis
Sie können keine Ergebnisse-App-Umfrage aus einer archivierten Sammlung auswählen.
- Wählen Sie die Dropdownliste Alle Sammlungen, um in der Ergebnisse-App die Ergebnisse einer bestimmten Sammlung zu filtern.
- Optional. Klicken Sie neben der entsprechenden Umfrage auf anzeigen, um die Umfrage in der Ergebnisse-App anzuzeigen.
- Klicken Sie neben der entsprechenden Umfrage auf das Optionsfeld
 und klicken Sie dann auf Weiter >.
und klicken Sie dann auf Weiter >.
- Wählen Sie die Kontrollen, die der Bewertung zugeordnet werden sollen:
- Geben Sie ein Schlüsselwort in das Suchfeld ein, um eine bestimmte Kontrolle zu suchen.
- Um alle Kontrollen unter einem bestimmten Ziel auszuwählen, markieren Sie das Kontrollkästchen neben dem entsprechenden Ziel.
- Um bestimmte Kontrollen unter einem bestimmten Ziel auszuwählen, markieren Sie das Kontrollkästchen neben den entsprechenden Kontrollen.
- Um alle Kontrollen unter allen Zielen auszuwählen, klicken Sie auf Alle auswählen.
- Um Ihre Auswahl rückgängig zu machen, klicken Sie auf Keine.Tipp
Sie können einige Kontrollen zum Self-Assessment markieren und andere manuell testen. Manche Prüfer senden Self-Assessments für Kontrollen, die nicht unter Schlüsselkontrollen fallen, und testen Schlüsselkontrollen (oder Kontrollen, die mit dem höchsten Risiko verbunden sind) manuell.
- Gehen Sie wie folgt vor, um den Eigentümer einer jeden Kontrolle anzugeben:
- Geben Sie neben jeder Kontrolle den Namen oder die E-Mail-Adresse des Eigentümers ein oder klicken Sie auf Bearbeiten, um einen bestehenden Eigentümer zu aktualisieren.
- Klicken Sie auf das Häkchen
 , um die Änderungen zu bestätigen oder klicken sie auf
, um die Änderungen zu bestätigen oder klicken sie auf  , um die Änderungen zu verwerfen.
, um die Änderungen zu verwerfen.Der Eigentümer der Kontrolle wurde festgelegt.
- Geben Sie neben jedem Ziel in das Feld Name/E-Mail-Adresse für alle Kontrollen den Namen oder die E-Mail-Adresse des Eigentümers ein oder klicken Sie auf Bearbeiten, um einen bestehenden Eigentümer für alle Kontrolle unter dem Ziel zu aktualisieren.
- Klicken Sie auf das Häkchen
 , um die Änderungen zu bestätigen oder klicken sie auf
, um die Änderungen zu bestätigen oder klicken sie auf  , um die Änderungen zu verwerfen.
, um die Änderungen zu verwerfen.Für alle Kontrollen unter demselben Ziel wird der Name desselben Besitzers eingesetzt.
| Option | Schritte |
|---|---|
| Verschiedene Eigentümer für jede Kontrolle angeben |
Hinweis Die Diligent One-Plattform unterstützt keine E-Mail-Adressen mit Akzenten oder nicht lateinischen Zeichen. |
| Denselben Eigentümer für alle Kontrollen unter einem Ziel angeben |
Hinweis Die Diligent One-Plattform unterstützt keine E-Mail-Adressen mit Akzenten oder nicht lateinischen Zeichen. |
Sowohl lizenzierte als auch nicht lizenzierte Benutzer können als Eigentümer festgelegt werden. Wenn Sie einen Eigentümer angeben, wird die Person nicht automatisch als ein Eigentümer in der Projekte-App zugewiesen. Informationen zum Zuweisen von Eigentümern finden Sie unter Risiken und Kontrollen definieren.
Den Fragebogen senden
Führen Sie einen der folgenden Schritte aus:
- Um den Fragebogen umgehend zu versenden, klicken Sie auf Jetzt senden und klicken Sie anschließend auf Jetzt senden.
Sie müssen zumindest eine Kontrolle auswählen und für jede Kontrolle einen Kontrolleigentümer festlegen, um die Umfrage versenden zu können. Wenn derselbe Eigentümer für mehrere ausgewählte Kontrollen vorhanden ist, wird eine E-Mail mit einem Link auf die Umfrage an den Empfänger gesendet.
- Um den Fragebogen zu einem späteren Zeitpunkt zu versenden, klicken Sie auf Später fortfahren.
Die Bewertung wird unter Gespeicherte Bewertungen abgelegt. Bewertungen, die noch nicht gesendet wurden, werden neben dem Status Nicht geschickt angezeigt. Bei Bewertungen, die gesendet wurden, wird die Gesamtzahl der Antworten aus der Gesamtzahl der Kontrollen angezeigt.
Antworten überwachen
- Klicken Sie innerhalb des Projekts auf die Registerkarte Einsatz vor Ort.
Die Zielliste wird angezeigt und gespeicherte Beurteilungen werden in der rechten Konsole aufgeführt. Die Benennung der Bewertungen basiert auf deren Verbindung mit einer Verfahrensausführung, einer exemplarischen Vorgehensweise oder einem Test. Falls mehr als eine Beurteilung eines bestimmten Typs vorliegt, werden die Namen sequentiell geordnet (zum Beispiel, Beurteilung exemplarische Vorgehensweise, Beurteilung 1 exemplarische Vorgehensweise, Beurteilung 2 exemplarische Vorgehensweise usw.).
- Klicken Sie unter Gespeicherte Bewertungen auf die entsprechende Bewertung.
Das Fenster Bewertungsstatus wird geöffnet, in dem eine Liste der Kontrollen, Kontrolleigentümer und aller Kontrolleigentümer, die auf die Umfrage geantwortet haben, angezeigt wird.
-
Führen Sie einen der folgenden Schritte aus:
- Um den Eigentümer einer Kontrolle zu aktualisieren, klicken Sie auf bearbeiten.
- Um die Umfrageergebnisse in der Ergebnisse-App anzuzeigen, klicken Sie auf den Link neben Umfrageergebnisse.
- Um eine Antwort in der Projekte-App anzuzeigen, klicken Sie auf den Link der entsprechenden Kontrolle.
Der Seitenbereich Bewertungsergebnisse wird geöffnet und zeigt die Befragungsantworten innerhalb des Kontexts der Beurteilung an.
Problembehandlung
Verstehen Sie, welche Fehler bei Bewertungsumfragen häufig auftreten und wo die Ursachen dafür liegen. Lernen Sie, diese Fehler zu beheben.
| Fehlermeldung/Problem | Ursache | Lösung(en) |
|---|---|---|
|
Der Benutzer kann nicht über das Feld Eigentümer ausgewählt werden ODER Der Eigentümer wird neben der Kontrolle angezeigt. Sie können denselben Eigentümer jedoch nicht für weitere Kontrollen auswählen. |
|
|
| „Wir konnten Ihre Auswahl nicht speichern, da eine oder mehrere der ausgewählten Kontrollen nicht mehr existieren. Bitte versuchen Sie es erneut.“ |
|
Erstellen Sie das Ziel in der Projekte-App erneut. |
| „Die Umfrage, die Sie zuvor ausgewählt hatten, wurde entfernt. Wählen Sie bitte eine neue Umfrage aus.“ |
|
Erstellen Sie die Umfrage oder die Sammlung in der Ergebnisse-App erneut. |
| Die Bewertungsumfrage ist nicht mehr verfügbar. |
|
Erstellen Sie die Bewertungsumfrage neu. |
| Die Bewertungsumfrage konnte nicht gesendet werden oder die Bewertungsumfrage ist deaktiviert. | Die Sammlung in der Ergebnisse-App (in der der Fragebogen gespeichert wird) wurde archiviert. | Sie können die Archivierung der Sammlung in der Ergebnisse-App rückgängig machen und die Bewertungsumfrage aus der Projekte-App rückgängig machen. |