Berichte zum Zeitaufwand erstellen
Die Stundennachweise-App ist eine App in Diligent One. Sie können mit der Stundennachweise-App Berichte zum Zeitaufwand in einem Projekt oder übergreifend über alle Projekte hinweg in der Diligent One-Instanz erstellen.
Funktionsweise
Auf der Seite Stundenbericht können Sie Berichte erstellen, die visuell den Zeitaufwand aller Mitarbeiter überwachen, und Sie können die allgemeine Ressourcennutzung innerhalb Ihrer Organisation anzeigen. Sie können Filter anwenden, um die Daten im Bericht auf bestimmte Mitarbeiter, Aufgaben oder Zeiträume einzuschränken.
Nachdem Sie einen Bericht generiert haben, können Sie ihn als .pdf- oder .xlsx-Datei exportieren, um ihn für andere Beteiligte verfügbar zu machen.
Auslastungsdiagramm
Nachdem Sie einen Zeitraum für den Bericht ausgewählt haben, wird auf der Seite Stundenbericht das Diagramm Auslastung angezeigt.
Das Diagramm zeigt die folgenden Informationen:
- Daten auf Grundlage des Datums und der angewendeten Mitarbeiterfilter
- eine zusammengefasste Anzahl der Projekt- und projektfremden Stunden
- die Gesamtanzahl der Projekt- und projektfremden Stunden
Der Auslastungsprozentsatz wird durch die Anzahl der Stunden berechnet, die für ein Projekt aufgewendet wurden, geteilt durch die Gesamtanzahl von Stunden eines bestimmten Zeitraums.
Balkendiagramm
Über das Balkendiagramm auf der Seite Stundenbericht können Sie die Anzahl der Stunden erkennen, die für bestimmte projektbezogene oder nicht projektbezogene Aufgaben aufgewendet wurden, und einen Drill-Down in die Details einer bestimmten projektbezogenen oder nicht projektbezogenen Aufgabe durchführen.
Wenn Sie auf einen Balken klicken, wird die Ansicht gefiltert, und das Folgende wird angezeigt:
- alle Mitarbeitern, die Stunden für das Projekt oder projektfremde Aufgaben eingegeben haben
- die Anzahl der eingegebenen Stunden nach Mitarbeiter auf Grundlage des Projekts oder projektfremde Aufgaben
Tabelle
Sie können eine Zusammenfassung des aufgewendeten Stunden je Mitarbeiter anzeigen, indem Sie die Tabelle auf der Seite Stundenbericht anzeigen.
Die Tabelle liefert die folgenden Informationen pro Mitarbeiter:
- die Gesamtanzahl der aufgewendeten Projektstunden
- die Gesamtanzahl der aufgewendeten Nicht-Projektstunden
- die gesamte Auslastung in Prozent für den angegebenen Zeitraum
Beispiel
Berichte zum Zeitaufwand erstellen
Szenario
Als leitender Angestellter sind Sie für die Erstellung und die Pflege eines Gesamtprüfungsplans und eines Zeitbudgets verantwortlich. Sie müssen bestätigen, wie viel Zeit die Mitglieder des Prüfungsteams während eines Zeitraums von zwei Wochen verbracht haben, um sicherzustellen, dass alle erforderlichen Prüfungsmaßnahmen effizient erledigt wurden.
Prozess
Sie navigieren zur Seite Stundenbericht und wählen den Zeitraum, der als Grundlage für diesen Bericht verwendet werden sollte.
Ergebnis
Der Bericht zum Zeitaufwand wird generiert:
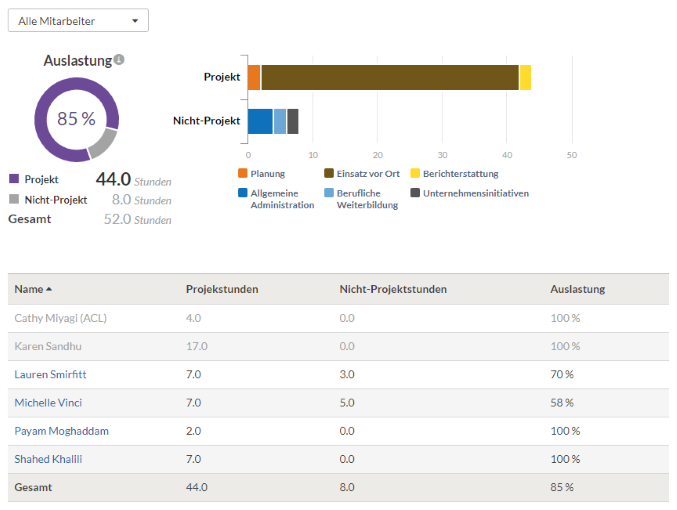
Berechtigungen
Benutzer mit der Rolle „Fachmanager“, „Fachbenutzer“ und „beaufsichtigende Geschäftsleitung“ können Berichte anzeigen. Benutzer, denen die Rolle „Fachmanager”, „Fachbenutzer” und „Beaufsichtigende Geschäftsleitung” zugewiesen wurde und die die Berechtigung Stundennachweis-Administrator haben, können alle Zeiteinträge anzeigen und filtern sowie Berichte anzeigen.
Stundeneinsatz über alle Projekte berichten
Berichten Sie den Stundeneinsatz aller Projekte innerhalb der Diligent One-Instanz.
Navigieren Sie auf die Registerkarte „Zeiterfassungsbericht“.
- Öffnen Sie die Stundennachweise-App.
- Klicken Sie auf die Registerkarte Zeiterfassungsbericht.
Die Seite Zeiterfassungsbericht wird geöffnet und stellt die laufende Woche auf Basis der Zeitzone in Ihrem Benutzerprofil dar.
Legen Sie einen Zeitraum für die Zeiterfassung fest.
- Klicken Sie auf den Datumsbereich, um einen bestimmten Zeitraum zu definieren.
- Klicken Sie auf Anwenden.
Der maximal wählbare Datumsbereich beträgt 2 Jahre. Zeiteinträge werden nach dem festgelegten Zeitraum gefiltert. Das Datumsformat wird auf Basis der Zeitzone und des Datumsformats angezeigt, die in Ihrem Benutzerprofil festgelegt wurden.
HinweisDer festgelegte Zeitraum muss zuvor erfasste Zeiteinträge beinhalten.
Information sortieren
Klicken Sie auf eine der Überschriften in der Kopfzeile der Tabelle, um eine Sortierung vorzunehmen nach:
- Mitarbeiternamen, alphabetisch (ab- bzw. aufsteigende Reihenfolge)
- Projektstunden
- Nicht-Projektstunden
- Nutzung
Ergebnis Die Tabelle ist paginiert und zeigt maximal 20 Mitarbeiter gleichzeitig an.
Detaillierten Stundeneinsatz je Mitarbeiter anzeigen
- Führen Sie einen der folgenden Schritte aus:
- Suchen Sie in der Dropdown-Liste Alle Mitarbeiter nach der gewünschten Person und wählen Sie sie aus.
- In der Tabelle klicken Sie auf den Namen der Person.
- Führen Sie eine der folgenden Aktionen aus:
- Betrachten Sie das Diagramm Auslastung, um die Produktivität des Mitarbeiters zu sehen, was die Anzahl der Projekt- und Nicht-Projektstunden beinhaltet.
- Verwenden Sie die Registerkarten Projektstunden und Nicht-Projektstunden der Tabelle, um einzelne Zeiteinträge zu sehen, die unter der jeweiligen Kategorie eingegeben wurden.
- Verwenden Sie das Balkendiagramm, um nach Projekt- oder Nicht-Projekt-Aufgaben zu filtern.
Einen Zeiterfassungsbericht generieren
Führen Sie eine der folgenden Aktionen aus:
- Um einen PDF-Bericht zu generieren, klicken Sie auf Stundenberichterstattung (PDF-Format).
- Um einen Excel-Bericht zu generieren, klicken Sie auf Stundenberichterstattung (Excel-Format).
Ergebnis Angewendete Filter (Mitarbeiter oder bestimmte Datumswerte) werden im Bericht berücksichtigt.
Bericht über den Stundeneinsatz für ein einzelnes Projekt
Betrachten Sie, wie viele der budgetierten Projektstunden des Budgets bereits verbraucht wurden, und laden Sie einen Zeiterfassungsbericht herunter.
-
Wählen Sie auf der Launchpad-Startseite (www.highbond.com) die App Projekte aus, um sie zu öffnen.
Wenn Sie sich bereits in Diligent One befinden, können Sie über das linke Navigationsmenü zur Projekte-App wechseln.
Die Startseite der Projekte-App wird geöffnet.
- Öffnen Sie ein Projekt.
Das Projekt-Dashboard wird geöffnet.
- Klicken Sie auf die Projektmanagement-Registerkarte Stundennachweise.
Die Seite Zeit- & Budgetverfolgung öffnet sich.
- Führen Sie einen der folgenden Schritte aus:
- Um das Diagramm Stundenaufschlüsselung anzuzeigen, klicken Sie auf Zeitdiagramme anzeigen.
Sie können die Dropdown-Listen verwenden, um Filter zu erstellen, sodass die aufgebrachte Zeit innerhalb eines bestimmten Datumsbereichs oder pro Benutzer angezeigt wird. Sie können auch mit der Maus auf einen farbigen Diagrammabschnitt zeigen, um die für jede Kategorie verwendeten Stunden zu sehen.
- Um die budgetierten Stunden für das Projekt zu aktualisieren, klicken Sie auf Aktualisieren.
Sie werden auf die Seite Projekteinstellungen umgeleitet, wo Sie neben anderen Einstellungen auch budgetierte Stunden aktualisieren können.
- Um den Zeiterfassungsbericht herunterzuladen, klicken Sie im Seitenbereich Zeiteinträge auf den PDF- oder Excel-Bericht.
- Um das Diagramm Stundenaufschlüsselung anzuzeigen, klicken Sie auf Zeitdiagramme anzeigen.
Diagrammkategorien
Auf der Seite Zeit- & Budgetverfolgung hat das Diagramm Stundenaufschlüsselung vier Kategorien.
| Kategorie | Beschreibung |
|---|---|
| Administrativ | Aus der Projektmanagement-Registerkarte Stundennachweise über Verwaltungszeiten hinzufügen hinzugefügte Verwaltungszeiten |
| Zielname | Über den Seitenbereich Zeiterfassung hinzugefügte Zeiteinträge |
| Projektmanagement | Zeiteinträge, die zu Planungsdateien und Ergebnisdateien gehören |
| Issue-Management | Zeiteinträge, die zu Problemen gehören |