Aktivitätsprotokollierung in der Projekte-App
Die Aktivitätsprotokollierung zeichnet Änderungen auf, die von den Benutzern vorgenommen werden. Immer, wenn ein Element hinzugefügt, aktualisiert oder gelöscht wird, wird ein Eintrag in das Protokoll geschrieben, um die Änderungen nachzuverfolgen und einen kompletten Verlauf der Organisationsdaten zu erstellen.
Funktionsweise
Sie können Änderungen in zwei Bereichen in der Projekte-App überwachen:
- Letzte Aktivitäten Eine Zeitachse der Aktivitäten, die in einem Projekt oder Framework durchgeführt wurden, wird angezeigt
- Verlauf Eine Aufzeichnung der Änderungen auf Feldebene für ein Element in einem Projekt oder Framework, einschließlich des genauen Zustands vor und nach der Änderung
Informationen, die unter Letzte Aktivitäten und Verlauf angezeigt werden, können weder geändert noch gelöscht werden.
Letzte Aktivitäten
| Was wird protokolliert | Was wird nicht protokolliert |
|---|---|
Tipp
Bei der Datensicherung eines Projekts werden die Aktivitätsprotokolle unter Letzte Aktivitäten als eine Excel-Datei exportiert. Sie können die Excel-Datei in Analytics importieren, um bei Bedarf weitere Analysen durchzuführen.
|
|
Verlauf
| Was wird protokolliert | Was wird nicht protokolliert |
|---|---|
Hinweis
Wenn gleichzeitig mehrere Felder aktualisiert werden, wird nur ein Protokolleintrag unter Verlauf erstellt. |
|
Detaillierte Liste der protokollierten Elemente
Sie können eine detaillierte Liste der Elemente, die unter Letzte Aktivitäten und Verlauf protokolliert werden, anzeigen.
![]() = Protokolliert
= Protokolliert
![]() = Nicht angemeldet
= Nicht angemeldet
| Element | Hinzugefügt | Aktualisiert | Gelöscht | Verlauf | Abgezeichnet | Andere protokollierte Ereignisse |
|---|---|---|---|---|---|---|
| Projekt |
|
|
|
|
|
|
| Projekteinstellungen |
|
|
|
|
||
|
Projektrollen (sowohl für einzelne Benutzer als auch Benutzergruppen) |
|
|
|
|
|
|
| Zertifizierung |
|
|
|
|
||
|
Sicherungsplan Hinweis
Der Änderungsverlauf wird innerhalb individueller Sicherungspläne protokolliert. Weitere Informationen finden Sie unter Übersicht über Sicherungspläne. |
|
|
|
|
|
|
|
Planung |
|
|
|
|
|
|
| Planungsdateien |
|
|
|
|
|
|
| Ergebnisse |
|
|
|
|
||
|
Ergebnisdateien |
|
|
|
|
|
|
| Ziel |
|
|
|
|
|
|
| Bewertungsumfrage |
|
|
|
|
|
|
| Schilderung |
|
|
|
|
|
|
|
Risiko |
|
|
|
|
|
|
|
Kontrolle |
|
|
|
|
|
|
| Bewertungsfaktor (ändert den Wert einer Bewertung) |
|
|
|
|
||
|
Testplan |
|
|
|
|
|
|
|
Exemplarische Vorgehensweise |
|
|
|
|
|
|
|
Test |
|
|
|
|
|
|
|
Metriken, Datenanalysen, Umfragen und Ereignisberichte verknüpft mit:
|
|
|
|
|||
|
Problem |
|
|
|
|
|
|
|
Aktion |
|
|
|
|
|
|
|
Anfrage |
|
|
|
|
|
|
| Unterstützende Dateien |
|
|
|
|
||
|
Aufgaben |
|
|
|
|
|
|
|
Zeiteinträge |
|
|
|
|
|
|
Beispiele
Szenario
Als Prüfungsmanager sind Sie für das gesamte Projekt Überwachung der Betriebsrisiken der Anwendungssysteme verantwortlich. Sie möchten die Arten der Aktivitäten prüfen, die vor Kurzem in Projekt durchgeführt wurden, und wer diese Aktivitäten durchgeführt hat.
Prozess
Sie öffnen das Projekt und prüfen die Informationen unter Letzte Aktivitäten.
Ergebnis
Im Aktivitätsprotokoll werden die folgenden Informationen angezeigt:
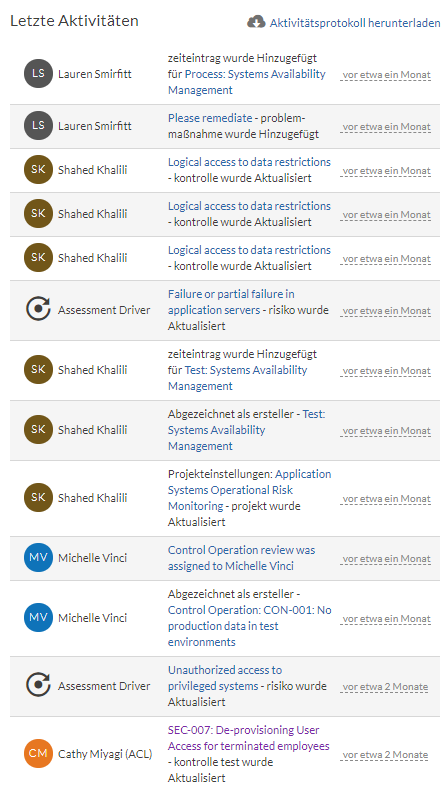
Szenario
Als Sie die Informationen unter Letzte Aktivitäten im Projekt Überwachung der Betriebsrisiken der Anwendungssysteme geprüft haben, ist Ihnen aufgefallen, dass Ihr Kollege eine Aktualisierung an einem Kontrolltest durchgeführt hat:

Sie möchten die genaue Aktualisierung anzeigen, die der Kollege vorgenommen hat.
Prozess
Klicken Sie im Projekt-Dashboard unter Letzte Aktivitäten auf den Hyperlink, der mit dem Kontrolltest verbunden ist: SEC-007: Rücknahme des Benutzerzugriffs für ausgeschiedene Mitarbeiter. Sie scrollen dann die Seite herunter und prüfen den Abschnitt Verlauf.
Ergebnis
Im Abschnitt Verlauf werden die folgenden Informationen angezeigt:
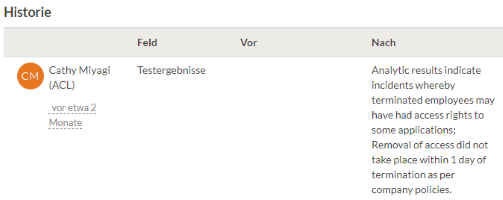
Gesichtspunkte und Einschränkungen
Mit Elementen arbeiten
Es ist nicht möglich, eine frühere Version eines Elements wiederherzustellen oder nach einer bestimmten Aktivität oder einem Aktivitätstyp unter Letzte Aktivitäten zu filtern.
Ziele klonen
Wenn Sie ein Ziel aus einem Projekt klonen, werden auch Änderungen auf Feldebene unter Verlauf aus dem Quellprojekt in das Zielprojekt kopiert. Aktivitätsprotokolle unter Letzte Aktivitäten werden nicht beibehalten.
Berechtigungen
- Benutzer mit der Rolle „Fachmanager“, „Fachbenutzer“ und „beaufsichtigende Geschäftsleitung“ haben Lesezugriff auf Letzte Aktivitäten und Verlauf.
- Benutzer mit der Rolle „Mitwirkende Manager”, „Mitwirkender Tester” und „Mitwirkende Benutzer” haben Lesezugriff auf den Verlauf, jedoch keinen Zugriff auf Letzte Aktivitäten.
- Benutzer mit der Rolle „Beaufsichtigende Kontrollprüfer” haben keinen Zugriff auf Letzte Aktivitäten und Verlauf.
Änderungen nachverfolgen
Letzte Aktivitäten anzeigen
- Führen Sie einen der folgenden Schritte aus:
- So zeigen Sie die letzten Aktivitäten in einem Projekt an:
Wählen Sie auf der Launchpad-Startseite (www.highbond.com) die App Projekte aus, um sie zu öffnen.
Wenn Sie sich bereits in Diligent One befinden, können Sie über das linke Navigationsmenü zur Projekte-App wechseln.
- Öffnen Sie ein Projekt.
- So zeigen Sie die letzten Aktivitäten in einem Framework an:
- Öffnen Sie die Frameworks-App.
- Öffnen Sie ein Framework.
- So zeigen Sie die letzten Aktivitäten in einem Projekt an:
Aktivitätsprotokoll herunterladen
- Führen Sie einen der folgenden Schritte aus:
- So laden Sie das Aktivitätsprotokoll aus einem Projekt herunter:
Wählen Sie auf der Launchpad-Startseite (www.highbond.com) die App Projekte aus, um sie zu öffnen.
Wenn Sie sich bereits in Diligent One befinden, können Sie über das linke Navigationsmenü zur Projekte-App wechseln.
- Öffnen Sie ein Projekt.
- So laden Sie das Aktivitätsprotokoll aus einem Framework herunter:
- Öffnen Sie die Frameworks-App.
- Öffnen Sie ein Framework.
- So laden Sie das Aktivitätsprotokoll aus einem Projekt herunter:
Verlauf anzeigen
- Führen Sie einen der folgenden Schritte aus:
- So zeigen Sie den Verlauf in einem Projekt an:
Wählen Sie auf der Launchpad-Startseite (www.highbond.com) die App Projekte aus, um sie zu öffnen.
Wenn Sie sich bereits in Diligent One befinden, können Sie über das linke Navigationsmenü zur Projekte-App wechseln.
- Öffnen Sie ein Projekt.
- So zeigen Sie den Verlauf in einem Framework an:
- Öffnen Sie die Frameworks-App.
- Öffnen Sie ein Framework.
- So zeigen Sie den Verlauf in einem Projekt an:
Bewegen Sie in einem beliebigen Protokoll die Maus über den Zeitstempel, um das Datum anzuzeigen, als die Änderunge vorgenommen wurde.