Zeitreihendiagramme erstellen
In der Berichte-App umfassen Zeitreihendiagramme eine Reihe von Datenpunkten, die an einer X-Achse ausgerichtet sind und die Zeit in gleichförmigen Intervallen darstellen. Sie können mit einem Zeitreihendiagramm die Lücken in einem Dataset wirksam anzeigen.
Funktionsweise
Ein Zeitreihendiagramm präsentiert Datenpunkte in aufeinander folgenden Zeitintervallen. Die horizontale Achse wird zum Plotten von Datums- oder Zeitintervallen verwendet und die vertikale Achse zum Plotten der zu messenden Werte. Jeder Datenpunkt im Diagramm entspricht einem Datum und einer gemessenen Quantität.
Normalerweise sind Liniendiagramme die beste Wahl für die Darstellung von Zeitreihendaten, aber abgestufte und Säulendiagramme können alternativ verwendet werden.
Beispiel
Zeitreihendiagramm: Eingegebene Arbeitsstunden nach Datum
Szenario
Sie möchten die Daten aus Stundennachweisen, die zu mehreren Projekten gehören und die Gesamtanzahl der Stunden, die nach Datum eingegeben wurden, anzeigen, in Form einer Visualisierung darstellen. Sie möchten diese Daten den wichtigsten Interessensgruppen präsentieren.
Prozess
Erstellen Sie als erstes einen Bericht auf Grundlage der Ansicht Stundennachweise und definieren Sie die folgenden Felder als Spalten:
- Projektname
- Zeit Eintrag Datum
- Zeit Eintrag Stunden
Anschließend erstellen Sie mit den folgenden Feldern ein Liniendiagramm:
- Horizontale Achse Zeiteintrag Datum
- Vertikale Achse Zeiteintrag Stunden
Schließlich aktivieren Sie die Einstellung Zeitreihen und konfigurieren die folgenden weiteren Einstellungen:
- Einheiten Tag
- Sichtbare Einheitsauswahl Ein
- Datumsschieberegler Ein
Ergebnis
Leser des Berichts können die Daten der Stundennachweise des Projekts anzeigen, die die Gesamtzahl der eingegebenen Stunden nach Datum anzeigen. Sie können ebenfalls mit dem Diagramm interagieren, um weitere Analysen durchzuführen. Dazu wählen Sie eine andere Einheit oben auf dem Diagramm oder ziehen den Datumsschieberegler unten im Diagramm, um sich auf einen bestimmten Datumsbereich zu konzentrieren.
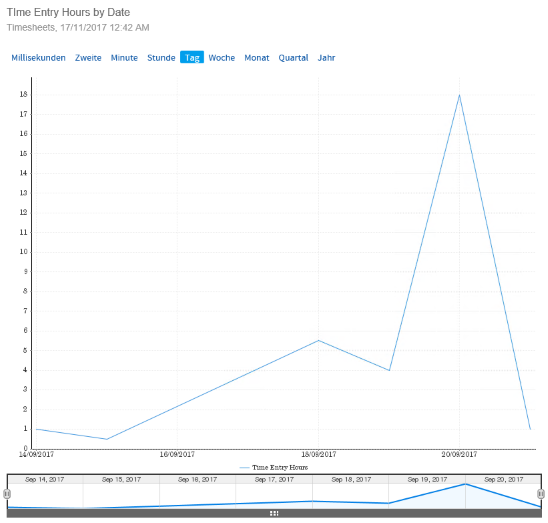
Berechtigungen
Nur Berichte-App-Administratoren und Berichtersteller können Zeitreihendiagramme anlegen.
Grafiken erstellen
- Öffnen Sie die Berichte-App.
Die Seite Durchsuchen wird geöffnet.
- Sie können einen neuen Bericht erstellen oder einen vorhandenen Bericht öffnen.
- Klicken Sie auf der Registerkarte Diagramme auf den Pfeil nach unten
 neben Automatisches Diagramm, klicken Sie auf Diagrammtyp auswählen und wählen Sie aus dem Seitenbereich Diagramm auswählen das betreffende Diagramm aus.
neben Automatisches Diagramm, klicken Sie auf Diagrammtyp auswählen und wählen Sie aus dem Seitenbereich Diagramm auswählen das betreffende Diagramm aus.Weitere Informationen finden Sie unter Den richtigen Diagrammtyp in der Berichte-App auswählen.
Hinweis
Normalerweise sind Liniendiagramme die beste Wahl für die Darstellung von Zeitreihendaten, aber abgestufte und Säulendiagramme können alternativ verwendet werden.
TippWährend Sie ein Diagramm erstellen, können Sie jederzeit einen anderen Diagrammtyp auswählen, um festzustellen, wie Ihre Daten visualisiert werden können.
- Ziehen Sie ein numerisches und ein Datumsfeld in die betreffenden Bereiche im Diagramm.
Sie können nur Felder verwenden, die auf der Registerkarte Daten in dem Bericht aufgenommen wurden.
Zeitreihen in einem Diagramm aktivieren
Bewegen Sie unter Horizontale Achse den Mauszeiger über das Datumsfeld, klicken Sie auf den Abwärtspfeil ![]() und konfigurieren Sie die folgenden Einstellungen:
und konfigurieren Sie die folgenden Einstellungen:
- Wählen Sie Zeitreihen und klicken Sie auf Ein.
- Wählen Sie Einheiten, und legen Sie die Granularität der anzuzeigenden Datumswerte fest.
- Wählen Sie Zeitdaten sowie entweder Fortlaufend oder Diskret.
- Fortlaufend Zeigt Daten in einem kontinuierlichen Zeitablauf von der Vergangenheit zur Gegenwart und bis zur Zukunft an
Diskret Zeigt Daten zu getrennten Zeiten an, beispielsweise für einen Tag, Monat oder ein Quartal
Tipp
Die Option Diskret ist hilfreich, wenn Sie Datenergebnisse bestimmter Zeiträume vergleichen möchten.
- Wählen Sie Einstellungen und ein Feld. Konfigurieren Sie Anzeigeoptionen wie die Datumsformatierung (nur bei diskreten Zeitreihendiagrammen), die Sortierung, die Hervorhebung, Aggregationsbeschriftungen und Farben.
Ergebnis Die Zeitreihenfunktion ist im Diagramm aktiviert.
Einstellungen für Zeitreihendiagramm konfigurieren
Hinweis
Einstellungen hängen von dem Typ des Zeitreihendiagramms ab, das Sie erstellen (fortlaufend oder diskret).
- Klicken Sie auf der Symbolleiste zur Diagrammformatierung auf Diagrammeinstellungen
 .
.Das Dialogfeld Diagrammeinstellungen wird geöffnet.
- Optional. Geben Sie im Abschnitt Größe und Position eine der folgenden Einstellungen an:
Einstellung Beschreibung Breite gibt die Breite (Pixel) des Diagramms an, wie es auf der Seite mit der Berichtsvorschau angezeigt werden soll Höhe gibt die Höhe (Pixel) des Diagramms an, wie es auf der Seite mit der Berichtsvorschau angezeigt werden soll Diagramm-Position gibt die Position des Diagramms in Bezug auf die Tabelle an Horizontale Ausrichtung gibt den Rand der Tabelle an, an dem sich das Diagramm ausrichten soll - Optional. Falls Ihnen Daten von mehr als einem Jahr vorliegen, können Sie den Abschnitt Zeitformat erweitern und Jährlicher Vergleich aktivieren, um eine Zeile in Gruppen von zwölf Monaten aufzuteilen.
- Optional. Erweitern Sie den Abschnitt Stil und geben Sie eine der folgenden Einstellungen an:
Einstellung Beschreibung Farben wendet Farben auf das Diagramm an, entweder basierend auf der Standardfarbe, die auf das metrische Feld angewendet wird, oder auf verschiedenen Schattierungen einer einzelnen ausgewählten Farbe Hohlformen zeigt die Linienformen mit einem einfarbigen Mittelpunkt an jedem Datenpunkt an Kurvenförmige Linien zeigt gerade Linien zwischen den einzelnen Datenpunkten an QuickInfo-Anzeige zeigt QuickInfos auf dem Diagramm an, wenn Benutzer mit dem Diagramm interagieren Null-Verhalten gibt an, wie Nullwerte oder fehlende Werte in Diagrammen behandelt werden sollen, die kontinuierliche Zeitreihen unterstützen:
- Trennen Trennt Punkte bei Nulldaten, wobei die Punkte auf beiden Seiten von Nulldaten nicht verbunden werden.
- Überspringen Trennt Punkte bei Nulldaten, wobei die Punkte auf beiden Seiten von Nulldaten verbunden werden.
- Null Zeichnet Punkte für Nulldaten innerhalb des Diagramms und stellt sie als den Wert 0 dar.
Hinweis
Diese Option ist nur bei Varianten von Liniendiagrammen verfügbar, die fortlaufende Zeitreihen unterstützen, einschließlich automatischen Diagrammen, Liniendiagrammen und abgestuften Diagrammen.
Granularität für Zeitreihen ausfüllen aktiviert oder deaktiviert das Null-Verhalten in einem fortlaufenden Zeitreihendiagramm
Bei einer Aktivierung füllt diese Option die fehlenden Werte auf Basis der Zeitgranularität des Diagramms aus.
Granularität für Trends ausfüllen aktiviert oder deaktiviert das Null-Verhalten für Trendlinien
Bei einer Aktivierung füllt diese Option die fehlenden Werte in einer Trendlinie (beispielsweise bei Anwendung eines Diagrammfunktionsfelds wie Mittelwert oder Trend) auf Basis der Zeitgranularität des Diagramms aus.
- Optional. Erweitern Sie den Abschnitt Interaktion und geben Sie eine der folgenden Einstellungen an:
Einstellung Beschreibung Sichtbare Datenreihenauswahl zeigt eine oder mehrere Datenreihen an, die im Diagramm definiert sind
Sie müssen eine oder mehrere metrische Felder im Diagramm definieren, um eine sichtbare Datenreihenauswahl anzuzeigen:
- Wenn Sie einen Diagrammtyp erstellen, der nur die Kapazität hat, eine Metrik gleichzeitig anzuzeigen, wie z. B. ein Kreisdiagramm, können die Leser des Berichts das entsprechende Metrikfeld aus einer Dropdown-Liste auswählen.
- Wenn Sie einen Diagrammtyp erstellen, der die Kapazität hat, mehrere Metrikfelder anzuzeigen, wie ein Balken- oder Liniendiagramm, dann können die Leser des Berichts mehrere Metrikfelder auswählen, die im Diagramm angezeigt werden.
HinweisDiese Option ist nicht verfügbar, wenn Ihr Bericht Abschnitte enthält.
Datenreihenauswahlstil legt fest, an welchen Stellen Benutzer mit Zeitreihendaten interagieren können (entweder über einen Bereich über dem Diagramm oder unter Verwendung der Standard-Kontrollkästchen und der Dropdown-Listen). Link-Feld ein Feld auswählen, das so formatiert ist, dass es eine URL enthält, um es im Diagramm zu verwenden Sichtbare Einheitsauswahl den Berichtslesern die Möglichkeit geben, die Granularität der anzuzeigenden Daten zu ändern
Datumsschieberegler zeigt einen Datumsschieberegler im Diagramm an, mit dem Berichtsleser den Datumsbereich des Diagramms anpassen können Schieberegler-Datenreihe zeigt den Datumsschieberegler oberhalb oder unterhalb des Diagramms an Position des Datumsschiebereglers gibt die Position des Datumsschiebereglers im Verhältnis zum Diagramm an Ausgangsreichweite des Schiebereglers gibt den Prozentsatz des verfügbaren Datumsbereichs an, auf den der Schieberegler beim Laden des Diagramms eingestellt ist Schiebereglerschriftart legt die Schriftart im Zusammenhang mit dem Schieberegler fest - Klicken Sie auf
 , um das Dialogfeld zu schließen.
, um das Dialogfeld zu schließen.
Den Bericht Speichern
- Klicken Sie auf die Registerkarte Veröffentlichen.
Das Dialogfeld Bericht speichern wird geöffnet.
- Auf der Registerkarte Details:
- Geben Sie einen Namen und eine Beschreibung für den Bericht ein.
- Definieren Sie, wo der Bericht gespeichert werden soll, Wählen Sie den entsprechenden Ordner und Unterordner für Inhalte aus.
- Optional. Klicken Sie auf + Tags hinzufügen, um Tags zur Klassifizierung des Berichts zu erstellen, oder wählen Sie bestehende Tags, um diese mit dem Bericht zu verbinden.Tipp
Mit Tags können Sie Berichte auf der Seite Durchsuchen schnell filtern.
- Legen Sie die erforderlichen Zugriffsrechte für den Bericht fest:
- Öffentlich Alle Benutzer, die auf den Inhalt des Unterordners, in dem der Bericht gespeichert wurde, zugreifen können, können auf den Bericht zugreifen.
- Privat Sie können bestimmte Personen und/oder Gruppe definieren, die auf den Bericht zugreifen können.
Die Registerkarte Benutzerzugang wird angezeigt, auf der Sie die Personen/Gruppen angeben, die auf den Bericht zugreifen können.
- Legen Sie auf der Registerkarte Distribution fest, wie der Bericht verteilt werden soll:
- Verbreitung Ermöglicht die Aussendung des Berichts per E-Mail an sich selbst und an andere Personen.
- E-Mail Ermöglicht die Verteilung des Berichts per E-Mail.
- E-Mail- & Verbreitungssicherheit Wenn Verbreiten oder E-Mail ausgewählt wird, ermöglicht diese Option die der Zugriffsrechte, die für Personen erforderlich sind, um den Bericht per E-Mail zu erhalten.
- Alle Benutzer Alle Benutzer der Berichte-App können den Bericht per E-Mail erhalten.
- Unsicher Der Bericht kann an externe Interessensgruppen gesendet werden, die keinen Zugriff auf die Berichte-App haben.
- Geprüfte Benutzer Alle Benutzer, die auf den Ordner zugreifen können, in dem sich die Dashboard-Registerkarte befindet, können den Bericht per E-Mail erhalten.
HinweisDie Option Web-Services wird momentan nicht unterstützt.
- Legen Sie auf der Registerkarte Exportieren die Einstellungen für die Exportoptionen fest:
- Standard Verwendet die in der Berichtskonfiguration festgelegten Standardeinstellungen.
- Ein Aktiviert die Exportoption
- Aus Deaktiviert die Exportoption
- Legen Sie auf der Registerkarte Berichtseinstellungen fest, ob der Bericht auf der Seite Durchsuchen angezeigt und den Dashboards hinzugefügt werden kann.
- Speichern Sie den Bericht als Entwurf oder aktivieren Sie den Bericht, um ihn anderen Personen verfügbar zu machen:
- Speichern > Aktivieren, um den Bericht zu speichern und ihn Benutzern mit den entsprechenden Zugriffsrechten verfügbar zu machen.
Nachdem Sie einen Bericht aktiviert haben, können Sie den Bericht per E-Mail versenden und ihn einem Dashboard oder einer Präsentation hinzufügen.
HinweisWenn für die Einstellungen Benutzerzugang im Unterordner die Option Veröffentlichung nur nach Expertengenehmigung aktiviert wurde, wählen Sie Speichern > Genehmigung anfordern.
- Speichern > Entwurf Speichert den Bericht und macht ihn Benutzern verfügbar, denen die Rolle „Berichtersteller” oder „Berichtsleser" zugewiesen wurde.
- Speichern > Aktivieren, um den Bericht zu speichern und ihn Benutzern mit den entsprechenden Zugriffsrechten verfügbar zu machen.