Präsentationen in der Berichte-App erstellen
In der Berichte-App können Sie Präsentationen erstellen, um Tabellen, Diagramme und eine Vielzahl digitaler Inhalte, inkl. Bilder und Videos, in Form einer Reihe von Folien anzuzeigen.
Präsentation ersetzt Storyboard als Präsentationsmodul. Vorhandene Storyboards bleiben erhalten, sind aber schreibgeschützt.
Berechtigungen
Nur Berichte-App-Administratoren und Berichtersteller können Präsentationen anlegen und löschen.
Informationen zu Präsentations-Builder
Der folgende Screenshot zeigt den Präsentations-Builder.
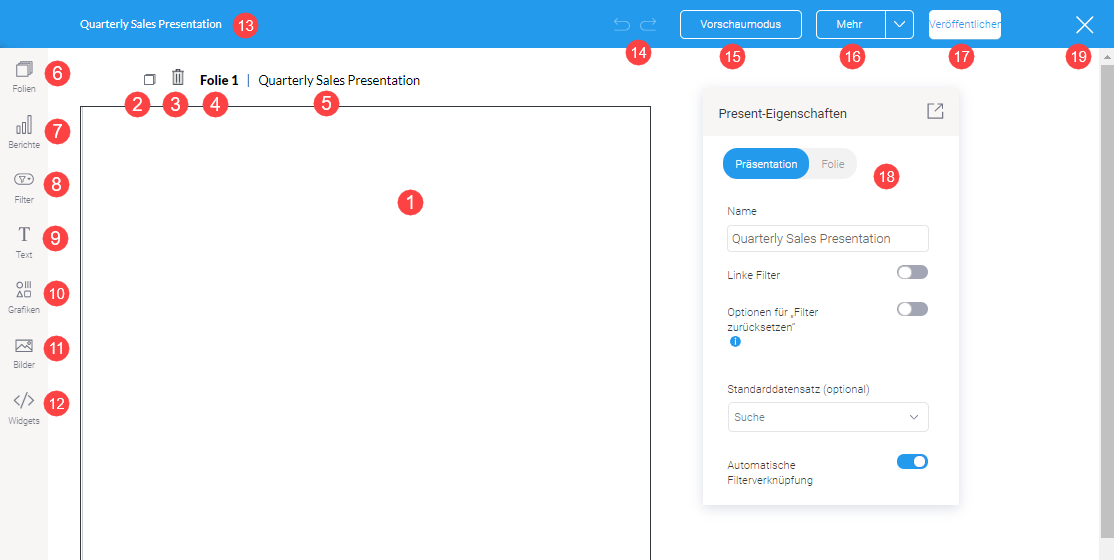
Optionen
|
Anzahl |
Option | Beschreibung |
|---|---|---|
| 1 | Folie |
Dabei handelt es sich um die Inhaltsfolie, auf der der Inhalt für die Präsentation hinzugefügt wird. Jede Folie hat ein flexibles Layout, das es Ihnen erlaubt, Objekte an beliebiger Stelle abzulegen und zu positionieren. |
| 2 | Folie kopieren |
Erzeugt eine Kopie der aktuellen Folie. Alle auf der Folie angewendeten Formatierungen oder Inhalte werden ebenfalls kopiert. |
| 3 | Folie löschen | Löscht die aktuelle Folie. |
| 4 | Nummer der Folie |
Zeigt die Nummer der Präsentationsfolie an. |
| 5 | Name der Folie |
Zeigt den Namen der Folie an. |
| 6 | Unterregisterkarten | Sie können die in dieser Präsentation enthaltenen Folien verwalten. Sie können eine Liste von Folien anzeigen, sie neu anordnen, eine andere Folie öffnen oder eine neue Folie erstellen. |
| 7 | Bericht-Widgets |
Sie können nach vorhandenen Berichten suchen und diese der Präsentation hinzufügen. Wenn der Bericht Snapshots und Lesezeichen enthält, können Sie diese ebenfalls hinzufügen. |
| 8 | Filter-Widgets |
Ziehen Sie Filter-Widgets aus diesem Bereich, um Filter an beliebiger Stelle in der Präsentation hinzuzufügen. |
| 9 | Text-Widgets |
Sie können ein Text-Widget in die Präsentation ziehen. |
| 10 | Grafik-Widgets |
In den Grafikbereichen können Sie grafische Elemente, wie z. B. Formen, Symbole und Linien, in eine Präsentation einfügen. |
| 11 | Bild-Widgets |
Sie können über den Bildverwalter ein bereits vorhandenes oder ein neues Bild hinzufügen. |
| 12 | Code-Widgets |
Ermöglicht das Hinzufügen von Code-Widgets oder Aktionsschaltflächen zu Präsentationen. |
| 13 | Name der Präsentation |
Zeigt den Namen der Präsentation an. Sie können diesen Eintrag mit einem Doppelklick oder über den Bereich „Eigenschaften der Präsentation“ bearbeiten. |
| 14 | Rückgängig, Wiederholen |
Ermöglicht es Ihnen, die letzten Änderungen auf der Arbeitsfläche rückgängig zu machen oder zu wiederholen. |
| 15 | Schaltfläche „Vorschau“ |
Klicken Sie auf diese Schaltfläche, um die Vorschau anzuzeigen und die Präsentation vor der Veröffentlichung zu prüfen. |
| 16 | Schaltfläche „Mehr“ |
Über diese Schaltfläche können Sie die folgenden Aktionen in der Präsentation ausführen:
Achtung Eine einmal gelöschtes Präsentation kann nicht mehr wiederhergestellt werden. Die Lösung kann nicht mehr rückgängig gemacht werden. |
| 17 | Schaltfläche „Veröffentlichen“ |
Mit dieser Option veröffentlichen Sie die Präsentation und machen sie für andere Benutzer zugänglich. |
| 18 | Bereich „Eigenschaften“ |
In diesem Bereich werden Konfigurationseigenschaften für die Präsentation oder ein ausgewähltes Objekt angezeigt. Hier können Sie das ausgewählte Objekt der Präsentation konfigurieren und anpassen, einschließlich der Änderung von Farbe, Schriftart, Hintergrund, Positionierung, Größe und anderen Details. Beachten Sie, dass dieser Bereich leicht verschoben, ausgeblendet und wieder erweitert werden kann. Weitere Informationen finden Sie unter Eigenschaften der Präsentation / Berichtseigenschaften. |
| 19 | Schließen |
Beendet den Präsentations-Builder. Beim Beenden werden die folgenden Optionen angezeigt.
|
Eigenschaften der Präsentation
Die folgende Tabelle zeigt die im Bereich Eigenschaften der Präsentation verfügbaren Optionen.
|
Name der Eigenschaft |
Beschreibung |
|---|---|
| Name |
Sie können den Namen der Präsentation anzeigen oder aktualisieren |
| Linke Filter |
Sie können die Schaltfläche für die Navigationsfilter auf der linken Seite der Präsentation ausblenden oder anzeigen. |
| Steuerung „Filter zurücksetzen“ | Wenn diese Option aktiviert ist, wird die gesamte Präsentation über die Schaltfläche Zurücksetzen in einem Filter-Widget-Bedienfeld in den Originalzustand zurückgesetzt. Dabei werden alle vom Benutzer angewendeten Filter und andere Interaktionen der Präsentation, einschließlich der Drill-Funktionen, zurückgesetzt. |
| Standard-Dataset |
Mit dieser optionalen Einstellung können Sie eine Standardansicht oder ein Dataset für die Präsentation festlegen. |
| Automatische Filterverknüpfung |
Wenn diese Option aktiviert ist, können Filter in Präsentationen automatisch verknüpft werden. |
Präsentationen erstellen
- Öffnen Sie die Berichte-App.
Die Seite Durchsuchen wird geöffnet.
- Wählen Sie Erstellen > Präsentation.
Das Dialogfeld Neue Präsentation erstellen wird geöffnet.
- Geben Sie einen Namen für die Präsentation ein.
- Optional. Wählen Sie eine Gestaltungsvorlage, die auf die Präsentation angewendet werden soll.
- Klicken Sie auf Erstellen.
Folie hinzufügen
- Führen Sie eine der folgenden Aktionen aus:
- Klicken Sie auf Folien
 >
>  > Neu
> Neu - Klicken Sie auf Slides
 >
> 
Das Dialogfeld Neues Dashboard erstellen wird geöffnet.
- Klicken Sie auf Folien
- Geben Sie einen Namen für die Folie ein und klicken Sie auf Erstellen.
Eine neue Folie wird erstellt.
Klicken Sie auf Kopieren![]() , um die Kopie einer Folie zu erstellen.
, um die Kopie einer Folie zu erstellen.
Inhalt einer Folie hinzufügen
Fügen Sie über die Widget-Navigation auf der linken Seite Inhalte zur Präsentation hinzu:
- Klicken Sie auf Berichte, um der Folie Berichte hinzuzufügen.
- Geben Sie einen Suchbegriff ein, um einen Bericht zu finden, der der Präsentation hinzugefügt werden soll, oder klicken Sie auf den Link Erweitert, um sich Filteroptionen anzeigen zu lassen.
Sie können sich detaillierte Informationen zu Berichten anzeigen lassen, indem Sie die Maus über einen beliebigen Bericht bewegen und auf
 klicken.
klicken. - Ziehen Sie den Bericht in den Inhaltsbereich des Dashboards und legen Sie ihn dort ab.
Ergebnis – Der ausgewählte Bericht wird der Registerkarte hinzugefügt.
HinweisWenn der Bericht mehrere Inhaltstypen enthält, z. B. mehrere Diagramme oder Tabellen, dann können Sie die Visualisierung auswählen, die Sie hinzufügen möchten.
TippNachdem Sie den Bericht hinzugefügt haben, können Sie ihn über den Bereich Eigenschaften anpassen, indem Sie auf das Bericht-Widget klicken. Weitere Informationen finden Sie unter Berichtseigenschaften.
Sie können die Widgets weiter verwalten, indem Sie mit der rechten Maustaste klicken und das angezeigte Menü verwenden.
- Geben Sie einen Suchbegriff ein, um einen Bericht zu finden, der der Präsentation hinzugefügt werden soll, oder klicken Sie auf den Link Erweitert, um sich Filteroptionen anzeigen zu lassen.
- Klicken Sie auf Filter, um der Folie Filter hinzuzufügen.
- Klicken Sie auf Text, um der Folie Text-Widgets hinzuzufügen.
- Klicken Sie auf Grafiken, um der Folie Symbole hinzuzufügen.
- Klicken Sie auf Bilder, um bereits vorhandene Bilder oder neue, über den Bildverwalter hinzugefügte Bilder hinzuzufügen.
- Klicken Sie auf Widgets, um der Folie Code-Widgets und Schaltflächen hinzuzufügen.
Berichtseigenschaften
Die folgende Tabelle zeigt die im Bereich Berichtseigenschaften verfügbaren Optionen.
|
Name der Eigenschaft |
Unterstützte Vorlage | Beschreibung |
|---|---|---|
| Name | Arbeitsfläche und statische Layouts |
Ermöglicht die Bearbeitung des Standardberichtsnamens. |
| Berichtsname ausblenden | Arbeitsfläche und statische Layouts |
Standardmäßig wird der Berichtsname auf der Arbeitsfläche ausgeblendet. Schalten Sie diese Option ein, um den Berichtsnamen ein-/auszublenden. Der Berichtsname sichtbar ist, wird er direkt über dem Bericht angezeigt und kann nicht formatiert werden. |
| Berichttyp | Arbeitsfläche und statische Layouts |
Ermöglicht, den Inhaltstyp des Berichts zu ändern. Wenn der Bericht z. B. mehrere Diagramme enthält, können Sie auswählen, welches in der Präsentation angezeigt werden soll. |
| Aktualisieren | Arbeitsfläche und statische Layouts |
Aktivieren Sie diesen Schalter, damit der Bericht nach der Veröffentlichung der Präsentation regelmäßig aufgefrischt wird. |
| Aktualisierungszeit | Arbeitsfläche und statische Layouts |
Wenn Sie sich für die Aktualisierung von Berichten entscheiden, legen Sie die Häufigkeit (in Sekunden) fest, mit der der Bericht aktualisiert werden soll. |
| Interaktionen verknüpfen | Arbeitsfläche und statische Layouts |
Mit dieser Schaltfläche können Sie Interaktionen, wie z. B. Drills oder Brushing, aktivieren und mit dem Bericht verknüpfen. Dazu müssen Sie bereits im Vorfeld für den Bericht festlegen, dass diese Interaktionen vorgesehen sind. Um z. B. eine Drill-Funktion auszuführen, muss der Bericht über eine Datenhierarchie verfügen, die ihn von einer Ebene zu einer anderen Ebene führt. |
|
Berichtsmenü |
||
| Berichtsmenü anzeigen | Arbeitsfläche und statische Layouts |
Diese Option steuert die Sichtbarkeit des Menüs für Berichtsobjekte auf der Ebene des einzelnen Berichts. Zu den Optionen gehören:
Beachten Sie, dass die Einstellung für den individuellen Bericht die Einstellung für die Menüsichtbarkeit auf Ebene der Arbeitsfläche außer Kraft setzt. Sie können die einzelnen Menüoptionen des Bericht-Widgets weiter anpassen, indem Sie sie mithilfe der folgenden Konfigurationen anzeigen oder ausblenden. |
| Exportieren und drucken | Arbeitsfläche und statische Layouts |
Aktivieren Sie diesen Schalter, um die Option |
| Bericht öffnen | Arbeitsfläche und statische Layouts |
Aktivieren Sie diesen Schalter, um die Option |
| Anzeigetyp ändern | Arbeitsfläche und statische Layouts |
Aktivieren Sie diesen Schalter, um die Option zum Umschalten der Anzeige zwischen Diagramm und Tabelle im Menü des Bericht-Widgets anzuzeigen. Beachten Sie, dass die Umschaltoption nur für Berichte angezeigt wird, die ein einzelnes Diagramm und eine Tabelle enthalten. |
| Drill-Befehle | Arbeitsfläche und statische Layouts |
Aktivieren Sie diesen Schalter, um die Optionen für das Drill-Up oder Drill-Reset anzuzeigen, die im Menü des Bericht-Widgets angezeigt werden, wenn eine Drill-Funktion auf den Bericht angewendet wurde. |
|
Interaktionen |
||
| Interaktionen zulassen | Arbeitsfläche und statische Layouts |
Aktivieren Sie diesen Schalter, um Interaktionen mit dem Diagramm zu ermöglichen. Mit diesem Schalter können Sie zusätzliche Schalter anzeigen, so dass Sie auswählen können, welche Interaktionsfunktionen in einem Diagramm aktiviert werden sollen. |
| Brushing | Arbeitsfläche und statische Layouts |
Wenn diese Option aktiviert ist, können Benutzer Brushing in einem Diagramm durchführen. Für das Diagramm müssen im Vorfeld Brushing-Funktionen festgelegt worden sein. |
| Drill-Down | Arbeitsfläche und statische Layouts |
Wenn diese Option aktiviert ist, können Benutzer Drill-Downs in einem Diagramm durchführen. Für das Diagramm müssen im Vorfeld Drill-Down-Funktionen festgelegt worden sein. |
| Drill-Pfad | Arbeitsfläche und statische Layouts |
Wenn die Option aktiviert ist, können Benutzer den Drill-Pfad in einem Bericht verwenden. |
|
Größe und Lage |
||
| X | Arbeitsfläche |
Geben Sie die x-Koordinaten der linken oberen Ecke des Berichts an, um den Bericht punktgenau auf der Folie der Präsentation zu positionieren. |
| Y | Arbeitsfläche |
Geben Sie die y-Koordinaten der linken oberen Ecke des Berichts an, um den Bericht punktgenau auf der Folie der Präsentation zu positionieren. |
| Breite | Arbeitsfläche |
Geben Sie die Breite des momentan ausgewählten Berichts in Pixel an, um die genaue Größe des Berichts anzugeben. |
| Höhe | Arbeitsfläche und statische Layouts |
Geben Sie die Höhe des momentan ausgewählten Berichts in Pixel an, um die genaue Größe des Berichts anzugeben. |
| Ecken | Arbeitsfläche |
Mit dieser Option können Sie die Rundheit der Ecken des Berichtsrandes festlegen. Für maximale kreisförmige Kanten geben Sie den halben Wert der Widget-Höhe ein. Wenn die Höhe z. B. 400 Pixel beträgt, legen Sie als Kantenwert 200 Pixel fest. Ein größerer Wert als 200 für die Kante hat in diesem Beispiel übrigens keine weitere Auswirkung. |
| Seitenverhältnis beibehalten | Arbeitsfläche |
Aktivieren Sie diesen Schalter, um das Seitenverhältnis beizubehalten. Das bedeutet, dass der Bericht beim Vergrößern oder Verkleinern seine Form (d. h. das Verhältnis zwischen Höhe und Breite) beibehält. Wenn diese Option deaktiviert wird, kann der Bericht entweder vertikal oder horizontal gestreckt werden. |
| Widget sperren | Arbeitsfläche |
Aktivieren Sie diesen Schalter, um den Bericht an seinem Bestimmungsort zu sperren. Sie können ihn dann nicht mehr verschieben oder seine Größe ändern. Dies gilt auch, wenn Sie mehrere Widgets auf der Arbeitsfläche auswählen. Beachten Sie, dass das Bericht-Widget weiterhin angepasst werden kann. |
|
Hintergrundformatierung |
||
| Hintergrundfarbe | Arbeitsfläche |
Ermöglicht die Einstellung einer Hintergrundfarbe für den Bericht. |
| Transparenz | Arbeitsfläche |
Ermöglicht die Einstellung der Transparenz der Hintergrundfarbe des Berichts. |
| Innenabstand anpassen | Arbeitsfläche |
Wenn diese Option aktiviert ist, können Sie einen benutzerdefinierten Abstand oder einen Abstandspuffer um den Bericht in Pixeln festlegen. Das umfasst den Innenabstand für jede Seite des Berichts. Wenn diese Funktion deaktiviert ist, können Sie trotzdem eine Gesamtgröße für den Innenabstand festlegen. |
| Innenabstand oben | Arbeitsfläche |
Wenn der benutzerdefinierte Innenabstand aktiviert ist, können Sie einen Innenabstand definieren, der am oberen Rand des Berichts hinzugefügt wird. |
| Innenabstand unten | Arbeitsfläche |
Wenn der benutzerdefinierte Innenabstand aktiviert ist, können Sie einen Innenabstand definieren, der am unteren Rand des Berichts hinzugefügt wird. |
| Innenabstand rechts | Arbeitsfläche |
Wenn der benutzerdefinierte Innenabstand aktiviert ist, können Sie einen Innenabstand definieren, der am rechten Rand des Berichts hinzugefügt wird. |
| Innenabstand links | Arbeitsfläche |
Wenn der benutzerdefinierte Innenabstand aktiviert ist, können Sie einen Innenabstand definieren, der am linken Rand des Berichts hinzugefügt wird. |
| Abstand | Arbeitsfläche |
Mit dieser Funktion können Sie eine Gesamtgröße für den Innenabstand des Berichts festlegen. Diese in Pixel definierte Größe ist für jede Berichtsseite gleich. Wenn Sie einen unterschiedlichen Innenabstand für die einzelnen Seiten festlegen möchten, aktivieren Sie die Option „Innenabstand anpassen“. |
| Rahmenbreite | Arbeitsfläche |
Mit dieser Option können Sie die Dicke des Berichtsrahmens festlegen. Beachten Sie, damit der Rahmen sichtbar ist, müssen Sie Werte für alle drei Rahmeneigenschaften festlegen. |
| Rahmenstil | Arbeitsfläche |
Über diese Option können Sie einen Stil für den Berichtsrahmen auswählen, z. B. gestrichelt, durchgezogen, gepunktet, mit Rillen und mehr. |
| Rahmenfarbe | Arbeitsfläche |
Mit dieser Option können Sie die Farbe des Berichtsrahmens festlegen. |
| Horizontaler Schatten | Arbeitsfläche |
Mit dieser Option können Sie einen horizontalen Schatten auf den Bericht legen. Dazu definieren Sie seine Größe in Pixeln. |
| Vertikaler Schatten | Arbeitsfläche |
Mit dieser Option können Sie einen vertikalen Schatten auf den Bericht legen. Dazu definieren Sie seine Größe in Pixeln. |
| Schattenunschärfe | Arbeitsfläche |
Mit dieser Option können Sie die Schärfe des Schattens auf dem Bericht festlegen. Je kleiner der Wert ist, desto schärfer und definierter wird der Schatten sein. Für einen unscharfen oder weicheren Schatten geben Sie einen größeren Wert an. |
| Schattenfarbe | Arbeitsfläche |
Mit dieser Option können Sie eine Farbe für den Schatten des Berichts festlegen. |
|
Aktionen |
||
| Klick-Ereignis | Arbeitsfläche |
Wählen Sie ein Ereignis aus, das beim Anklicken des ausgewählten Berichts ausgelöst wird. Die Optionen für Ereignisse umfassen:
|
| Berichts-ID | Arbeitsfläche |
Bei der Navigation zu einem Bericht über das Klick-Ereignis Zum Bericht geben Sie die UUID des Berichts an. |
| Untergeordnete Registerkarte \# | Arbeitsfläche |
Bei der Navigation zu einer Unterregisterkarte über das Klick-Ereignis Unter-Tab öffnen geben Sie die laufende Nummer der Unterregisterkarte ein. |
| URL | Arbeitsfläche |
Bei der Navigation zu einer externen Seite über das Klick-Ereignis URL öffnen geben Sie die vollständige URL der Seite an. |
| Ziel | Arbeitsfläche |
Bei der Navigation zu einer externen Seite über das Klick-Ereignis URL öffnen geben Sie die anvisierte Seite an. Zu den Optionen gehören:
Hinweis
„Übergeordnetes Bild“ und „Aktuelles Bild“ werden nicht unterstützt. |
Bericht über die Präsentation bearbeiten
Sie können den Bearbeitungsmodus für den Bericht von der Präsentation aus starten und nach den Änderungen wieder zur Präsentation zurückkehren. Gehen Sie wie folgt vor, um den Bericht über die Präsentation zu bearbeiten:
- Klicken Sie in der Präsentation auf einen Bericht.
- Klicken Sie auf Transformation
 in der oberen rechten Ecke des Berichts.
in der oberen rechten Ecke des Berichts. - Treffen Sie eine Auswahl unter den folgenden Möglichkeiten:
- Bericht bearbeiten > Diagramm, um die Registerkarte „Diagramm“ im Bearbeitungsmodus zu öffnen, und klicken Sie zur Bestätigung auf OK.
- Bericht bearbeiten > Daten, um die Registerkarte „Daten“ im Bearbeitungsmodus zu öffnen, und klicken Sie zur Bestätigung auf OK.
- Nehmen Sie alle erforderlichen Änderungen vor.
- Speichern Sie den Bericht:
- Klicken Sie auf Veröffentlichen.
- Geben Sie einen Namen und eine Beschreibung für den Bericht ein.
- Geben Sie einen Inhaltsordner und Unterordner an, um zu definieren, wo der Bericht gespeichert wird.
- Legen Sie die Einstellungen für den Berichtszugriff und die Verteilung fest.
- Klicken Sie auf Speichern > Aktivieren.
- Nachdem Sie den Bericht aktiviert haben, klicken Sie auf Schließen
 , um zur Präsentation zurückzukehren.
, um zur Präsentation zurückzukehren.
Folienreihenfolge ändern
- Klicken Sie auf Folien
 .
. - Ziehen Sie die entsprechende Folie in die gewünschte Position.
Folie löschen
- Klicken Sie auf Folien
 .
. - Wechseln Sie zur Folie, die gelöscht werden soll, und klicken Sie auf
 > Löschen.
> Löschen. - Klicken Sie im Bestätigungsdialogfeld auf OK.
Speichern Sie die Präsentation:
- Klicken Sie auf Veröffentlichen.
Das Dialogfeld Präsentation speichern wird geöffnet.
- Geben Sie einen Namen und eine Beschreibung für die Präsentation ein.
- Definieren Sie, wo die Präsentation gespeichert werden soll. Wählen Sie den entsprechenden Ordner und Unterordner für Inhalte aus.
- Optional. Klicken Sie auf + Tags hinzufügen, um Tags zur Klassifizierung der Präsentation zu erstellen, oder wählen Sie bestehende Tags, um diese mit der Präsentationsfolie zu verbinden.Tipp
Mit Tags können Sie Präsentationen auf der Seite Durchsuchen schnell filtern.
- Geben Sie unter Präsentationszugriff die gewünschte Zugriffsebene an:
- Öffentlich Alle Benutzer, die auf den Inhalt des Unterordners, in dem die Präsentation gespeichert wurde, zugreifen können, können auf die Präsentation zugreifen.
- Privat Nur bestimmte Personen und/oder Gruppen können auf die Präsentation zugreifen
- Wenn Sie Privat wählen, definieren Sie die bestimmten Personen und/oder Gruppen, die auf die Präsentation zugreifen können:
- Wechseln Sie zur Registerkarte Benutzerzugang.
- Klicken Sie in das Feld Suchen und wählen Sie die Benutzer aus, denen Sie Zugriff gewähren möchten.
- Aktivieren Sie Gestaltungsvorlage, wenn die Präsentation als Gestaltungsvorlage gespeichert werden soll.
- Wenn alles erledigt ist, speichern Sie die Präsentation:
- Speichern > Aktivieren, um die Präsentation zu speichern und sie Benutzern mit den entsprechenden Zugriffsrechten verfügbar zu machen.
- Speichern > Entwurf speichert die Präsentation als Entwurf
HinweisDamit eine Präsentation aktiviert werden kann, müssen sich auf allen Folien der Präsentation Inhalte befinden. Sonst kann die Präsentation nur als Entwurf gespeichert werden.
Präsentation bearbeiten
Gehen Sie wie folgt vor, um eine Präsentation im aktiven Modus zu bearbeiten:
- Öffnen Sie die Präsentation, die bearbeitet werden soll, und klicken Sie neben der Präsentation auf den Abwärtspfeil
 und dann auf Bearbeiten.
und dann auf Bearbeiten. - Klicken Sie im Bestätigungsdialogfeld auf OK.
Präsentation löschen
Gehen Sie wie folgt vor, um eine Präsentation zu löschen:
- Klicken Sie im Entwurfsmodus auf Mehr > Version löschen und bestätigen Sie durch Klicken auf Löschen.
- Öffnen Sie im aktiven Modus die Präsentation, die gelöscht werden soll, und klicken Sie auf den Abwärtspfeil
 neben dem Namen der Präsentation > Löschen, und bestätigen Sie mit einem Klick auf Löschen.
neben dem Namen der Präsentation > Löschen, und bestätigen Sie mit einem Klick auf Löschen.