Storyboards verwenden
Die Storyboards-App ist ein leistungsstarkes Tool zur Visualisierung und Kommunikation komplexer Datenerkenntnisse.
Wo kommt der Storyboard-Inhalt her?
Storyboards zeigen Diagramme und Tabellen aus Interpretationen sowie Metriken an. Sie werden über Sammlungen in der Ergebnisse-App definiert Sie können eine beliebige Tabelle, ein beliebiges Diagramm oder eine beliebige Metrik in der Ergebnisse-App, auf die Sie Zugriff haben, mit Ausnahme des Statistikdiagramms hinzufügen.
Hinweis
Nachdem ein Element einem Storyboard hinzugefügt wurde, werden Änderungen automatisch im Storyboard angezeigt. Es ist nicht erforderlich, dass Sie das Element löschen und erneut hinzufügen.
Drill-Down in Storyboard-Daten
Bei ausgeschaltetem Bearbeitungsmodus können Sie einen Drill-Down in jede Visualisierung in einem Storyboard durchführen, vorausgesetzt, Sie haben die Berechtigung, auf die Daten der Visualisierung zuzugreifen:
- Öffnen Sie ein Diagramm auf einer neuen Registerkarte Um ein Diagramm in der betreffenden Interpretation innerhalb der Ergebnisse-App zu öffnen, bewegen Sie die Maus über das Diagramm und klicken Sie auf das Symbol Drill-Down

- Filtern Sie die Daten im Storyboard Um die Diagrammdaten zu filtern, klicken Sie auf eine Datenkategorie in der Diagrammlegende, um die Kategorie ein- oder auszuschließen
Tipp
Mit Drill-Down und den Legendefiltern können Sie ad-hoc Änderungen am Storyboard-Inhalt vornehmen.
Drill-Down in Storyboard-Daten mit Hilfe von Filtern
Wenn Sie in einem Storyboard, auf das Filter angewendet wurden, einen Drill-Down ![]() durchführen, werden diese Filter in der Ergebnisse-App in die Tabelle übernommen. Sie müssen die gleichen Filter nicht erneut anwenden. Im Storyboard angewendete Filter werden nur dann übernommen, wenn sie sich auf die Tabelle/Visualisierung auswirken, für die Sie einen Drill-Down durchführen.
durchführen, werden diese Filter in der Ergebnisse-App in die Tabelle übernommen. Sie müssen die gleichen Filter nicht erneut anwenden. Im Storyboard angewendete Filter werden nur dann übernommen, wenn sie sich auf die Tabelle/Visualisierung auswirken, für die Sie einen Drill-Down durchführen.
- Wenn eine Visualisierung in Ihrem Storyboard keinen Filter aus der zugrundeliegenden Interpretation enthält und Sie einen Filter anwenden und einen Drill-Down durchführen, werden die zuletzt angewendeten Filter und Filteroptionen für die Interpretation übernommen. Ein Storyboard-Symbol
 erscheint neben dem Filternamen, und die angewandten Filteroptionen sind mit einem Haken versehen (
erscheint neben dem Filternamen, und die angewandten Filteroptionen sind mit einem Haken versehen ( ).
).
Im folgenden Screenshot ist column6 der Filtername, und Sanchez SA und WCB - Alberta sind die Filteroptionen.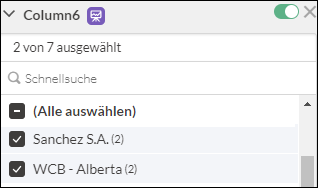
- Wenn eine Visualisierung in Ihrem Storyboard einen Filter aus der zugrundeliegenden Interpretation enthält, Sie denselben Filter und dieselben Filteroptionen im Storyboard erneut anwenden und dann einen Drill-Down durchführen, gibt es keine Änderung. Nach dem Drill-Down werden in der Interpretation dieselben Filter und Filteroptionen angezeigt.
- Wenn eine Visualisierung in Ihrem Storyboard einen Filter aus der zugrundeliegenden Interpretation enthält und Sie denselben Filter auf das Storyboard anwenden, aber einige Änderungen an den Filteroptionen vornehmen (z. B. das Anwenden neuer Optionen), einige Optionen deaktiviert lassen und dann einen Drill-Down durchführen, passiert Folgendes:
- Die neu hinzugefügten Filteroptionen wirken sich nicht auf die Daten aus und bleiben deaktiviert, da sie bereits in der zugrundeliegenden Interpretation herausgefiltert sind. Weitere Informationen über gefilterte Daten finden Sie unter Ergebnis-Filter im Vergleich mit Storyboard-Filtern.
- Die deaktivierten Filteroptionen (die während der zugrundeliegenden Interpretation angewendet wurden) werden entfernt, was durch ein Minuszeichen
 symbolisiert wird. Neben diesen Optionen erscheint ein Storyboard-Symbol
symbolisiert wird. Neben diesen Optionen erscheint ein Storyboard-Symbol  .
.
Im folgenden Screenshot ist WBC - Ontario die nicht ausgewählte Option, die von Drill-Down übertragen wurde.
- Die neu hinzugefügten Filteroptionen wirken sich nicht auf die Daten aus und bleiben deaktiviert, da sie bereits in der zugrundeliegenden Interpretation herausgefiltert sind. Weitere Informationen über gefilterte Daten finden Sie unter Ergebnis-Filter im Vergleich mit Storyboard-Filtern.
Weitere Informationen über Filter in Storyboards finden Sie unter Storyboards filtern
Storyboards m Präsentationsmodus anzeigen
Mit Hilfe des Präsentationsmodus können Sie ein Storyboard als Vollbildfolien anzeigen. Jede Kachel aus dem Storyboard wird als eine Folie angezeigt. Sie können sich mit den Pfeiltasten oder den Vor- und Zurück-Symbolen durch die Präsentation bewegen.
Die Kacheln werden in der Präsentation in derselben Reihenfolge angezeigt wie im Storyboard.
- Öffnen Sie die Storyboards-App.
- Klicken Sie auf das gewünschte Storyboard.
- Klicken Sie in der oberen rechten Ecke auf Präsentation
 . Das Storyboard wird auf einer neuen Registerkarte im Browser geöffnet. Jede Kachel im Storyboard wird als eine Folie beginnend mit dem Titel angezeigt.
. Das Storyboard wird auf einer neuen Registerkarte im Browser geöffnet. Jede Kachel im Storyboard wird als eine Folie beginnend mit dem Titel angezeigt. - Sie können sich mit den Pfeiltasten und den Vor- und Zurück-Symbolen durch die Folien bewegen. Die Vor- und Zurück-Symbole befinden sich in der unteren rechten Ecke.
Tipp
Drücken Sie die Esc-Taste, um die Präsentation zu verkleinern und alle Folien gleichzeitig anzuzeigen. Sie können anschließend die Folie auswählen, die angezeigt werden soll, und die Eingabetaste drücken.
Visualisierungen für Füllungen mit einem Muster
Sie können Visualisierungen in Storyboards mit Designmustern anstelle von Farben ausfüllen. Verwenden Sie dazu die Umschaltoption oben rechts in einem Storyboard (Weitere Optionen ![]() > Musterfüllung).
> Musterfüllung).
Wenn Sie die Musterfüllung aktivieren, werden die Diagramme im Storyboard mit einem sorgfältig ausgewähltem Muster neu erstellt. Das ist für Personen hilfreich, die Schwierigkeiten bei der Unterscheidung von Farben haben.
Einige Hinweise:
- Wenn Sie den Umschalter für Musterfüllung in einem Storyboard aktivieren, wird die Einstellung im Internetbrowser gespeichert, und alle Storyboards, die in diesem Internetbrowser angezeigt werden, werden mit Mustern gefüllte Diagramme haben. Beachten Sie, dass beim Löschen des Browserverlaufs auch diese Einstellung gelöscht wird und Sie den Umschalter für Musterfüllung erneut aktivieren müssen.
- Das Muster wird automatisch ausgewählt, und Sie können es nicht manuell ändern.
- Die Musterfüllung wird auch im Präsentationsmodus
 angezeigt.
angezeigt. - In folgenden Fällen ist die Musterfüllung nicht verfügbar:
- Für Diagrammtypen, die einen Farbverlauf verwenden, wie z. B. eine Heatmap
- Wenn Sie die Visualisierung in der Ergebnisse-App anzeigen
- Wenn Performance steigern aktiviert ist und das Diagramm mehr als 150 Datenpunkte enthält.
Beispiele
Beispiel: unautorisierte Transaktionen
Sie haben gerade eine Prüfung der Kreditorenbuchhaltung für Ihr Finanzteam abgeschlossen, und jetzt müssen Sie Ihre Ergebnisse einem Exekutivorgan mitteilen. Um Ihre Ergebnisse zu präsentieren, kombinieren Sie drei Schlüsseldiagramme aus Ihren Ergebnisdaten mit einer Schilderung im Storyboard, um ihre Zielgruppe zu informieren:
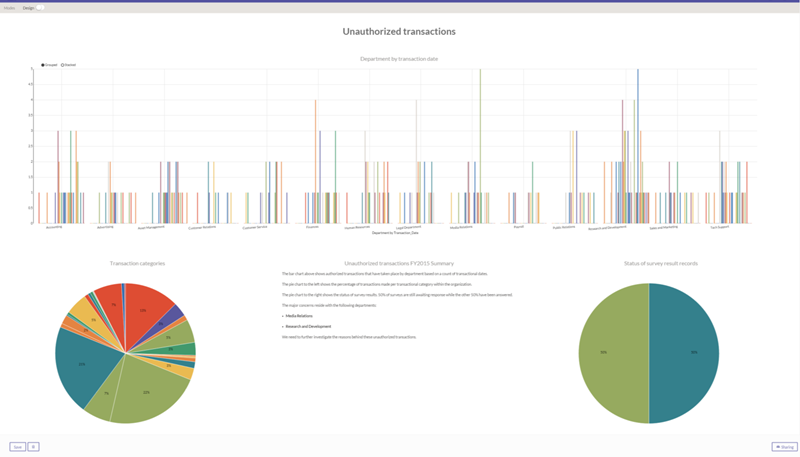
Beispiel: Aufzeigen der Compliance innerhalb eines SOX-Frameworks
Ein börsennotiertes Unternehmen muss mit dem SOX-Framework konform sein, um Aufsichtsbehörden und externe Prüfer zufriedenzustellen. Um die Compliance des Unternehmens mit dem SOX-Framework zu demonstrieren, erstellt Prüfungsleiter Sam ein Storyboard, um die Gesamtergebnisse der getesteten Kontrollen darzustellen. Dazu führt Sam folgende Schritte aus:
- Er importiert seinen Projekte-App Kontrolltest in Analytics.
- Er importiert die Daten aus Analytics in die Ergebnisse-App.
- Er erstellt eine Visualisierung mit Balken- und Liniendiagramm, um aufzuzeigen, wie der Jahresabschluss hiervon unbeeinträchtigt bleibt.
- Er fügt diese Visualisierungen einem Storyboard hinzu und stellt Kontext zu und Erkenntnisse aus den Ergebnissen der internen Kontrollprüfung bereit.
Mit Hilfe von Storyboards können Geschäftsprozesseigentümer, das Management sowie externe Prüfer entsprechend handeln.
Beispiel: Prüfung der Reise- und Spesenkosten
Ein Unternehmen setzt sich als Ziel, die Betriebskosten zu senken und beschließt, die Verwaltungs- und Reisekosten zu senken. Dazu wird eine Reisekosten- und Spesenrichtlinie erstellt, um ein Budget von $20 Mio. einhalten zu können, von dem 5 % für Mitarbeiterbetriebsausgaben zur Verfügung stehen.
Laura, eine Managerin, führt eine 12-monatige Prüfung durch, und stellt fest, dass Mitarbeiter regelmäßig Aufwandsgrenzen während Geschäftsreisen überschreiten. Übermäßige Ausgaben werden über das Ausgabensystem des Unternehmens erstattet.
Laura setzt ein Storyboard ein, um darzustellen, wie Spesenanträge für persönliche Ausgaben gegen die Reisekosten- und Spesenrichtlinien verstoßen. Sie nimmt verschiedene Diagramme, einschließlich eines aggregierten Kreisdiagramms, in das Storyboard auf, das Mitarbeiterausgaben je Monat aufzeigt.