Balkendiagramm
Ein Balkendiagramm ist ein Diagramm mit rechteckigen Balken. Die Länge jedes Balkens ist proportional zu seinem entsprechenden Wert. Verwenden Sie Balkendiagramme, um zwei oder drei Variablen mit einem einzelnen Wert zu vergleichen.
Wann verwendet man das?
Einfache Balkendiagramme
Balkendiagramme sind hilfreich, um Kategorien zu vergleichen: Die x-Achse stellt die Kategorie dar und die y-Achse den zu vergleichenden Wert.
Tipp
Sie können ein einfaches Balkendiagramm auch verwenden, um ein Histogramm zu erstellen, das die Verteilung der Daten für die x-Achse darstellt. Histogramme zeigen die Häufigkeit jedes eindeutigen Wertes innerhalb des ausgewählten x-Achsenfelds als einen Balken an, der proportional zu dem Wert ist.
Komplexe Balkendiagramme
Balkendiagramme können auch komplexere Kategorien unter Verwendung von gruppierten oder gestapelten Balken darstellen. Gruppierte oder gestapelte Balkendiagramme verwenden eine dritte Variable, um die Vergleichskategorie zu unterteilen:
| Symbol | Typ | Beschreibung |
|---|---|---|
|
|
Gruppiert | Werte der dritten Dimension werden als Balken oder Spalten neben den Werten der zweiten Dimension angezeigt. |
|
|
Gestapelt | Ein einzelner Balken oder eine Spalte der zweiten Dimension wird durch Werte der dritten Dimension unterteilt. |
|
|
100% gestapelt | Ein einzelner Balken oder eine Spalte der zweiten Dimension wird durch den Prozentsatz unterteilt, den jeder Wert der dritten Dimension zur Summe beiträgt. |
Beispiele
Balkendiagramm
Ihr Unternehmen überwacht die Vertriebsdaten und möchte ermitteln, welche Regionen die höchsten Verkaufszahlen aufweisen. Mit einem Balkendiagramm können Sie die Verkaufszahlen visuell darstellen und die Leistung der einzelnen Regionen eindeutig demonstrieren:
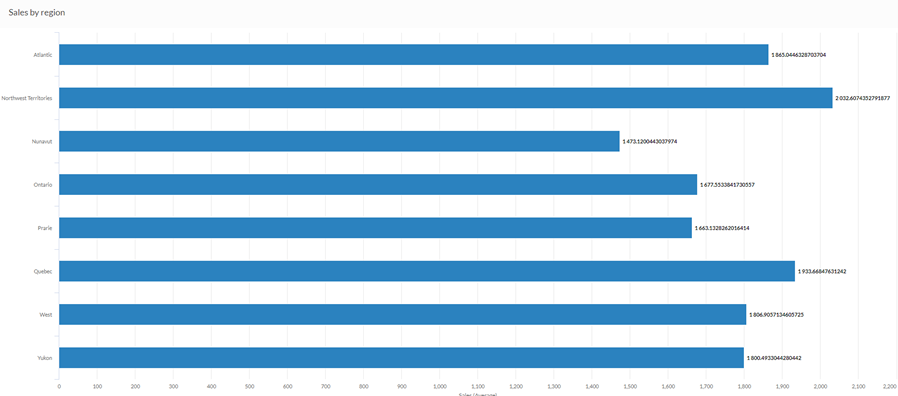
Gestapeltes Säulendiagramm
Ihr Unternehmen überwacht die Verkaufsdaten und möchte ermitteln, welche Produkte einen Verlust erwirtschaften.
Mit einem gestapelten Säulendiagramm stellen Sie die Verkaufszahlen visuell dar und demonstrieren eindeutig, welche Produktkategorien hohe Umsätze erwirtschaften und welche nicht. Durch die Schichtung der dritten Dimension können Sie auch leichter ermitteln, welches Segment in jeder Kategorie am meisten für die Gesamtsumme verantwortlich ist:
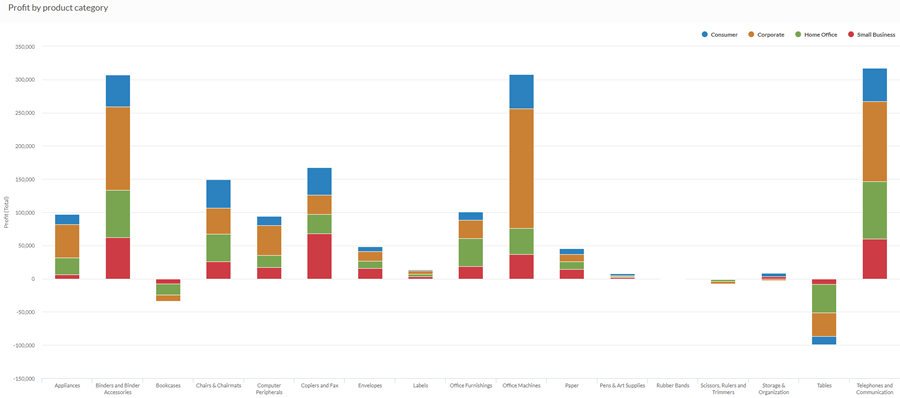
Gestapeltes Säulendiagramm (100%)
Sie führen eine Gewinnanalyse nach Kundensegment durch. Den Anteil jeder Produktkategorie am durchschnittlichen Gewinn jedes Kundensegments möchten Sie visualisieren.
Hierzu verwenden Sie ein gestapeltes Säulendiagramm (100%), das den Prozentsatz anzeigt, den jede Produktkategorie zum Wert des Kundensegments beiträgt.
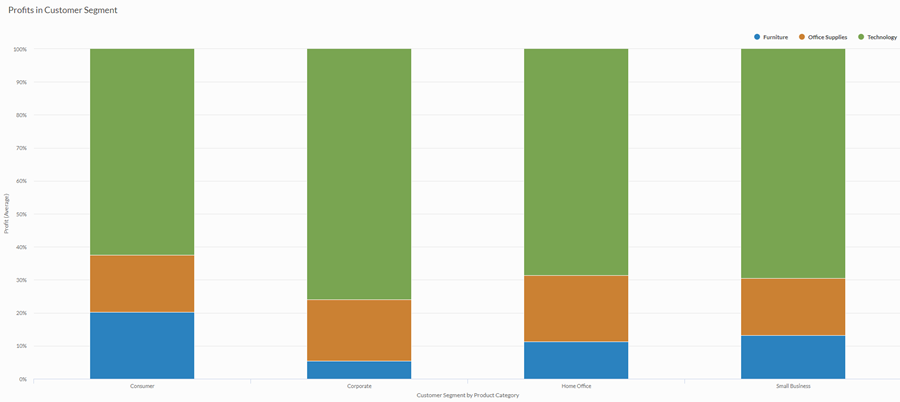
Histogramm
Sie führen eine Analyse von Kunden-Websites durch und möchten die Häufigkeit der Top-Level-Domänen anzeigen, die in der Sammlung der Websites verwendet werden. Dazu verwenden Sie ein Histogramm, das die Anzahl jeder Top-Level-Domäne in Ihrer Tabelle anzeigt:
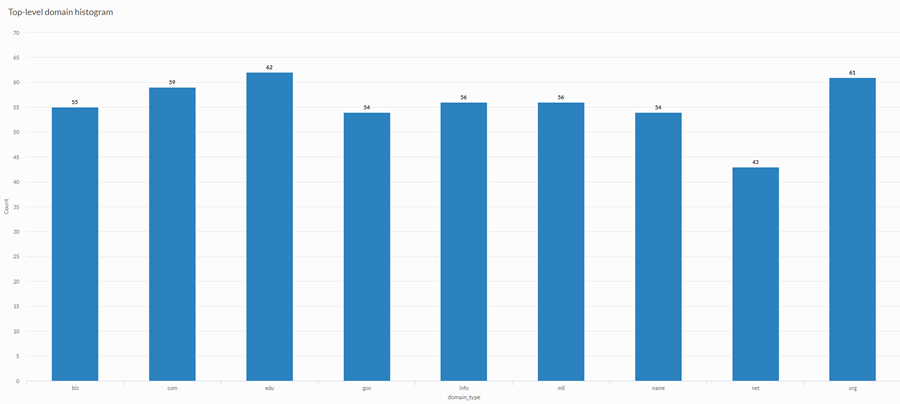
Datenkonfigurationseinstellungen
- Öffnen Sie die Ergebnisse-App.
- Navigieren Sie zur entsprechenden Tabelle.
- Klicken Sie im Bereich Konfigurieren
 auf Daten, und konfigurieren Sie die folgenden Einstellungen:
auf Daten, und konfigurieren Sie die folgenden Einstellungen:
| Einstellung | Unterstützte Datentypen | Beschreibung |
|---|---|---|
|
X-Achse |
|
Das Feld, das als Basis für die horizontale Skala des Diagramms verwendet werden soll. Für jeden eindeutigen Wert in dem Feld wird ein Balken erstellt. Wenn Sie ebenfalls das Feld Färben nach spezifizieren, wird für jeden eindeutige Wertekombination ein Balken erstellt. |
|
Y-Achse |
numerisch |
Der aggregierte Wert, der durch die vertikale Achse des Diagramms repräsentiert wird. Sie können eine Anzahl der x-Achse oder einen von mehreren aggregierten Werten für unterschiedliche numerische Spalten in der Tabelle auswählen:
Tipp Verwenden Sie die Option Anzahl, um ein Histogramm zu erstellen, das die Verteilung der Daten für die X-Achse darstellt. Tipp Sie können die Anzahl der Dezimalstellen und die Rundung bei numerischen Daten bestimmen, indem Sie das Format dieses Feldes ändern. Für die Aggregierungsoption Durchschnitt sind die Formatierungsoptionen auf der Registerkarte Daten im Bereich Visualisierung konfigurieren verfügbar. Für alle anderen Aggregatsoptionen werden die Formatierungsoptionen verwendet, die in der Tabellenansicht eingestellt wurden. Wie Sie dies erreichen, finden Sie unter Optionen zur Datenformatierung. |
|
Färben nach Optional |
Zeichen |
Das Feld wird durch die Dritte Datendimension des Diagramms repräsentiert. Durch Hinzufügen einer dritten Datendimension können die Kategorien der x-Achse weiter unterteilt werden. Sie können das Feld Färben nach als ein Trennfeld betrachten. |
|
Formatierungsoptionen |
numerisch |
Wählen Sie in diesem Feld eine Option aus, um Formatierungen wie Dezimalstellen und Rundung auf die Y-Achsenwerte im Diagramm anzuwenden. Wie Sie dies erreichen, finden Sie unter Optionen zur Datenformatierung. Die Formatierungsoptionen sind nur für die Aggregierungsoption Durchschnitt verfügbar. Für alle anderen Aggregatsoptionen werden die Formatierungsoptionen verwendet, die in der Tabellenansicht eingestellt wurden. |
Einstellungen für die Diagrammanzeige
- Öffnen Sie die Ergebnisse-App.
- Navigieren Sie zur entsprechenden Tabelle.
- Klicken Sie im Bereich Konfigurieren
 auf Anzeige, und konfigurieren Sie die folgenden Einstellungen:
auf Anzeige, und konfigurieren Sie die folgenden Einstellungen:
| Einstellung | Beschreibung |
|---|---|
| Optionen | |
| Legende anzeigen | Zeigt die Legende oben im Diagramm an oder blendet sie aus. |
| Werte anzeigen | Zeigt Datenpunktwerte an oder blendet sie aus. |
| Horizontal rotieren | Zeigt das Balkendiagramm mit der X-Achse auf der linken Seite des Diagramms und der Y-Achse als horizontale Linie entlang der Unterkante des Diagramms dar. |
| Prozentsätze anzeigen |
Zeigt die Prozentangabe, die jede Proportion des Ganzen repräsentiert an oder blendet sie aus.
|
| Performance steigern |
Schaltet in den Performance-Modus, wenn Datenpunkte im Diagramm über 150 hinausgehen, indem einige Einschränkungen angewendet werden. Weitere Informationen finden Sie unter Performance der Diagramme steigern. |
| Diagrammtyp |
So wird die dritte Dimension des Diagramms (Färben nach) angezeigt:
|
| X-Achse | |
| Bezeichnung anzeigen | Zeigt die Bezeichnung für die X-Achse an oder blendet sie aus. |
| Y-Achse | |
| Bezeichnung anzeigen | Zeigt die Bezeichnung für die linke Y-Achse an oder blendet sie aus. |
| Min. | Der zu verwendende Mindestwert für die linke Y-Achse. Standardmäßig verwendet das Diagramm den niedrigsten Wert der Daten für die linke Y-Achse zur Ermittlung des Mindestwerts. |
| Max. | Der zu verwendende Höchstwert für die linke Y-Achse. Standardmäßig verwendet das Diagramm den höchsten Wert der Daten für die linke Y-Achse zur Ermittlung des Mindestwerts. |
| Andere Einstellungen | |
| Farben | Die Farben, die jeder Serie in der Dimension Färben nach zugewiesen werden. |
Einstellungen für die Sortierung in Diagrammen
- Öffnen Sie die Ergebnisse-App.
- Navigieren Sie zur entsprechenden Tabelle.
- Klicken Sie im Bereich Konfigurieren
 auf Sortieren, und konfigurieren Sie die folgenden Einstellungen:
auf Sortieren, und konfigurieren Sie die folgenden Einstellungen:Einstellung Beschreibung Optionen Sortieren Sortiert die Datenkategorien nach auf- oder absteigendem Gesamtwert, standardmäßig (alphabetisch) oder in benutzerdefinierter Reihenfolge. Um eine benutzerdefinierte Reihenfolge anzuwenden, klicken und ziehen Sie die Werte auf der Registerkarte „Sortieren“ in die gewünschte Reihenfolge.