Kombinationsdiagramm
Ein Kombinationsdiagramm ist ein Diagramm, das zwei Arten von Diagrammen in einem einzigen Diagramm zeigt. Zwei verschiedene Datenmengen, die sich auf einen gemeinsamen Punkt beziehen, können mit Hilfe des Kombinationsdiagramms in einem einzigen Diagramm dargestellt werden. Dieses besteht aus einem Liniendiagramm, das über einem Säulendiagramm angeordnet ist. Ein Kombinationsdiagramm kann zwei Y-Achsen haben, um zwei verschiedene Messskalen darzustellen. Sie können die doppelte Y-Achse in den Einstellungen für die Diagrammanzeige aktivieren.
Wann verwendet man das?
Eine Kombination von Balken und Linien in derselben Visualisierung kann beim Vergleich von Werten in verschiedenen Kategorien nützlich sein, da die Kombination eine transparente Ansicht für den Vergleich bereitstellt. Beispiel: Verwenden Sie ein Kombinationsdiagramm, um prognostizierte Umsätze mit tatsächlichen Umsätzen für unterschiedliche Zeiträume zu vergleichen.
Kombinationsdiagramme sind nützlich, wenn Sie die Beziehung zwischen zwei Variablen validieren möchten, die unterschiedliche Messskalen haben, aber auf einen gemeinsamen Punkt bezogen sind. Beispiel: Zwei Diagramme haben eine gemeinsame X-Achse für die Kategorie (z. B. Region) und können dabei mehr als eine quantitative Y-Achse haben, die jeweils eine andere Werteskala repräsentieren (z. B. Umsatz und Gewinn).
Tipp
Kombinationsdiagramme sind am nützlichsten, um Trends zu verfolgen und Abweichungen in den Daten zu identifizieren, die möglicherweise weitere Untersuchungen erfordern.
Beispiele
Einfaches Kombinationsdiagramm
Ihr Unternehmen überwacht die Verkaufsdaten und möchte ermitteln, um den Trend der prognostizierten monatlichen Umsätze im Vergleich zu den tatsächlichen monatlichen Umsätzen zu ermitteln. Mit einem einfachen Kombinationsdiagramm mit zwei Achsen können Sie die Umsätze visualisieren demonstrieren klar und deutlich den Trend einer bestimmten Zeitperiode.
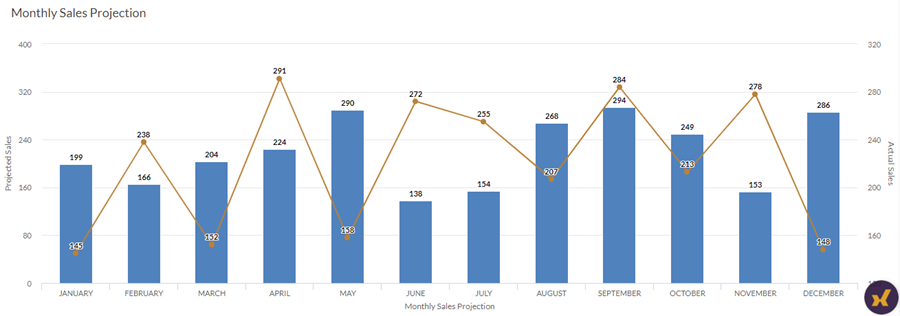
Gruppiertes Kombinationsdiagramm
Ihr Unternehmen verfolgt die Verkaufsdaten und möchte den generierten Gesamtumsatz im Verhältnis zum Gesamtgewinn der einzelnen Regionen ermitteln, wobei die Region nach dem Vertriebskanal gruppiert ist, d. h. Offline gegenüber Online.
Mit einem gruppierten Kombinationsdiagramm mit zwei Achsen können Sie die Gesamtumsatz- und Gewinnzahlen visualisieren und den Trendvergleich über verschiedene Regionen transparent darstellen. Die Gruppierung hilft Ihnen auch bei der Bestimmung des Umsatzes, der von jedem Vertriebskanal generiert wird.
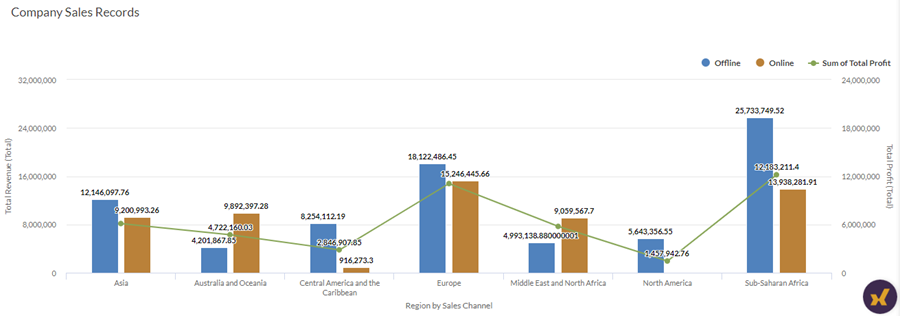
Gestapeltes Kombinationsdiagramm
Ihr Unternehmen überwacht die Verkaufsdaten und möchte die Stückkosten im Vergleich zum Stückpreis der Artikel im Warehouse nach Region ermitteln, wobei die Region nach Auftragspriorität der Artikel gestapelt ist, d. h. kritisch, hoch, niedrig und mittel.
Mit einem gestapelten Kombinationsdiagramm mit zwei Achsen können Sie die Stückkosten im Vergleich zum Stückpreis der Artikel visualisieren und den Trendvergleich über verschiedene Regionen hinweg anschaulich darstellen. Das Stapeln hilft Ihnen auch bei der Bestimmung der Stückkosten nach Auftragspriorität.
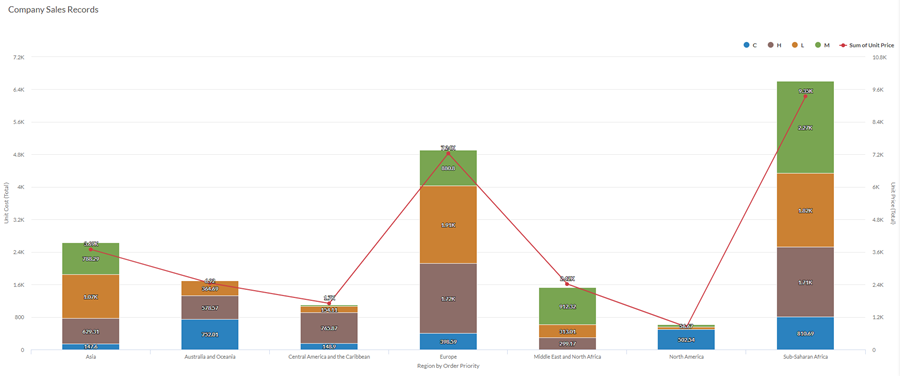
Datenkonfigurationseinstellungen
- Öffnen Sie die Ergebnisse-App.
- Navigieren Sie zur entsprechenden Tabelle.
- Klicken Sie im Bereich Konfigurieren
 auf Daten, und konfigurieren Sie die folgenden Einstellungen:
auf Daten, und konfigurieren Sie die folgenden Einstellungen:
| Einstellung | Unterstützte Datentypen | Beschreibung |
|---|---|---|
|
X-Achse |
|
Das Feld, das als Basis für die horizontale Skala des Diagramms verwendet werden soll. Für jeden eindeutigen Wert in dem Feld wird ein Balken erstellt. Wenn Sie ebenfalls das Feld Färben nach spezifizieren, wird für jeden eindeutige Wertekombination ein Balken erstellt. |
|
Y-Achse Spalte |
numerisch |
Der aggregierte Wert, der durch die vertikale Achse des Diagramms repräsentiert wird. Sie können eine Anzahl der x-Achse oder einen von mehreren aggregierten Werten für unterschiedliche numerische Spalten in der Tabelle auswählen:
Tipp Verwenden Sie die Option Anzahl, um ein Histogramm zu erstellen, das die Verteilung der Daten für die X-Achse darstellt. Tipp Sie können die Anzahl der Dezimalstellen und die Rundung bei numerischen Daten bestimmen, indem Sie das Format dieses Feldes ändern. Für die Aggregierungsoption Durchschnitt sind die Formatierungsoptionen auf der Registerkarte Daten im Bereich Visualisierung konfigurieren verfügbar. Für alle anderen Aggregatsoptionen werden die Formatierungsoptionen verwendet, die in der Tabellenansicht eingestellt wurden. Wie Sie dies erreichen, finden Sie unter Optionen zur Datenformatierung. |
|
Y-Achse Zeile |
numerisch |
Der aggregierte Wert, der durch die vertikale Achse des Diagramms repräsentiert wird. Sie können eine Anzahl der x-Achse oder einen von mehreren aggregierten Werten für unterschiedliche numerische Spalten in der Tabelle auswählen:
Die Position der Datenpunkte auf der vertikalen Skala bestimmt die Höhe jeder Linie. Wenn ein Datenpunkt fehlt, wird die Höhe einer Linie interpoliert oder überbrückt. Tipp Sie können die Anzahl der Dezimalstellen und die Rundung bei numerischen Daten bestimmen, indem Sie das Format dieses Feldes ändern. Für die Aggregierungsoption Durchschnitt sind die Formatierungsoptionen auf der Registerkarte Daten im Bereich Visualisierung konfigurieren verfügbar. Für alle anderen Aggregatsoptionen werden die Formatierungsoptionen verwendet, die in der Tabellenansicht eingestellt wurden. Wie Sie dies erreichen, finden Sie unter Optionen zur Datenformatierung. |
|
Färben nach Optional |
Zeichen |
Das Feld wird durch die Dritte Datendimension des Diagramms repräsentiert. Durch Hinzufügen einer dritten Datendimension können die Kategorien der x-Achse weiter unterteilt werden. Sie können das Feld Färben nach als ein Trennfeld betrachten. |
|
Formatierungsoptionen |
numerisch |
Wählen Sie in diesem Feld eine Option aus, um Formatierungen wie Dezimalstellen und Rundung auf die Y-Achsenwerte im Diagramm anzuwenden. Wie Sie dies erreichen, finden Sie unter Optionen zur Datenformatierung. Die Formatierungsoptionen sind nur für die Aggregierungsoption Durchschnitt verfügbar. Für alle anderen Aggregatsoptionen werden die Formatierungsoptionen verwendet, die in der Tabellenansicht eingestellt wurden. |
Einstellungen für die Diagrammanzeige
- Öffnen Sie die Ergebnisse-App.
- Navigieren Sie zur entsprechenden Tabelle.
- Klicken Sie im Bereich Konfigurieren
 auf Anzeige, und konfigurieren Sie die folgenden Einstellungen:
auf Anzeige, und konfigurieren Sie die folgenden Einstellungen:
| Einstellung | Beschreibung |
|---|---|
| Optionen | |
| Legende anzeigen | Zeigt die Legende oben im Diagramm an oder blendet sie aus. |
| Werte anzeigen | Zeigt Datenpunktwerte an oder blendet sie aus. |
| Kanten abrunden | Glättet die Übergänge zwischen Datenpunkten, um ein Liniendiagramm mit Kurvenzug zu erstellen. |
| Performance steigern |
Schaltet in den Performance-Modus, wenn Datenpunkte im Diagramm über 150 hinausgehen, indem einige Einschränkungen angewendet werden. Weitere Informationen finden Sie unter Performance der Diagramme steigern. |
| Spaltentyp |
So wird die dritte Dimension des Diagramms (Färben nach) angezeigt:
|
| X-Achse | |
| Bezeichnung anzeigen | Zeigt die Bezeichnung für die X-Achse an oder blendet sie aus. |
| Y-Achse (links) | |
| Bezeichnung anzeigen | Zeigt die Bezeichnung für die linke Y-Achse an oder blendet sie aus. |
| Min. | Der zu verwendende Mindestwert für die linke Y-Achse. Standardmäßig verwendet das Diagramm den niedrigsten Wert der Daten für die linke Y-Achse zur Ermittlung des Mindestwerts. |
| Max. | Der zu verwendende Höchstwert für die linke Y-Achse. Standardmäßig verwendet das Diagramm den höchsten Wert der Daten für die linke Y-Achse zur Ermittlung des Mindestwerts. |
| Duale Y-Achse anzeigen | Blendet die Y-Achse (rechts) ein oder aus. |
| Y-Achse (rechts) | |
| Bezeichnung anzeigen | Zeigt die Bezeichnung für die rechte Y-Achse an oder blendet sie aus. |
| Min. | Der zu verwendende Mindestwert für die rechte Y-Achse. Standardmäßig verwendet das Diagramm den niedrigsten Wert der Daten für die rechte Y-Achse zur Ermittlung des Mindestwerts. |
| Max. | Der zu verwendende Höchstwert für die rechte Y-Achse. Standardmäßig verwendet das Diagramm den höchsten Wert der Daten für die rechte Y-Achse zur Ermittlung des Mindestwerts. |
| Andere Einstellungen | |
| Farben | Die Farben, die jeder Serie in der Dimension Färben nach zugewiesen werden. |
Einstellungen für die Sortierung in Diagrammen
- Öffnen Sie die Ergebnisse-App.
- Navigieren Sie zur entsprechenden Tabelle.
- Klicken Sie im Bereich Konfigurieren
 auf Sortieren, und konfigurieren Sie die folgenden Einstellungen:
auf Sortieren, und konfigurieren Sie die folgenden Einstellungen:Einstellung Beschreibung Optionen Sortieren Sortiert die Datenkategorien nach auf- oder absteigendem Gesamtwert, standardmäßig (alphabetisch) oder in benutzerdefinierter Reihenfolge. Um eine benutzerdefinierte Reihenfolge anzuwenden, klicken und ziehen Sie die Werte auf der Registerkarte „Sortieren“ in die gewünschte Reihenfolge.
Hinweis
Die Sortierung erfolgt auf der Grundlage der Spaltenwerte