Liniendiagramm
Liniendiagramme zeigen Trends oder Veränderungen im Zeitablauf, indem Datenpunkte dargestellt werden, die durch gerade Liniensegmente verbunden sind. Sie können ein einzelnes Datenfeld als mehrere Zeilen basierend auf verschiedenen Kategorien über das Feld „Farbe nach„ anzeigen.
Wann verwendet man das?
Verwenden Sie Liniendiagramme, um Änderungen über kurze oder lange Zeiträume nachzuverfolgen und eine vorausschauende Datenanalyse zu unterstützen. Falls die Zahlenreihen kleine und häufige Änderungen beinhalten, sind Liniendiagramme zur Darstellung der zeitlichen Veränderungen besser als Balkendiagramme geeignet.
Liniendiagramme sind ebenfalls hilfreich, um Veränderungen mehrerer Gruppen oder Kategorien während desselben Zeitraums zu vergleichen.
Tipp
Verwenden Sie unabhängige Variablen wie Zeit oder Datum auf der x-Achse Ihres Liniendiagramms und abhängige numerische Variablen auf der y-Achse.
Beispiele
Einfaches Liniendiagramm
Unter Verwendung der Verkaufsdaten aus dem letzten Monat möchten Sie den Trend der aufgegebenen Aufträge im Verlauf der Zeit visualisieren. Dazu verwenden Sie ein Liniendiagramm, das die Anzahl der Aufträge anzeigt:
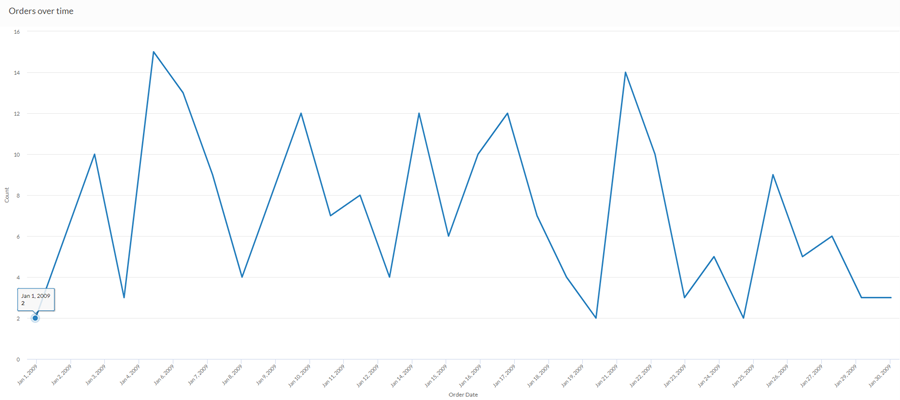
Gekrümmtes Multiserienliniendiagramm
Unter Verwendung der Verkaufsdaten aus dem letzten Monat möchten Sie die Entwicklung der durchschnittlichen Versandkosten für jede Versandmethode, die in Ihrem Unternehmen eingesetzt wird, anzeigen. Dazu verwenden Sie ein Liniendiagramm, das jede Serie nach Versandmethode gruppiert:
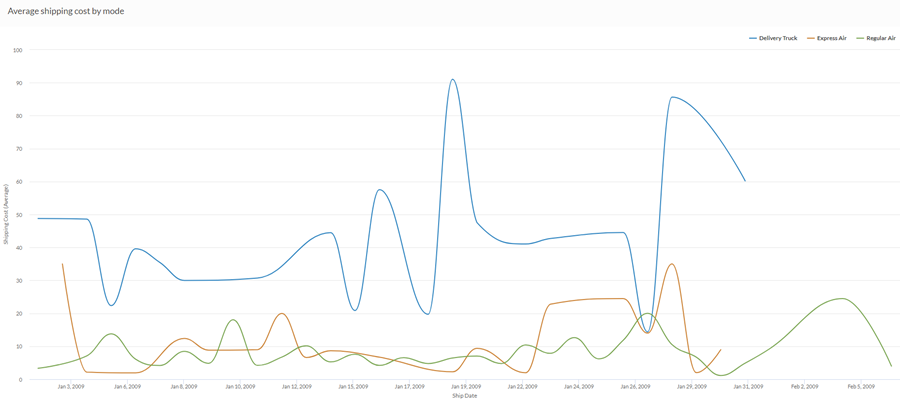
Datenkonfigurationseinstellungen
- Öffnen Sie die Ergebnisse-App.
- Navigieren Sie zur entsprechenden Tabelle.
- Klicken Sie im Bereich Konfigurieren
 auf Daten, und konfigurieren Sie die folgenden Einstellungen:
auf Daten, und konfigurieren Sie die folgenden Einstellungen:
| Einstellung | Unterstützte Datentypen | Beschreibung |
|---|---|---|
| X-Achse |
|
Das Feld, das als Basis für die horizontale Skala des Diagramms verwendet werden soll. Wenn Sie einen Zeichenfeld als Basis für die x-Achse verwenden, können Sie ein Liniendiagramm anzeigen, das eine Anzahl X von Vergleichen für einen aggregierten Wert Y darstellt. Dies ist besonders hilfreich, wenn dies mit der Option Färben nach kombiniert wird, wonach Sie für jedes ausgewählte Feld einzelne, farblich unterschiedliche Linien darstellen können. Zeichenfelder werden auf der x-Achse in alphabetischer Reihenfolge sortiert. |
|
Y-Achse |
numerisch |
Der aggregierte Wert, der durch die vertikale Achse des Diagramms repräsentiert wird. Sie können eine Anzahl der x-Achse oder einen von mehreren aggregierten Werten für unterschiedliche numerische Spalten in der Tabelle auswählen:
Die Position der Datenpunkte auf der vertikalen Skala bestimmt die Höhe jeder Linie. Wenn ein Datenpunkt fehlt, wird die Höhe einer Linie interpoliert oder überbrückt. Tipp Sie können die Anzahl der Dezimalstellen und die Rundung bei numerischen Daten bestimmen, indem Sie das Format dieses Feldes ändern. Für die Aggregierungsoption Durchschnitt sind die Formatierungsoptionen auf der Registerkarte Daten im Bereich Visualisierung konfigurieren verfügbar. Für alle anderen Aggregatsoptionen werden die Formatierungsoptionen verwendet, die in der Tabellenansicht eingestellt wurden. Wie Sie dies erreichen, finden Sie unter Optionen zur Datenformatierung. |
|
Färben nach (optionale Einstellung) |
Zeichen |
Das Feld wird durch die Dritte Datendimension des Diagramms repräsentiert. Durch Hinzufügen einer dritten Datendimension werden die Kategorien erstellt, die durch die Linien dargestellt werden. Für jeden eindeutigen Wert in dem Feld wird eine separate, gestapelte Linie erstellt. |
|
Formatierungsoptionen |
numerisch |
Wählen Sie in diesem Feld eine Option aus, um Formatierungen wie Dezimalstellen und Rundung auf die Y-Achsenwerte im Diagramm anzuwenden. Wie Sie dies erreichen, finden Sie unter Optionen zur Datenformatierung. Die Formatierungsoptionen sind nur für die Aggregierungsoption Durchschnitt verfügbar. Für alle anderen Aggregatsoptionen werden die Formatierungsoptionen verwendet, die in der Tabellenansicht eingestellt wurden. |
Einstellungen für die Diagrammanzeige
- Öffnen Sie die Ergebnisse-App.
- Navigieren Sie zur entsprechenden Tabelle.
- Klicken Sie im Bereich Konfigurieren
 auf Anzeige, und konfigurieren Sie die folgenden Einstellungen:
auf Anzeige, und konfigurieren Sie die folgenden Einstellungen:
| Einstellung | Beschreibung |
|---|---|
| Optionen | |
| Legende anzeigen | Zeigt die Legende oben im Diagramm an oder blendet sie aus. |
| Werte anzeigen | Zeigt Datenpunktwerte an oder blendet sie aus. |
| Kanten abrunden | Glättet die Übergänge zwischen Datenpunkten, um ein Liniendiagramm mit Kurvenzug zu erstellen. |
| Interpolieren |
Fehlende Datenpunkte werden behandelt, indem die Linie mit den verfügbaren Datenpunkten verbunden wird. Die fehlenden Datenpunkte werden aber nicht auf der X-Achse angegeben. Bei einer Deaktivierung dieser Funktion wird die Linie über die fehlenden Datenpunkte hinweg nicht verbunden. |
| Performance steigern |
Schaltet in den Performance-Modus, wenn Datenpunkte im Diagramm über 150 hinausgehen, indem einige Einschränkungen angewendet werden. Weitere Informationen finden Sie unter Performance der Diagramme steigern. |
| X-Achse | |
| Bezeichnung anzeigen | Zeigt die Bezeichnung für die X-Achse an oder blendet sie aus. |
| Y-Achse | |
| Bezeichnung anzeigen | Zeigt die Bezeichnung für die linke Y-Achse an oder blendet sie aus. |
| Min. | Der zu verwendende Mindestwert für die linke Y-Achse. Standardmäßig verwendet das Diagramm den niedrigsten Wert der Daten für die linke Y-Achse zur Ermittlung des Mindestwerts. |
| Max. | Der zu verwendende Höchstwert für die linke Y-Achse. Standardmäßig verwendet das Diagramm den höchsten Wert der Daten für die linke Y-Achse zur Ermittlung des Mindestwerts. |
| Andere Einstellungen | |
| Farben | Die Farben, die jeder Serie in der Dimension Färben nach zugewiesen werden. |