Kartendiagramm
Mit Hilfe des Kartendiagramms können Sie Daten über verschiedene geografische Standorte hinweg anzeigen.
Wann verwendet man das?
Mit einem Kartendiagramm können Sie darstellen, wie verschiedene Standorte weltweit bei ihren jeweiligen Parametern abschneiden.
Vorbereitungen
Bevor Sie ein Kartendiagramm zeichnen, müssen Sie zuerst sicherstellen, dass Ihre Tabelle Spalten mit mindestens einer der folgenden Daten enthält:
- Kontinentnamen Die Namen der Kontinente. Beispiele: Nordamerika, Asien.
- Ländercodes Alphanumerischer Code mit zwei oder drei Buchstaben nach dem ISO-Standard. Beispiel: US und USA für die Vereinigten Staaten von Amerika.
Die Spalten in der Tabelle müssen entweder den alphanumerischen Code mit zwei oder mit drei Buchstaben enthalten. Verwenden Sie nicht sowohl zwei als auch drei Buchstaben in einer einzelnen Spalte.
- Bundesstaatencodes Alphanumerischer Code mit zwei Buchstaben nach dem ISO-Standard, der an den Ländercode angehängt wird. Beispiel: US-CA für Kalifornien in den Vereinigten Staaten.
Weitere Informationen zu ISO-Codes finden Sie unter ISO_3166-1 und ISO_3166-2.
- Breitengrad und Längengrad Die Koordinaten einer Region. Beispiel: 37,0902 und -95,7129 für die Vereinigten Staaten.
Hinweis
- Wenn eine Spalte sowohl Ländercodes mit zwei als auch mit drei Buchstaben enthält, wird das Kartendiagramm auf Basis der Codes mit zwei Buchstaben gezeichnet und die Codes mit drei Buchstaben werden ignoriert.
- Wenn eine Spalte einige ungültige Werte enthält, wird das Kartendiagramm nur mit den gültigen Werten gezeichnet und die ungültigen Werte werden ignoriert. Falls es keine gültigen Werte gibt, wird ein leeres Kartendiagramm gezeichnet.
Beispiele
Kartendiagramm
Ihr Unternehmen beobachtet die aktiven Covid-19-Fälle weltweit. Mit einem Kartendiagramm stellen Sie die aktiven Covid-19-Fälle in jeder Region der Welt anschaulich dar.
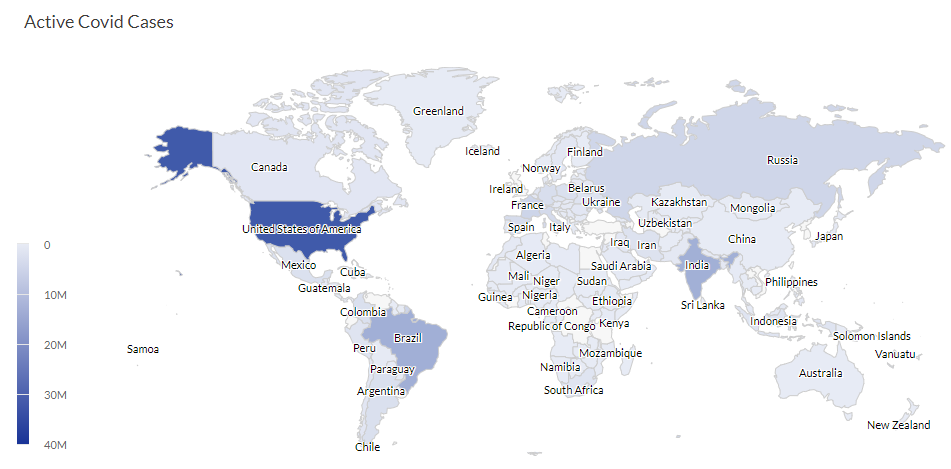
Datenkonfigurationseinstellungen
- Öffnen Sie die Ergebnisse-App.
- Navigieren Sie zur entsprechenden Tabelle.
- Klicken Sie im Bereich Konfigurieren
 auf Daten, und konfigurieren Sie die folgenden Einstellungen:
auf Daten, und konfigurieren Sie die folgenden Einstellungen:
| Einstellung | Unterstützte Datentypen | Beschreibung |
|---|---|---|
|
Speicherort |
|
Wählen Sie einen Wert für eine der folgenden Angaben:
|
|
Wert |
numerisch |
Sie können eine Auswertung für das Feld „Speicherort“ oder einen von mehreren Aggregatwerten für eine andere numerische Spalte in der Tabelle auswählen:
Tipp Sie können die Anzahl der Dezimalstellen und die Rundung bei numerischen Daten bestimmen, indem Sie das Format dieses Feldes ändern. Für die Aggregierungsoption Durchschnitt sind die Formatierungsoptionen auf der Registerkarte Daten im Bereich Visualisierung konfigurieren verfügbar. Für alle anderen Aggregatsoptionen werden die Formatierungsoptionen verwendet, die in der Tabellenansicht eingestellt wurden. Wie Sie dies erreichen, finden Sie unter Optionen zur Datenformatierung. |
Einstellungen für die Diagrammanzeige
- Öffnen Sie die Ergebnisse-App.
- Navigieren Sie zur entsprechenden Tabelle.
- Klicken Sie im Bereich Konfigurieren
 auf Anzeige, und konfigurieren Sie die folgenden Einstellungen:
auf Anzeige, und konfigurieren Sie die folgenden Einstellungen:
| Einstellung | Beschreibung |
|---|---|
| Optionen | |
| Werte anzeigen | Zeigt Datenpunktwerte an oder blendet sie aus. |
| Zoom durch Doppelklick aktivieren |
Durch Doppelklicken schalten Sie das Zoomen eines beliebigen Bereichs der Karte ein oder aus. Sie können die Karte auch in jede Richtung ziehen, nachdem Sie vergrößert haben. |
| Zoomschaltfläche anzeigen | Zoomschaltflächen anzeigen oder ausblenden (+ und -). |
| Festes QuickInfo | Zeigt die QuickInfo an einer festen Position an oder blendet sie aus. |
| Gradientskala anzeigen |
Blendet die Gradientenskala ein oder aus. Die Option Gradientenskala anzeigen ist derzeit nur für Kartendiagramme mit Region verfügbar, d. h. wenn Sie auf der Registerkarte „Daten“ Region unter dem Feld Standort auswählen. Für Karten mit Koordinaten wird diese Option noch nicht unterstützt. |
| Stil | |
| Kartentyp |
Gibt den Typ der anzuzeigenden Karte an:
Hinweis Wenn Sie eine Karte mit Koordinaten zeichnen und einen der oben genannten Kartentypen mit Ausnahme von Kontinenten und Ländern auswählen, sehen Sie je nach Koordinaten möglicherweise einige nicht zusammenhängende Datenpunkte auf der Karte. |
| Gestaltungsvorlage |
Gibt die Gestaltungsvorlage an, die Sie anzeigen möchten:
Die Standardeinstellung ist „Weiß“. |
| Verlaufsfarbe | |
| Farbstopps |
Gibt den Farbstopptyp des Verlaufs an, den Sie anzeigen möchten:
Die Standardeinstellung ist „Automatisch“. Die Option Farbstopps ist derzeit nur für Kartendiagramme mit Region verfügbar, d. h. wenn Sie auf der Registerkarte „Daten“ Region unter dem Feld Standort auswählen. Für Karten mit Koordinaten wird diese Option noch nicht unterstützt. |
| Andere Einstellungen | |
| Drill-Down |
Klicken Sie auf einen beliebigen Teil der Karte, um eine Ebene tiefer zu gehen. Klicken Sie z. B. auf einen Kontinent, um die einzelnen Länder zu sehen. Ebenso können Sie auf ein beliebiges Land klicken, um die einzelnen Bundesstaaten anzuzeigen. Derzeit funktioniert der Drilldown von einem Land auf seine Bundesstaaten oder Regionen nur für die USA und China. Hinweis Mit einem einfachen Klick gehen Sie eine Ebene tiefer, während Sie mit einem Doppelklick die Karte vergrößern können, wenn Sie die Zoom-Funktion per Doppelklick aktiviert haben. |