Flächendiagramm
Bereichsdiagramme vergleichen historische Trends oder Veränderungen, indem sie den Anteil jeder Kategorie an der Gesamtmenge zu einem vorgegebenen Zeitpunkt darstellen. Beim Vergleich mehrerer Datenreihen teilen sie eher allgemeine Trends als einzelne Werte mit.
Wann verwendet man das?
Verwenden Sie Flächendiagramme, um zu zeigen, wie jede Kategorie im Laufe der Zeit zu einem kumulierten Gesamtwert beiträgt.
Nur wenige Diagramme können so effektiv wie Flächendiagramme Beziehungen innerhalb einer Zeitreihe darstellen. Die Flächenkomponente des Diagramms gibt die Menge oder den Anteil am Gesamtwert innerhalb der Fläche zwischen der Achse und dem Datenpunkt wieder.
Tipp
Eine Zeitreihe ist eine Reihe von Datenpunkten in zeitlicher Reihenfolge, in der Regel zu identischen Intervallen.
Verfügbare Flächendiagrammtypen
Die folgenden Typen von Flächendiagrammen sind verfügbar:
| Symbol | Typ | Beschreibung |
|---|---|---|
|
|
Standard | Zeigt eine quantitative Progression im Zeitablauf an. |
|
|
Gestapelt | Zeigt den Anteil jeder Kategorie an der Gesamtmenge zu einem vorgegebenen Zeitpunkt an. |
|
|
100% gestapelt | Zeigt, wie sich die einzelnen Bestandteile eines Ganzen im Zeitablauf verändert haben. |
Beispiele
Standardflächendiagramm
Unter Verwendung aggregierter Verkaufsdaten aus einem 4-Jahres-Zeitraum möchten Sie die Entwicklung der Versandkosten für jede von Ihrem Unternehmen verwendete Versandmethode darstellen. Dazu erstellen Sie ein Standardflächendiagramm, das die Kostenentwicklung nach Versandmethode im Zeitablauf darstellt:
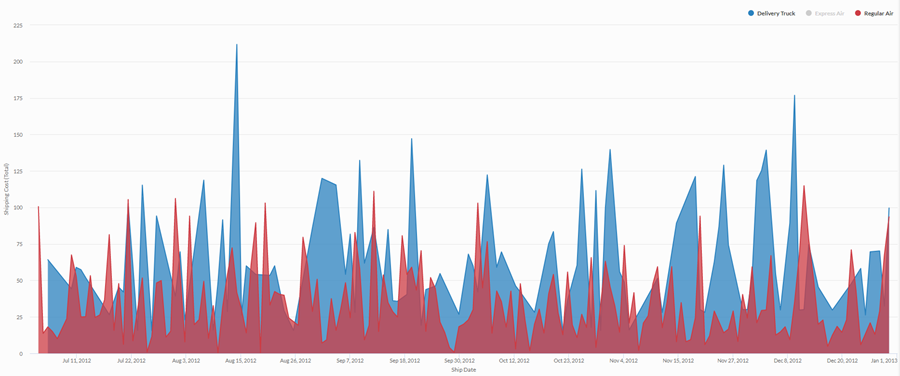
Gestapeltes Flächendiagramm
Unter Verwendung aggregierter Verkaufsdaten aus einem 4-Jahres-Zeitraum möchten Sie den proportionalen Trend des Gesamtumsatzes, aufgeschlüsselt nach Kundensegmenten im Zeitverlauf, kommunizieren. Dazu erstellen Sie ein gestapeltes Flächendiagramm, das den Trend über die Zeit darstellt:
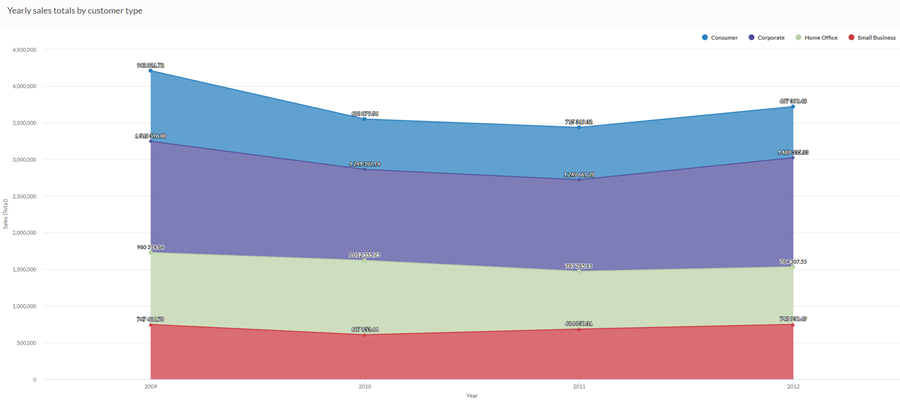
100% gestapeltes Flächendiagramm
Unter Verwendung aggregierter Verkaufsdaten aus einem 4-Jahres-Zeitraum möchten Sie den Trend der Umsätze nach Kundensegment im Zeitverlauf kommunizieren. Dazu erstellen Sie ein 100% gestapelte Flächendiagramm, das die Leistung der einzelnen Segmente im Laufe der Zeit in Relation zur Gesamtsumme zeigt:
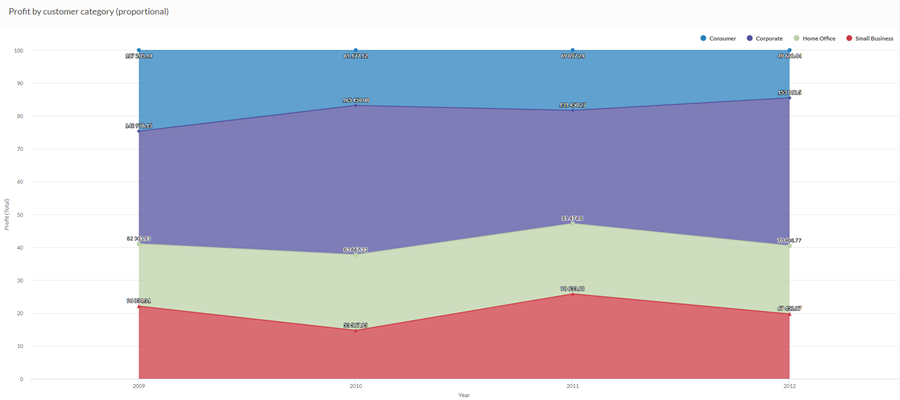
Datenkonfigurationseinstellungen
- Öffnen Sie die Ergebnisse-App.
- Navigieren Sie zur entsprechenden Tabelle.
- Klicken Sie im Bereich Konfigurieren
 auf Daten, und konfigurieren Sie die folgenden Einstellungen:
auf Daten, und konfigurieren Sie die folgenden Einstellungen:
| Einstellung | Unterstützte Datentypen | Beschreibung |
|---|---|---|
| X-Achse |
|
Das Feld, das als Basis für die horizontale Skala des Diagramms verwendet werden soll. |
|
Y-Achse |
numerisch |
Der aggregierte Wert, der durch die vertikale Achse des Diagramms repräsentiert wird. Sie können eine Anzahl der x-Achse oder einen von mehreren aggregierten Werten für unterschiedliche numerische Spalten in der Tabelle auswählen:
Die Position der Datenpunkte auf der vertikalen Skala bestimmt die Höhe jeder Linie. Wenn ein Datenpunkt fehlt, wird die Höhe einer Linie interpoliert oder überbrückt. Tipp Sie können die Anzahl der Dezimalstellen und die Rundung bei numerischen Daten bestimmen, indem Sie das Format dieses Feldes ändern. Für die Aggregierungsoption Durchschnitt sind die Formatierungsoptionen auf der Registerkarte Daten im Bereich Visualisierung konfigurieren verfügbar. Für alle anderen Aggregatsoptionen werden die Formatierungsoptionen verwendet, die in der Tabellenansicht eingestellt wurden. Wie Sie dies erreichen, finden Sie unter Optionen zur Datenformatierung. |
|
Färben nach Optional |
Zeichen |
Das Feld wird durch die Dritte Datendimension des Diagramms repräsentiert. Durch Hinzufügen einer dritten Datendimension werden die Kategorien erstellt, die durch die gestapelten Flächen dargestellt werden. Für jeden eindeutigen Wert in dem Feld wird eine separate, gestapelte Fläche erstellt. |
|
Formatierungsoptionen |
numerisch |
Wählen Sie in diesem Feld eine Option aus, um Formatierungen wie Dezimalstellen und Rundung auf die Y-Achsenwerte im Diagramm anzuwenden. Wie Sie dies erreichen, finden Sie unter Optionen zur Datenformatierung. Die Formatierungsoptionen sind nur für die Aggregierungsoption Durchschnitt verfügbar. Für alle anderen Aggregatsoptionen werden die Formatierungsoptionen verwendet, die in der Tabellenansicht eingestellt wurden. |
Einstellungen für die Diagrammanzeige
- Öffnen Sie die Ergebnisse-App.
- Navigieren Sie zur entsprechenden Tabelle.
- Klicken Sie im Bereich Konfigurieren
 auf Anzeige, und konfigurieren Sie die folgenden Einstellungen:
auf Anzeige, und konfigurieren Sie die folgenden Einstellungen:
| Einstellung | Beschreibung |
|---|---|
| Optionen | |
| Legende anzeigen | Zeigt die Legende oben im Diagramm an oder blendet sie aus. |
| Werte anzeigen | Zeigt Datenpunktwerte an oder blendet sie aus. |
| Interpolieren |
Fehlende Datenpunkte werden behandelt, indem die Linie mit den verfügbaren Datenpunkten verbunden wird. Die fehlenden Datenpunkte werden aber nicht auf der X-Achse angegeben. Bei einer Deaktivierung dieser Funktion wird die Linie über die fehlenden Datenpunkte hinweg nicht verbunden. |
| Performance steigern |
Schaltet in den Performance-Modus, wenn Datenpunkte im Diagramm über 150 hinausgehen, indem einige Einschränkungen angewendet werden. Weitere Informationen finden Sie unter Performance der Diagramme steigern. |
| Diagrammtyp |
Der Typ des zu verwendenden Flächendiagramms:
|
| X-Achse | |
| Bezeichnung anzeigen | Zeigt die Bezeichnung für die X-Achse an oder blendet sie aus. |
| Y-Achse | |
| Bezeichnung anzeigen | Zeigt die Bezeichnung für die linke Y-Achse an oder blendet sie aus. |
| Min. | Der zu verwendende Mindestwert für die linke Y-Achse. Standardmäßig verwendet das Diagramm den niedrigsten Wert der Daten für die linke Y-Achse zur Ermittlung des Mindestwerts. |
| Max. | Der zu verwendende Höchstwert für die linke Y-Achse. Standardmäßig verwendet das Diagramm den höchsten Wert der Daten für die linke Y-Achse zur Ermittlung des Mindestwerts. |
| Andere Einstellungen | |
| Farben | Die Farben, die jeder Serie in der Dimension Färben nach zugewiesen werden. |