Treemap-Diagramm
Treemaps zeigen hierarchische Daten in einer Baumstruktur als Menge verschachtelter Rechtecke an. Jede Gruppe wird als Rechteck dargestellt, das dann in kleinere Rechtecke unterteilt wird, die Untergruppen darstellen. Größe und Farbe werden verwendet, um unterschiedliche numerische Datendimensionen darzustellen.
Wann verwendet man das?
Verwenden Sie Treemaps, wenn Sie mit großen, hierarchisch strukturierten Datenmengen arbeiten. Falls Farbe und Größe korrelieren, können Treemaps helfen, ansonsten schwierig erkennbare Muster zu identifizieren.
Mit Treemaps können auch große Informationsmengen lesbar auf einem Einzelbildschirm dargestellt werden. Die Betrachter können dann einen Drilldown in eine spezifische Kategorie durchführen, um mehr zu erfahren.
Hinweis
Gegenwärtig unterstützen Treemaps bis zu zwei Gruppierungsebenen.
Beispiele
Automarken und -modelle
Sie verfügen über eine Tabelle mit Autobeständen. Sie möchten die Anzahl der Automodelle für jede Marke darstellen, um eine Bestandsübersicht zu erhalten.
Um diese Daten darzustellen, verwenden Sie eine Treemap.
- Sie gruppieren die Daten nach Marke und dann nach Modell.
- Sie stellen Größe anpassen nach auf die Fahrzeuganzahl ein.
Auf Basis der Ergebnisse erkennen Sie, wie sich die Bestände auf die Marken und Modelle aufteilen:
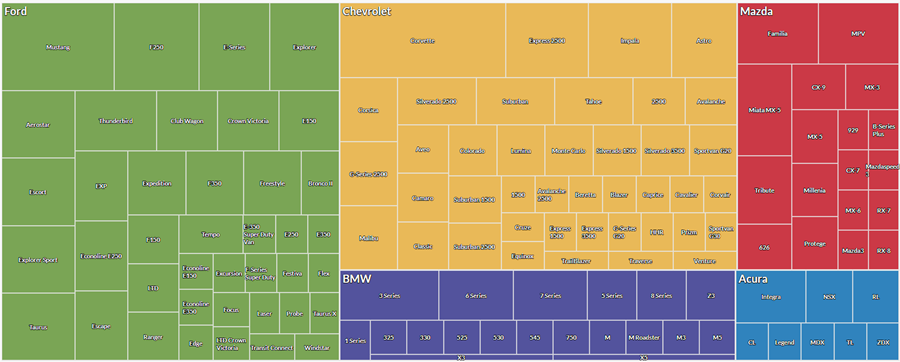
Transaktionssummen nach Bundesstaat und Stadt
Sie verfügen über eine Tabelle mit Transaktionen in mehreren Bundesstaaten und Städten der Vereinigten Staaten von Amerika. Im Rahmen Ihrer Analyse möchten Sie den gesamten Transaktionsbetrag nach Bundesstaat und in jedem Bundesstaat nach Stadt darstellen.
Um diese Daten darzustellen, verwenden Sie eine Treemap.
- Sie gruppieren die Daten nach Bundesstaat und dann nach Stadt.
- Sie stellen Größe anpassen nach auf die Transaktionssumme ein.
Auf Basis der Ergebnisse erkennen Sie ein Muster der gesamten Transaktionsbeträge innerhalb dieser Gruppen:
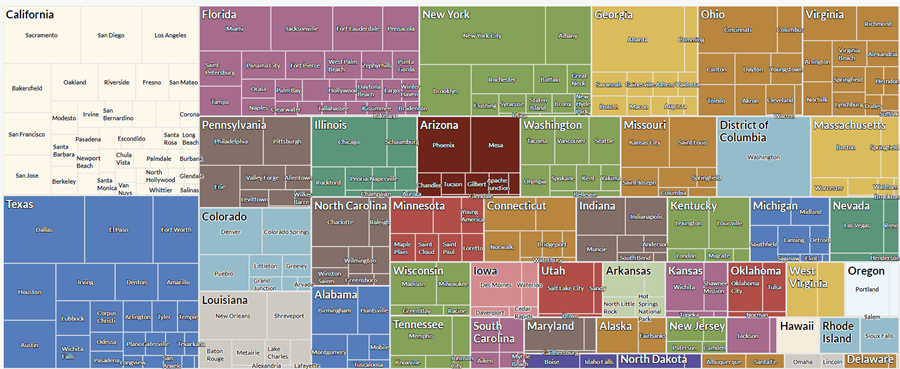
Transaktionsanzahl und -summen nach Bundesstaat und Stadt
Sie verfügen über eine Tabelle mit Transaktionen in mehreren Bundesstaaten und Städten der Vereinigten Staaten von Amerika. Im Rahmen Ihrer Analyse möchten Sie die Transaktionsanzahl sowie den gesamten Transaktionsbetrag nach Bundesstaat und in jedem Bundesstaat nach Stadt darstellen.
Um diese Daten darzustellen, verwenden Sie eine Treemap. Sie gruppieren die Daten nach Bundesstaat und dann nach Stadt. Sie verwenden diese zusätzlichen Einstellungen:
- Größe anpassen nach Anzahl
- Färben nach Transaktionssumme
Auf Basis der Ergebnisse können Sie feststellen, wie sich die Transaktionen auf unterschiedliche Kombinationen von Städten und Bundesstaaten verteilen. Sie erkennen auch ein Muster der gesamten Transaktionsbeträge innerhalb dieser Gruppen:
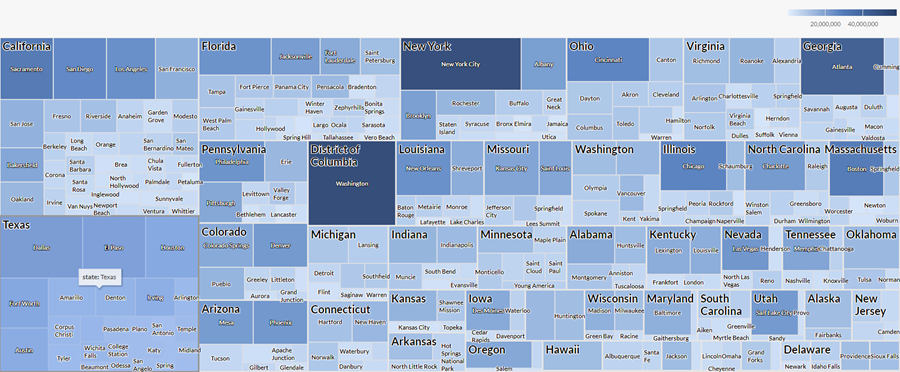
Datenkonfigurationseinstellungen
- Öffnen Sie die Ergebnisse-App.
- Navigieren Sie zur entsprechenden Tabelle.
- Klicken Sie im Bereich Konfigurieren
 auf Daten, und konfigurieren Sie die folgenden Einstellungen:
auf Daten, und konfigurieren Sie die folgenden Einstellungen:
| Einstellung | Unterstützte Datentypen | Beschreibung |
|---|---|---|
| Gruppe |
|
Die als Kategorien zu verwendenden Felder. Die zweite von Ihnen gewählte Gruppe wird in der ersten Gruppe verschachtelt. Gruppen werden als Rechtecke angezeigt. Sie können maximal zwei Gruppen wählen. |
| Größe anpassen nach | numerisch |
Der Gesamtwert, der die Größe jeder Gruppe bestimmt. Sie können eine Anzahl der Datensätze oder einen von mehreren aggregierten Werten für unterschiedliche numerische Spalten in der Tabelle auswählen:
Tipp Sie können die Anzahl der Dezimalstellen und die Rundung bei numerischen Daten bestimmen, indem Sie das Format dieses Feldes ändern. Für die Aggregierungsoption Durchschnitt sind die Formatierungsoptionen auf der Registerkarte Daten im Bereich Visualisierung konfigurieren verfügbar. Für alle anderen Aggregatsoptionen werden die Formatierungsoptionen verwendet, die in der Tabellenansicht eingestellt wurden. Wie Sie dies erreichen, finden Sie unter Optionen zur Datenformatierung. |
|
Färben nach Optional |
numerisch |
Der Gesamtwert, der die Farbintensität oder -skala jeder Gruppe bestimmt. Sie können eine Anzahl der Datensätze oder einen von mehreren aggregierten Werten für unterschiedliche numerische Spalten in der Tabelle auswählen:
Tipp Sie können die Anzahl der Dezimalstellen und die Rundung bei numerischen Daten bestimmen, indem Sie das Format dieses Feldes ändern. Für die Aggregierungsoption Durchschnitt sind die Formatierungsoptionen auf der Registerkarte Daten im Bereich Visualisierung konfigurieren verfügbar. Für alle anderen Aggregatsoptionen werden die Formatierungsoptionen verwendet, die in der Tabellenansicht eingestellt wurden. Wie Sie dies erreichen, finden Sie unter Optionen zur Datenformatierung. |
|
Formatierungsoptionen |
numerisch |
Wählen Sie in diesem Feld eine Option aus, um Formatierungen wie Dezimalstellen und Rundung auf die Y-Achsenwerte im Diagramm anzuwenden. Wie Sie dies erreichen, finden Sie unter Optionen zur Datenformatierung. Die Formatierungsoptionen sind nur für die Aggregierungsoption Durchschnitt verfügbar. Für alle anderen Aggregatsoptionen werden die Formatierungsoptionen verwendet, die in der Tabellenansicht eingestellt wurden. |
Einstellungen für die Diagrammanzeige
- Öffnen Sie die Ergebnisse-App.
- Navigieren Sie zur entsprechenden Tabelle.
- Klicken Sie im Bereich Konfigurieren
 auf Anzeige, und konfigurieren Sie die folgenden Einstellungen:
auf Anzeige, und konfigurieren Sie die folgenden Einstellungen:
| Einstellung | Beschreibung |
|---|---|
| Optionen | |
| Legende anzeigen | Zeigt die Legende oben im Diagramm an oder blendet sie aus. |
| Performance steigern |
Schaltet in den Performance-Modus, wenn Datenpunkte im Diagramm über 150 hinausgehen, indem einige Einschränkungen angewendet werden. Weitere Informationen finden Sie unter Performance der Diagramme steigern. |
| Gruppenbeschriftungen | |
| Erste Gruppe anzeigen | Bezeichnungen für Werte in der ersten Gruppe einschließen |
| Zweite Gruppe anzeigen | Bezeichnungen für Werte in der zweiten Gruppe einschließen |
| Andere Einstellungen | |
| Farben |
Die zugewiesenen Farben:
|