Berechtigungen der Robots-App
Der Benutzerzugriff auf die Robots-App und die Fähigkeit, verschiedene Aufgaben in der App auszuführen (Berechtigungen), werden von einer Kombination aus vier Elementen gesteuert:
-
Systemweiter Diligent One-Benutzertyp (Launchpad-Benutzertyp)
-
Abonnement
-
Robots-App-Rolle
-
Robot-Rolle
Darüber hinaus werden bestimmte Berechtigungen global gesteuert und betreffen alle Benutzer.
| Element | Typ/Rollenoptionen | Kontrollen |
|---|---|---|
|
Systemweiter Diligent One-Benutzertyp (Launchpad-Benutzertyp) |
|
Systemweiter Diligent One-Zugriff Detaillierte Informationen finden Sie unter Systemweite Benutzertypen und Gruppenrollen. |
| Abonnement |
|
Allgemein definierter Diligent One-App-Zugriff Detaillierte Informationen finden Sie unter Lizenzen und Abonnementberechtigungen verwalten. |
| Robots-App-Rolle |
|
Robots-Zugriff auf App-Ebene |
| Robot-Rolle |
|
|
| globale Berechtigungen |
|
|
Berechtigungen aus Benutzerperspektive
Der Launchpad-Benutzertyp und das Abonnement von Benutzern definieren allgemein, welche Aktionen diese in Diligent One ausführen und auf welche Apps sie zugreifen können.
Für Robots-Zugriff auf App-Ebene weisen Sie einem Benutzer eine einzelne Robots-Rolle zu: Benutzer oder Robots-Administrator. Robots-Administrator haben automatisch Vollzugriff auf jeden Robot und Ordner in Robots.
Benutzer mit der Benutzerrolle auf App-Ebene können mehrere Rollen auf Robot- oder Ordnerebene innehaben, die jeweils für einzelne Robots oder Ordner zugewiesen werden. Diese granulare Berechtigungsstruktur ermöglicht Folgendes:
-
Einem Benutzer kann der Zugriff auf ganz bestimmte Robots und Ordner erteilt werden.
-
Der Grad des Zugriffs für einen Benutzer kann für jeden Robot oder Ordner unterschiedlich sein.
Zusätzlich zur Robots-Rolle eines Benutzers auf App-Ebene hat auch der Abonnementtyp von Benutzern Auswirkungen darauf, welche Rollen auf Robot- oder Ordnerebene ihnen zugewiesen werden können.
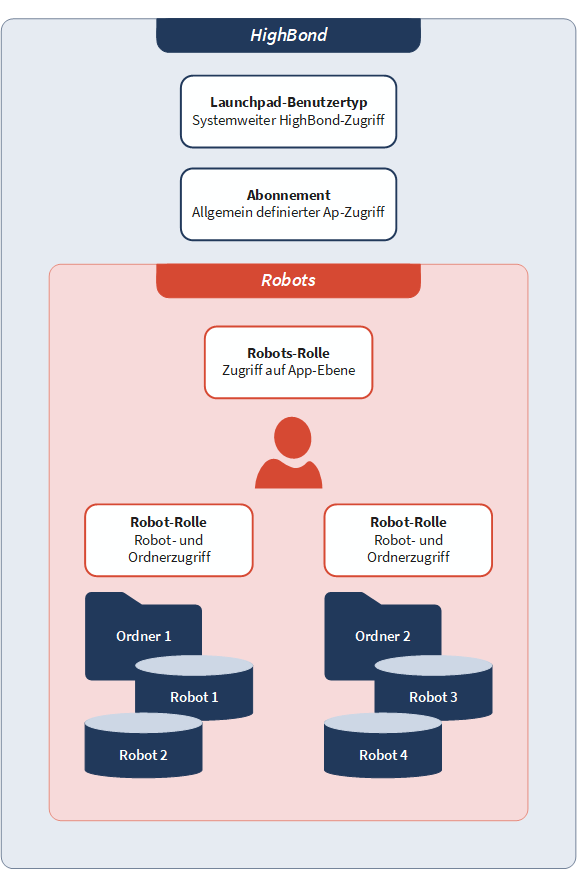
Hinweis
Bei Organisationen, die einen lokalen Robots-Agenten verwenden, steuert die Robots-Rolle auf App-Ebene nicht den Zugriff von Analytics-Benutzern auf Tabellen im Robots-Agent-Server. Weitere Informationen finden Sie unter Sicherheit des lokalen Robots Agent.
Robots-Zugriff auf App-Ebene
Der Robots-Zugriff auf App-Ebene bestimmt die übergeordneten Aktivitäten, die ein Benutzer in Robots ausführen kann. Der Zugriff auf App-Ebene wird durch eine Kombination der folgenden Faktoren gesteuert:
-
Launchpad-Benutzertyp
-
Abonnement
-
Robots-App-Rolle
Hinweis
In Organisationen, die Robots verwenden, haben alle Benutzer mit Professional- oder Oversight-Abonnements automatisch einen Basiszugriff auf App-Ebene. Benutzer mit Contributor-Abonnements können nicht auf Roboter zugreifen.
| Launchpad-Benutzertyp | Launchpad-Systemadministrator | Launchpad-Benutzer | |||
|---|---|---|---|---|---|
| Abonnement | Professional | Oversight | Professional | Oversight | |
| Robots-App-Rolle | Robots-Administrator * | Benutzer | Robots-Administrator | Benutzer | Benutzer |
| Basiszugriff auf die App |
|
|
|
|
|
| Auf ACL-Robots zugreifen |
|
|
|
|
|
| Auf HighBond-Robots zugreifen |
|
|
|
|
|
| Auf Workflow-Robots zugreifen |
|
|
|
|
|
| Kann ein Eigentümer in einem Robot sein |
|
|
|
|
|
| Kann ein Bearbeiter in einem Robot sein |
|
|
|
|
|
| Kann ein Kontrollprüfer in einem Robot sein |
|
|
|
|
|
| Kann ein Entwickler in einem Robot sein |
|
|
|
|
|
| Kann ein Benutzer mit Lesezugriff in einem Robot sein |
|
|
|
|
|
| Automatisch Eigentümer in allen Robots |
|
|
|
|
|
| Robots erstellen |
|
|
|
|
|
| Robot-Ordner erstellen |
|
|
|
|
|
| Mit Robots und Robot-Ordnern arbeiten (Spezifische Berechtigungen sind abhängig von der zugewiesenen Robot-Rolle.) |
|
|
|
|
|
| Auf Aufgabensortierfolgen zugreifen |
|
|
|
|
|
| Auf die globale Ansicht Verknüpfte Tabellen zugreifen |
|
|
|
|
|
| Robots-Administratorrolle anderen Benutzern zuweisen |
|
|
|
|
|
| Robots-Agent verwalten (Seite Einstellungen) |
|
Hängt von der Berechtigung Agent verwalten? des Benutzers ab Einstellung |
|||
| Benutzer verwalten (Seite Einstellungen) |
|
|
|
|
|
| KI-Skript-Assistenten aktivieren (Seite Einstellungen) |
|
|
|
|
|
| Berechtigung zum Erstellen von Robots konfigurieren (Seite Einstellungen) |
|
|
|
|
|
| * Ein Launchpad-Systemadministrator mit einem Abonnement vom Typ „Professional” ist automatisch ein Robots-Administrator mit der Berechtigung „Agent verwalten”. Diese automatische Zuweisung kann in Robots nicht geändert werden. | |||||
Rollen für die Robots-App zuweisen
Hinweis
App-Rollen können nur von einem Robots-Administrator zugewiesen werden.
-
Wählen Sie auf der Launchpad-Startseite (www.highbond.com) die App Robots aus, um sie zu öffnen.
Wenn Sie sich bereits in Diligent One befinden, können Sie über das linke Navigationsmenü zur Robots-App wechseln.
- Wählen Sie in der oberen rechten Ecke des Dashboards Einstellungen aus.
- Wählen Sie unter Globale Einstellungen die Option Benutzerverwaltung aus.
Alle Benutzer mit einem Abonnement vom Typ „Professional” oder „Oversight” werden in der Benutzerliste angezeigt.
Tipp
Über die Suchleiste können Sie die Liste nach Namen filtern.
- Wählen Sie neben dem entsprechenden Benutzer eine Rolle aus, die Sie zuweisen möchten.
Standardmäßig ist die Rolle „Benutzer” zugewiesen.
Wenn die Rolle „Robots-Administrator” zugewiesen ist und nicht geändert werden kann, ist der Benutzer ein Launchpad-Systemadministrator mit einem Abonnement vom Typ „Professional”. Die Rolle „Robots-Administrator” wird diesen Benutzern automatisch zugewiesen und kann in Robots nicht geändert werden.
Zugriff auf Robots und Robot-Ordner
Der Zugriff von Benutzern auf einen Robot oder Robot-Ordner wird durch die jeweils zugewiesene Robot-Rolle für diesen Robot oder Ordner gesteuert:
-
Eigentümerrolle (die meisten Berechtigungen)
-
Bearbeiterrolle
-
Kontrollprüferrolle
-
Entwicklerrolle
-
Benutzerrolle mit Lesezugriff (die wenigsten Berechtigungen)
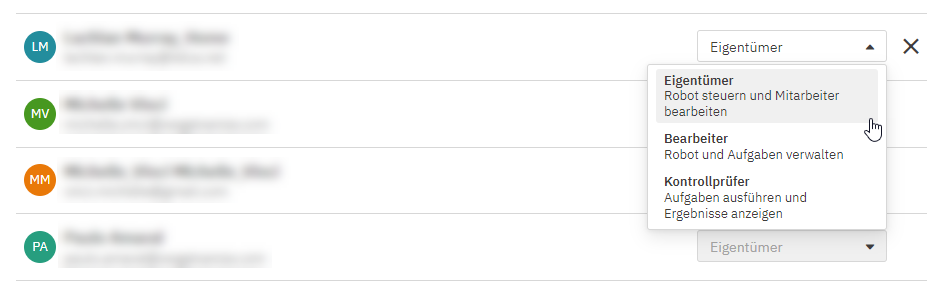
Auf Robot-Ebene und auf Robot-Ordnerebene werden Benutzer Mitarbeiter genannt. Wenn Benutzer nicht als Mitarbeiter mit einer der fünf Robot-Rollen zu einem Robot oder Ordner hinzugefügt wurden, können sie den Robot oder Ordner nicht sehen.
Der Robot-Zugriff und der Robot-Ordnerzugriff sind ähnlich. Der eine wird auf Robot- und der andere auf Robot-Ordnerebene angewendet.
Robot-Zugriff
Der Robot-Zugriff bestimmt die genauen untergeordneten Aktivitäten, die ein Benutzer in einem einzelnen Robot ausführen kann. Der Robot-Zugriff wird für jeden Robot durch die einem Benutzer zugewiesene Robot-Rolle gesteuert.
Sie weisen die Robot-Rolle auf Robot-Ebene zu, wenn der Robot nicht Teil eines Ordners ist. Wenn der Robot in einem Ordner enthalten ist, weisen Sie die Rolle auf Ordnerebene zu.
Robot-Ordnerzugriff
Der Robot-Ordnerzugriff bestimmt die genauen untergeordneten Aktivitäten, die ein Benutzer in einem einzelnen Ordner sowie in allen in diesem Ordner enthaltenen Robots ausführen kann. Der Robot-Ordnerzugriff wird für jeden Ordner durch die einem Benutzer zugewiesene Robot-Rolle gesteuert.
Die auf Ordnerebene zugewiesene Rolle wird automatisch auf alle Robots im Ordner übertragen und steuert den Zugriff auf die einzelnen Robots.
Robots-Administratoren haben Zugriff auf jeden Robot und Ordner
Robots-Administratoren sind automatisch Mitarbeiter für jeden Robot und Ordner mit der Rolle des Eigentümers. Diese automatische Zuweisung stellt sicher, dass:
- mindestens ein Benutzer globale Funktionen zur Ansicht und Wartung für alle Robots und Ordner besitzt;
- kein Robot oder Ordner jemals keine Mitarbeiter mehr hat und unsichtbar wird.
Als zusätzliche Sicherheit ist ein Launchpad-Systemadministrator mit einem Abonnement vom Typ „Professional” automatisch ein Robots-Administrator. Diese automatische Zuweisung kann in Robots nicht geändert werden.
Robots-Rolle
Im Folgenden sind die Robot- und Ordnerberechtigungen für jede Robot-Rolle zusammengefasst. Detaillierte Informationen finden Sie in den nachfolgenden Abschnitten.
| Robot-Rolle | Berechtigungen für den Robot oder Ordner | Erforderliche Lizenz |
|---|---|---|
| Eigentümer |
|
Professional |
| Bearbeiter |
|
Professional |
| Kontrollprüfer |
|
Professional oder Oversight |
| Entwickler |
|
Professional |
| Schreibgeschützt |
|
Professional oder Oversight |
Berechtigungen für Workflow-Robots werden anders behandelt
Um auf Workflow-Robots zugreifen zu können, muss Ihnen der Benutzertyp des Systemadministrators mit einem Professional-Abonnement zugewiesen werden. Diese Kombination aus Benutzertyp und Abonnement bietet die höchste Zugriffsebene in Diligent One mit vollständigen Berechtigungen für alle Aktionen mit Workflow-Robots.
Für jede andere Kombination aus Benutzertyp und Abonnement sind Workflow-Robots nicht zugänglich oder sogar sichtbar.
Hinweis
Ziel ist es, dass ein Systemadministrator mit einem Professional-Abonnement Aufgaben in Workflow-Robots konfigurieren kann, die von Diligent One-Ereignissen ausgelöst werden. Diese Funktionen werden gerade entwickelt und sind noch nicht verfügbar.
Detaillierte Beschreibung der Robot-Berechtigungen
Die Rolle eines Mitarbeiters für einen bestimmten Robot steuert, welche Aktivitäten der Mitarbeiter im Robot ausführen kann. Wenn ein Benutzer nicht als Mitarbeiter für einen Robot hinzugefügt wurde, ist der Robot für den Benutzer unsichtbar.
Ob ein Benutzer einen Robot erstellen kann, hängt von seinem Zugriff auf App-Ebene ab. Weitere Informationen finden Sie unter Robots-Zugriff auf App-Ebene.
Hinweis
Wenn ein Robot in einem Ordner enthalten ist, wird die Robot-Rolle auf Ordnerebene angegeben und automatisch an den Robot übertragen.
| Bereich | Berechtigung | Robot-Rolle | ||||
|---|---|---|---|---|---|---|
| Eigentümer | Bearbeiter | Kontrollprüfer | Entwickler | Schreibgeschützt | ||
| Modalwert | Zugriff Entwicklungsmodus |
|
|
|
|
|
| Zugriff Produktionsmodus |
|
|
|
|
|
|
| Robot |
Robots im Robots-Dashboard anzeigen (Robots, die nicht in einem Ordner enthalten sind) |
|
|
|
|
|
| Robot-Einzelheiten bearbeiten |
|
|
|
|
|
|
| Skripts hochladen und an den Robot übermitteln |
|
|
|
|
|
|
| Robot-Mitarbeiter anzeigen |
|
|
|
|
|
|
| Robot-Mitarbeiter hinzufügen/aktualisieren/entfernen |
|
|
|
|
|
|
| Robot löschen |
|
|
|
|
|
|
| Aufgabe | Aufgabe erstellen |
|
|
|
|
|
| Aufgabe ad-hoc ausführen |
|
|
|
|
|
|
| Aufgabe aktivieren |
|
|
|
|
|
|
| Aufgabe deaktivieren |
|
|
|
|
|
|
| Aufgabe bearbeiten |
|
|
|
|
|
|
| Aufgabe löschen |
|
|
|
|
|
|
| Details der Aufgabenausführungen anzeigen |
|
|
|
|
|
|
| Aufgabenausführung löschen |
|
|
|
|
|
|
| Skripts | Aktivierung von Skriptversionen im Produktionsmodus |
|
|
|
|
|
|
Arbeitsdaten Registerkarte Eingabe/Ausgabe oder Bereich Arbeitsdaten |
Listen gespeicherter Tabellen und Dateien anzeigen |
|
|
|
|
|
| Dateien in Registerkarte oder Bereich hochladen/exportieren |
|
|
|
|
|
|
| Tabellen oder Dateien löschen |
|
|
|
|
|
|
|
Analytics-Datentabellen freigeben (ACL-Robots) |
|
|
|
|
|
|
|
mit freigegebenen Analytics-Datentabellen verknüpfen (ACL-Robots) |
|
|
|
|
|
|
|
Daten aus der Ergebnisse-App Registerkarte Aufgabenausführungen |
Ergebnistabellen „Analytics“ anzeigen |
|
|
|
|
|
|
Aufgabenausführung mitsamt Ergebnistabellen und Dateien löschen |
|
|
|
|
|
|
| Downloads | Ergebnispaket herunterladen |
|
|
|
|
|
| Fehlgeschlagenes Paket herunterladen |
|
|
|
|
|
|
| Skripts herunterladen (in einem Paket) |
|
|
|
|
|
|
| Skriptversionen herunterladen (Entwicklungsmodus) |
|
|
|
|
|
|
| Robot herunterladen |
|
|
|
|
|
|
Detaillierte Beschreibung der Robot-Ordnerberechtigungen
Die Rolle eines Mitarbeiters für einen bestimmten Robot-Ordner steuert, welche Aktivitäten der Mitarbeiter im Ordner sowie in allen darin enthaltenen Robots ausführen kann. Wenn ein Benutzer nicht als Mitarbeiter für einen Ordner hinzugefügt wurde, sind der Ordner und alle darin enthaltenen Robots für den Benutzer unsichtbar.
Ob ein Benutzer einen Ordner erstellen kann, hängt von seinem Zugriff auf App-Ebene ab. Weitere Informationen finden Sie unter Robots-Zugriff auf App-Ebene.
Genauere Informationen zu Robot-Berechtigungen finden Sie unter Detaillierte Beschreibung der Robot-Berechtigungen.
| Bereich | Berechtigung | Robot-Rolle | ||||
|---|---|---|---|---|---|---|
| Eigentümer | Bearbeiter | Kontrollprüfer | Entwickler | Schreibgeschützt | ||
| Modalwert | Zugriff Entwicklungsmodus |
|
|
|
|
|
| Zugriff Produktionsmodus |
|
|
|
|
|
|
| Robot-Ordner | Robots in einem Ordner anzeigen |
|
|
|
|
|
| Robot-Ordnerdetails bearbeiten |
|
|
|
|
|
|
| Robot in einen Ordner verschieben |
Muss auch Eigentümer des Robots sein |
|
|
|
|
|
| Robot aus einem Ordner verschieben |
|
|
|
|
|
|
| Robot-Ordnermitarbeiter anzeigen |
|
|
|
|
|
|
| Robot-Ordnermitarbeiter hinzufügen/aktualisieren/entfernen |
|
|
|
|
|
|
| Robot-Ordner löschen |
|
|
|
|
|
|
Robot-Rollen für Mitarbeiter zuweisen
Hinweis
Um Mitarbeitern Robot-Rollen hinzufügen zu können, müssen Sie der Eigentümer des Robots oder Robot-Ordners sein.
Robots-Administratoren sind automatisch Mitarbeiter für jeden Robot und Ordner mit der Rolle des Eigentümers. Diese automatische Zuweisung kann nicht aus einem Robot oder Ordner heraus geändert werden.
Wenn der Robot nicht Teil eines Ordners ist, weisen Sie Robot-Rollen auf Robot-Ebene zu. Für Robots, die in einem Ordner enthalten sind, weisen Sie Robot-Rollen auf Ordnerebene zu. Die Rollenzuweisung wird automatisch auf jeden Robot im Ordner übertragen.
Robot-Rollen auf Robot-Ebene zuweisen
Hinweis
Sie können keine Rollen auf Robot-Ebene zuweisen, wenn der Robot Teil eines Ordners ist.
-
Wählen Sie auf der Launchpad-Startseite (www.highbond.com) die App Robots aus, um sie zu öffnen.
Wenn Sie sich bereits in Diligent One befinden, können Sie über das linke Navigationsmenü zur Robots-App wechseln.
- Wählen Sie im Dashboard in Robots die Registerkarte für den entsprechenden Robot-Typ aus.
- Navigieren Sie zu dem Robot, für den Sie Mitarbeiter verwalten möchten, und wählen Sie den Robot aus, um ihn zu öffnen.
- Klicken Sie im Seitenbereich unter Robot-Details auf Mitarbeiter hinzufügen oder Verwalten.
Der Seitenbereich Mitarbeiter wird geöffnet.
- Gehen Sie wie folgt vor, um die Mitarbeiter zu verwalten:
- Hinzufügen Um einen Benutzer dem Robot hinzuzufügen, klicken Sie auf Mitarbeiter hinzufügen und wählen Sie den Benutzer aus.
Standardmäßig wird der Benutzer als Kontrollprüfer hinzugefügt. Aktualisieren Sie ggf. die Rolle des Benutzers.
- Aktualisieren Um die Rolle eines Benutzer zu ändern, wählen Sie eine neue Rolle aus der Dropdown-Liste neben dem Namen aus.
- Entfernen Um einen Benutzer zu entfernen, klicken Sie auf das X neben der Dropdown-Liste.
Tipp
Über die Suchleiste können Sie die Liste nach Namen filtern.
- Hinzufügen Um einen Benutzer dem Robot hinzuzufügen, klicken Sie auf Mitarbeiter hinzufügen und wählen Sie den Benutzer aus.
- Wenn Sie fertig sind, klicken Sie auf das X in der oberen rechten Ecke des Seitenbereichs Mitarbeiter.
Robot-Rollen auf Ordnerebene zuweisen
-
Wählen Sie auf der Launchpad-Startseite (www.highbond.com) die App Robots aus, um sie zu öffnen.
Wenn Sie sich bereits in Diligent One befinden, können Sie über das linke Navigationsmenü zur Robots-App wechseln.
- Wählen Sie im Dashboard in Robots die Registerkarte für den entsprechenden Robot-Typ aus.
- Klicken Sie auf den Robot-Ordner, für den Sie Mitarbeiter verwalten möchten.
- Klicken Sie im Seitenbereich unter Ordnerdetails auf Mitarbeiter hinzufügen oder Verwalten.
Der Seitenbereich Mitarbeiter wird geöffnet.
- Gehen Sie wie folgt vor, um die Mitarbeiter zu verwalten:
- Hinzufügen Um einen Benutzer dem Ordner hinzuzufügen, klicken Sie auf Mitarbeiter hinzufügen und wählen Sie den Benutzer aus.
Standardmäßig wird der Benutzer als Kontrollprüfer hinzugefügt. Aktualisieren Sie ggf. die Rolle des Benutzers.
- Aktualisieren Um die Rolle eines Benutzer zu ändern, wählen Sie eine neue Rolle aus der Dropdown-Liste neben dem Namen aus.
- Entfernen Um einen Benutzer zu entfernen, klicken Sie auf das X neben der Dropdown-Liste.
Tipp
Über die Suchleiste können Sie die Liste nach Namen filtern.
- Hinzufügen Um einen Benutzer dem Ordner hinzuzufügen, klicken Sie auf Mitarbeiter hinzufügen und wählen Sie den Benutzer aus.
- Wenn Sie fertig sind, klicken Sie auf das X in der oberen rechten Ecke des Seitenbereichs Mitarbeiter.
Robots-Agentenverwaltung
Jedem Benutzer mit Basiszugriff auf die Robots-App kann die Berechtigung zur Verwaltung des Robots-Agenten zugewiesen werden. Die Berechtigung ist unabhängig von der Rollenzuweisung oder dem Abonnement, mit Ausnahme von Launchpad-Systemadministratoren mit einem Abonnement vom Typ „Professional”, denen die Berechtigung standardmäßig erteilt wird.
Aufgabentrennung
Bei Bedarf kann das IT-Personal die Berechtigung zur Verwaltung des Robots-Agenten erhalten, während es daran gehindert wird, Daten in Robots zu sehen. Beispielsweise könnte ein IT-Mitarbeiter dieses Robots-Sicherheitsprofil haben:
-
Launchpad-Benutzertyp Benutzer
-
Abonnement Oversight
-
Robots-Rolle Benutzer
-
Berechtigung „Agent verwalten” ein
-
Zugriff auf Robot-Ebene und Ordnerebene keinen
Umfang der Berechtigung „Agent verwalten”
Die Berechtigung „Agent verwalten” bezieht sich nur auf die Aufgaben der Agentenverwaltung, die in Robots ausgeführt werden. Im Wesentlichen erlaubt oder verbietet die Berechtigung den Zugriff auf die Seite Agentenverwaltung in Robots.
Aufgaben wie die Installation eines lokalen Robots-Agenten werden durch die Berechtigung „Agent verwalten” nicht beeinträchtigt.
Detaillierte Beschreibung der Berechtigung „Agent verwalten”
Die folgenden Aufgaben sind für Benutzer mit der Berechtigung „Agent verwalten” zulässig.
| Edition von ACL Robotics | Agent-Typ | Zulässige Agent-Aufgaben |
|---|---|---|
| Enterprise Edition | Robots-Agent am Standort des Benutzers |
|
| Enterprise Edition | Cloud-basierter Robots-Agent |
|
| Professional Edition | Cloud-basierter Robots-Agent |
|
Berechtigung „Agent verwalten” zuweisen
Hinweis
Die Berechtigung „Agent verwalten” kann nur von einem Robots-Administrator zugewiesen werden.
-
Wählen Sie auf der Launchpad-Startseite (www.highbond.com) die App Robots aus, um sie zu öffnen.
Wenn Sie sich bereits in Diligent One befinden, können Sie über das linke Navigationsmenü zur Robots-App wechseln.
-
Wählen Sie in der oberen rechten Ecke des Dashboards Einstellungen aus.
-
Wählen Sie unter Globale Einstellungen die Option Benutzerverwaltung aus.
Alle Benutzer mit einem Abonnement vom Typ „Professional” oder „Oversight” werden in der Benutzerliste angezeigt.
Tipp
Über die Suchleiste können Sie die Liste nach Namen filtern.
-
Wählen Sie neben dem entsprechenden Benutzer die Optionsschaltfläche Agent verwalten? aus, um sie zu aktivieren (
 = aktiviert).
= aktiviert).Standardmäßig ist die Optionsschaltfläche Agent verwalten? deaktiviert.
Wenn die Optionsschaltfläche Agent verwalten? aktiviert ist und nicht geändert werden kann, ist der Benutzer ein Launchpad-Systemadministrator mit einem Abonnement vom Typ „Professional”. Die Berechtigung „Agent verwalten” wird diesen Benutzern automatisch zugewiesen und kann in Robots nicht geändert werden.
KI-Skript-Assistenten aktivieren
Hinweis
Sie müssen ein Robots-Administrator sein, um den KI-Skript-Assistenten aktivieren oder deaktivieren zu können.
Damit der KI-Skript-Assistent im Robots-Skript-Editor verfügbar ist, müssen Sie ihn zunächst auf der Seite Einstellungen aktivieren.
-
Wählen Sie auf der Launchpad-Startseite (www.highbond.com) die App Robots aus, um sie zu öffnen.
Wenn Sie sich bereits in Diligent One befinden, können Sie über das linke Navigationsmenü zur Robots-App wechseln.
-
Wählen Sie in der oberen rechten Ecke des Dashboards Einstellungen aus.
-
Wählen Sie unter Globale Einstellungen die Option KI-Lösungen verwalten aus.
-
Wählen Sie die Optionsschaltfläche KI-Skript-Assistent aus, um den KI-Skript-Assistenten für alle Robots-Benutzer zu aktivieren (
 = aktiviert).
= aktiviert).
Berechtigung zum Erstellen von Robots konfigurieren
Hinweis
Sie müssen ein Launchpad-Systemadministrator mit einem Professional-Abonnement sein, um die Berechtigung zum Erstellen von Robots zu konfigurieren.
Standardmäßig kann jeder Robots-Benutzer mit einem Professional-Abonnement Robots erstellen. Wenn Sie strengere Sicherheitsvorkehrungen für das Erstellen von Robots wünschen, können Sie festlegen, dass Robots nur von Robots-Administratoren erstellt werden dürfen.
-
Wählen Sie auf der Launchpad-Startseite (www.highbond.com) die App Robots aus, um sie zu öffnen.
Wenn Sie sich bereits in Diligent One befinden, können Sie über das linke Navigationsmenü zur Robots-App wechseln.
-
Wählen Sie in der oberen rechten Ecke des Dashboards Einstellungen aus.
-
Wählen Sie unter Globale Einstellungen die Option Administratoroptionen aus.
-
Aktivieren Sie die Optionsschaltfläche Robots-Rolle „Benutzer“ kann keine Robots erstellen, um das Erstellen von Robots nur auf Robots-Administratoren zu beschränken (
 = aktiviert).
= aktiviert).