Von AX in die Robots-App migrieren
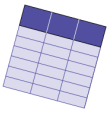
Wichtig
Fahren Sie mit der Datenmigration erst fort, wenn Sie alle vorherigen Phasen der Migration abgeschlossen haben. Weitere Informationen finden Sie unter AX-Repository-Struktur in der Robots-App neu erstellen und Skripts von AX in die Robots-App migrieren.
Wenn Ihr AX-Repository eine der im Folgenden aufgelisteten Datentypen beinhaltet, müssen Sie die Daten möglicherweise in die Robots-App migrieren. Je nach der Art der Daten könnte es schneller, einfacher und angemessener sein, eine neue Instanz der Daten mit einem Skript in die Robots-App zu importieren, als eine bestehende Tabelle physisch von AX zu migrieren.
Wenn Ihr AX-Repository keine Daten enthält, die migriert oder neu erstellt werden müssen, können Sie auf die nächste Phase der Migration übergehen: Automatisierte AX-Prozesse in der Robots-App erneut erstellen
| Datentyp | AX-Speicherort |
|---|---|
| Analytics-Datentabellen | Unterordner Daten |
| Eingabedateien wie Excel und *.csv | Unterordner Verbundene Dateien |
Analytics-Datentabellen neu erstellen oder migrieren
Diese allgemeine Orientierungshilfe unterstützt Sie bei der Entscheidung, ob Analytics-Datentabellen in der Robots-App neu erstellt oder von AX migriert werden sollten.
- Neu erstellen Datentabellen, die bei jeder Ausführung eines Analyseskripts überschrieben werden, können in der Robots-App neu erstellt statt von AX migriert werden.
- Migrieren Datentabellen, an die bei jeder Ausführung eines Skripts Datensätze angehängt werden, sollten migriert werden.
Hinweis
Wenn Sie Datentabellen migrieren, werden alle Datentabellen in einem Daten-Ordner als eine Gruppe migriert. Falls ein Daten-Ordner also einige Tabellen enthält, die überschrieben werden, und einige Tabellen, an die angehängt wird, werden trotzdem alle Tabellen migriert.
Robots zuerst erstellen
Unabhängig davon, ob Sie Analytics-Datentabellen neu erstellen oder migrieren, sollten Sie zuerst sicherstellen, die notwendigen Robots in der Robots-App erstellt zu haben, die später Tabellen aufnehmen werden. Möglicherweise haben Sie die notwendigen Robots bereits erstellt. Falls nicht, müssen Sie sie nun erstellen. Weitere Informationen finden Sie unter Robots zur Strukturierung von Inhalten und automatisierten Prozessen erstellen.
Die beabsichtigte Nutzung der Datentabellen in der Robots-App schreibt vor, wie Sie die Robots, die sie aufnehmen werden, strukturieren sollten.
| Beabsichtigte Nutzung der Analytics-Datentabelle | Robot-Struktur |
|---|---|
| Speichern und Schützen einer einzelnen Datenkopie, die von einer Datenquelle importiert wurde, wobei die Datenquelle mit mehreren automatisierten Prozessen in anderen Robots verknüpft werden kann. | Erstellen Sie einen Robot mit einem Namen wie beispielsweise „Quelldaten“. Erstellen Sie mehrere Robots, falls Sie eigenständige Container für unterschiedliche Quelldatentypen haben möchten. Beispiel: „SAP-Quelldaten“, „Oracle-Quelldaten“ usw. |
| Eingaben für spätere Analyseskripts als Bestandteil desselben automatisierten Prozesses oder über mehrere automatisierte Prozesse zur Verfügung stellen | Erstellen Sie einen Robot, der alle notwendigen Skripts und Datentabellen für die automatisierten Prozesse enthält. Nennen Sie ihn zum Beispiel „A_01_VLL_Analysetests“. |
Datentabellen neu erstellen
Analytics-Datentabellen, die bei jeder Ausführung eines Analyseskripts überschrieben werden, sollten in der Robots-App neu erstellt statt von AX migriert werden. In diesem Fall wäre eine Migration von Tabelle nutzlos, weil die Tabellen ohnehin überschrieben werden, sobald die Skripts, die sie erstellen, in der Robots-App ausgeführt werden.
Wenn Sie beispielsweise eine monatliche Transaktionstabelle aus der SAP- oder Oracle-Installation Ihrer Organisation importieren und die Tabelle des Vormonats überschreiben, ist es am einfachsten, die Monatstabelle mit demselben Analyseskript in die Robots-App zu importieren, das Sie zum Importieren der Tabelle in AX verwenden.
Datentabellen, die bei jeder Ausführung einer automatisierten Analyse überschrieben werden, sollten ebenso neu erstellt statt migriert werden. Führen Sie dazu in der Robots-App die Analyse aus.
Optionen für die erneute Erstellung von Datentabellen in der Robots-App
Sie können Datentabellen wie folgt in der Robots-App neu erstellen:
- Gesamten automatisierten Prozess ausführen
- Nur einen Teil eines automatisierten Prozesses ausführen
- Einrichtungsskript zum Initialisieren von Datentabellen verwenden
Gesamten automatisierten Prozess ausführen
Nachdem die zum automatisierten Prozess gehörenden Skripts migriert wurden, erstellen Sie eine Aufgabe in dem Robot, der die Skripts enthält. Führen Sie die Aufgabe dann ad hoc aus. Wenn die Aufgabe erfolgreich ausgeführt wird, werden alle durch die Skripts ausgegebenen Datentabellen im Robot, der die Aufgabe enthält, neu erstellt.
Bei dieser Option werden alle Analysen ausgeführt und alle mit dem automatisierten Prozess verbundenen Ausgabeergebnisse erstellt. Wenn Sie im Moment aber nur die Datentabellen neu erstellen möchten, wählen Sie eine der folgenden anderen Optionen.
Nur einen Teil eines automatisierten Prozesses ausführen
Wenn Sie einen automatisierten Prozess in verschiedenen Teilen organisiert haben, führen Sie nur die Skripts aus, die Datentabellen erstellen. Führen Sie zum Beispiel nur die Skripts im Importteil eines automatisierten Prozesses oder in den Import- und Vorbereitungsteilen aus.
Wenn die Aufgabe erfolgreich ausgeführt wird, werden alle Datentabellen mit importierten oder mit importierten und vorbereiteten Daten im Robot, der die Aufgabe enthält, neu erstellt. Dadurch vermeiden Sie das Erstellen von Ausgabeergebnissen.
Einrichtungsskript zum Initialisieren von Datentabellen verwenden
Wenn Sie einen zentralen Speicherort für importierte Daten angelegt haben, wie z.B. einen Robot „Quelldaten“, können Sie ein Analyseskript zur Einrichtung erstellen, das eine einmalige Initialisierung der Datentabellen des Robots durchführt.
In Analytics erstellen Sie ein einzelnes Analyseskript, das alle ACLScript-Befehle für den Datenimport sammelt, wie ACCESSDATA und IMPORT ODBC. Übermitteln Sie das Skript an den Robot „Quelldaten“ und erstellen Sie eine Aufgabe zur Ausführung des Skripts. Sie können die Aufgabe ad hoc ausführen oder ihre Ausführung während der Nacht planen. Wenn die Aufgabe erfolgreich ausgeführt wird, werden die Datentabellen mit importierten Daten im Robot „Quelldaten“ neu erstellt.
Hinweis
Wenn ein einzelner Import im Einrichtungsskript fehlschlägt, scheitert die Aufgabe und die weitere Verarbeitung wird abgebrochen. Falls Sie eine Reihe von Importen durchführen möchten, können Sie sie auf mehrere Einrichtungsskripts aufteilen und unterschiedliche Aufgaben für jedes Skript erstellen. Durch diesen Ansatz verhindern Sie, dass das Scheitern eines einzelnen Imports auch andere Importe unterbricht.
Datentabellen migrieren
Analytics-Datentabellen, an die bei jeder Ausführung eines Skripts Datensätze angehängt werden, sollten in der Robots-App nicht neu erstellt, sondern von AX in die Robots-App migriert werden. Eine Migration von Tabellen ist in diesem Fall notwendig, damit die sich ansammelnden historischen Daten der Tabellen erhalten bleiben.
Wenn Sie beispielsweise eine monatliche Transaktionstabelle aus der SAP- oder Oracle-Installation Ihrer Organisation importieren und Datensätze an eine größer werdende Jahrestabelle anhängen, muss die Jahrestabelle in die Robots-App migriert werden.
Datentabellen, für die bei jeder Ausführung einer automatisierten Analyse Datensätze angehängt werden, sollten ebenso in die Robots-App migriert anstatt neu erstellt werden.
Prozess der Migration von Datentabellen in die Robots-App
Der Diligent-Support hat Skripts zur Verfügung gestellt, die Sie bei der Migration historischer Datentabellen von AX in die Robots-App unterstützen. Das erste Skript exportiert die Datentabellen von AX auf einen vorübergehenden Speicherort in Ihrem Netzwerk. Das zweite Skript importiert die Datentabellen aus dem vorübergehenden Speicherort in die Robots-App.
Die Migrationsskripts sind notwendig, weil Sie Analytics-Tabellen nicht wie in AX direkt über die Benutzeroberfläche hochladen können.
Hinweis
Die Skripts funktionieren auf der individuellen AX-Ordnerebene und der individuellen Robot-Ebene. Sie müssen die Skripts wiederholt für jeden Ordner mit Datentabellen, die Sie exportieren möchten, ausführen und auch für jeden Robot, in den Sie Datentabellen importieren wollen.
Schritte zur Migration von Datentabellen
- Vorübergehenden Speicherort in Ihrem Netzwerk erstellen
- Befehl EXECUTE in AX aktivieren
- Inhalte des Ordners „Daten“ organisieren
- Migrationsskripts aus Diligent Connect herunterladen
- Analytics-Projekt mit Migrationsskripts in AX importieren
- Exportskript in AX ausführen
- Migrationsskripts in die Robots-App übermitteln
- Aufgabe erstellen und Importskript in der Robots-App ausführen
- Wiederholen Sie diesen Vorgang für weitere AX-Ordner und Robots.
Vorübergehenden Speicherort in Ihrem Netzwerk erstellen
Erstellen Sie einen temporären Ordner zur Speicherung historischer Datentabellen während der Migration von AX in die Robots-App. Sie können den Ordner auf Ihrem eigenen Computer erstellen. Falls die zu verschiebenden Datenmengen aber groß sind, ist es vielleicht sinnvoller einen Netzwerkpfad für den Ordner zu verwenden.
Der Ordner muss für die Dienstkonten erreichbar sein, die AX- und Robots-Agent-Windows-Dienste auf den jeweiligen Servern ausführen. Beide Konten benötigen für den Ordner Berechtigungen für den Vollzugriff. Die Namen der Windows-Dienste lauten:
- ACL-Analytics-Exchange-Dienst
- Robots-Agent
Befehl EXECUTE in AX aktivieren
Wenn der EXECUTE-Befehl in AX nicht aktiviert ist, müssen Sie das ändern.
Achtung
Standardmäßig ist der EXECUTE-Befehl in AX deaktiviert. Wenn der Befehl ansonsten deaktiviert ist, sollten Sie ihn nach Abschluss der Migration historischer Datentabellen wieder deaktivieren.
- Melden Sie sich in einem Browser an der Webanwendung „AX-Server-Konfiguration“ an.
Standardmäßig befindet sich die Webanwendung „AX-Server-Konfiguration“ unter https://<AX_Servername>/aclconfig.
- Unter Server > Einstellungen klicken Sie für EXECUTE-Befehl gestatten? auf Ja.
- Klicken Sie auf Servereinstellungen aktualisieren.
Inhalte des Ordners „Daten“ organisieren
Wichtig
Denken Sie an die Tabellen, die sich später im Ziel-Robot der Robots-App befinden sollen. Nachdem Sie den Ordner Daten organisiert haben, sollten nur noch Tabellen verbleiben, die in demselben Ziel-Robot aufgenommen sind.
Bevor Sie das Exportskript in AX ausführen, stellen Sie sicher, dass der Ordner Daten, aus dem Sie exportieren, nur Tabellen enthält, die sich in demselben Ziel-Robot der Robots-App befinden sollen.
Die Export- und Importskripts kopieren Tabellen und zugehörige Datendateien als Gruppe zwischen einem Ordner Daten, dem temporären Speicherordner und einem einzelnen Ziel-Robot in der Robots-App. Sie können keine einzelnen Tabellen für den Export oder den Import auswählen.
Wenn alle Tabellen in einem Ordner Daten mit einem einzelnen Robot übereinstimmen, ist keine zusätzliche Organisation notwendig. Wenn die Tabellen in dem Ordner Daten nicht genau zu einem einzelnen Robot passen, müssen Sie sie vor dem Exportieren angleichen.
Übereinstimmung zwischen Ordner „Daten“ und Robot herstellen
Je nach Situation haben Sie folgende Möglichkeiten, um Tabellen zwischen einem Ordner Daten und einem Robot anzugleichen:
- Stagingordner „Daten“ erstellen Erstellen Sie zur Bereitstellung von Datentabellen vor dem Exportieren eine neue Sammlung und einen Ordner. Kopieren Sie die Tabellen, die mit dem einzelnen Ziel-Robot übereinstimmen, in den Stagingordner Daten und exportieren Sie sie von hier aus.
Verwenden Sie diesen Ansatz, wenn Sie AX und die Robots-App eine Weile parallel ausführen möchten und die Inhalte eines bestehenden Ordners Daten nicht ändern möchten.
- Vorhandenen Ordner „Daten“ bearbeiten Löschen oder verschieben Sie nicht übereinstimmende Tabellen von einem bestehenden Ordner Daten, bevor Sie exportieren. Löschen oder verschieben Sie alle Tabellen, die nicht mit einem einzelnen Ziel-Robot übereinstimmen.
Achtung
Nutzen Sie diesen Ansatz nur, wenn die notwendigen Änderungen des bestehenden Ordners Daten keine laufenden automatisierten Prozesse in AX unterbrechen.
Unterschiedliche Tabellen- und Layouttypen in Ordner „Daten“
Wichtig
Bevor Sie das Exportskript in AX ausführen, sollten Sie die folgenden Informationen über die unterschiedlichen Tabellen- und Layouttypen lesen, die ein Ordner Daten enthalten kann. Wenn Sie einen bestehenden Ordner Daten bearbeiten, sollten Sie Tabellen bzw. Layouts nach Bedarf löschen oder verschieben.
| Tabellen- oder Layouttyp | Voraussetzungen für Ordner „Daten“ |
|---|---|
|
eigenständige Tabelle |
Berücksichtigen Sie nur eigenständige Tabellen, die im Ziel-Robot enthalten sein sollten. |
|
freigegebene Tabelle |
Berücksichtigen Sie nur freigegebene Tabellen, die im Ziel-Robot enthalten sein sollten. Die AX-Funktion freigegebener Tabellen wird nicht in die Robots-App migriert. |
|
Haupttabelle |
Berücksichtigen Sie nur Haupttabellen, die im Ziel-Robot enthalten sein sollten. Das Verknüpfen von Beziehungen zwischen Tabellen wird nicht migriert und kann in der Robots-App neu erstellt werden. |
|
verknüpfte Tabelle |
Wenn Sie eine verknüpfte Tabelle exportieren, wird sie im temporären Speicherort wie jede andere Tabelle zu einer nicht verknüpften Tabelle mit zugehöriger Datendatei. Möglicherweise ist dies von Ihnen nicht so beabsichtigt. Wenn Sie möchten. dass die verknüpfte Tabelle auch in der Robots-App eine verknüpfte Tabelle ist, löschen Sie die verknüpfte Tabelle aus dem Ordner Daten in AX und erstellen Sie die Verknüpfung neu in der Robots-App. |
|
eigenständiges Layout |
Entfernen Sie Tabellenlayouts aus dem Ordner Daten. Das Skript verlangt, dass alle Datentabellen zu einer Quelldatendatei gehören. Für ein Layout gibt die Eigenschaft Datenquelle in der Registerkarte Zusammenfassung der Tabelle an: Dieser Datendefinition ist keine Datenquelle zugeordnet. |
|
Hauptlayout |
|
|
verknüpftes Layout |
Migrationsskripts aus Diligent Connect herunterladen
- Folgende Seite aufrufen: https://connect.diligent.com/hbfrontdoor/login?startURL=/s/article/Project-migration-from-AX-to-Robots
- Unter Attachments klicken Sie auf das Analytics-Projekt Table_Migration und laden es herunter.
Hinweis
Wenn Sie das Projekt nicht sehen, müssen Sie sich unter Umständen mit den Anmeldeinformationen Ihres Diligent One-Kontos bei Diligent Connect anmelden.
Analytics-Projekt mit Migrationsskripts in AX importieren
- Öffnen Sie AX Client und melden Sie sich an.
- Wählen Sie im Server-Explorer den Ordner mit den bestehenden Datentabellen aus, die Sie exportieren möchten.
- Wählen Sie Datei > Importieren aus und navigieren Sie zum Speicherort, auf den Sie das Analytics-Projekt Table_Migration heruntergeladen haben.
- Wählen Sie das Projekt und klicken Sie auf Öffnen.
- Im Dialogfeld Ziel für Import wählen stellen Sie sicher, dass der richtige Ordner ausgewählt ist. Klicken Sie dann auf Importieren.
Das Projekt wird importiert und dem Ordner Analyse-Apps hinzugefügt
Exportskript in AX ausführen
- In der Analyse-App Table_Migration wählen Sie das Skript Data Tables Export aus. Klicken Sie auf Analyse > Ausführen.
Hinweis
Das Skript Data Tables Import ist in der Robots-App und nicht in AX zu verwenden.
- Im Dialogfeld Ausführen behalten Sie die Auswahl von Neue Wertemenge erstellen bei. Geben Sie einen Namen für die neue Eingabemenge ein, wie z.B. Exportziel, und klicken Sie auf Weiter.
- Unter Gemeinsamer Ordnerpfad für Tabellendateien geben Sie den temporären Speicherordner ein, den Sie für die Datendateien erstellt haben, und klicken Sie auf Weiter.
- Falls sich der Ordner auf demselben Server wie AX befindet, geben Sie einen lokalen Dateipfad wie C:\Temp_Datendateienspeicher ein.
- Wenn Sie die Dateien in einen Netzwerkpfad exportieren, geben Sie einen UNC-Pfad ein, z. B. \\<Servername>\Temp_Datendateienspeicher.
- Klicken Sie auf Ausführen.
Ergebnis Die Tabellen im Unterordner Daten werden in den Speicherordner exportiert.
Hinweis
Falls das Exportskript nach der Angabe eines UNC-Pfads nicht funktioniert, erstellen Sie einen temporären Speicherordner auf dem Server mit der AX-Installation und geben Sie einen lokalen Dateipfad für Gemeinsamer Ordnerpfad für Tabellendateien ein.
Bei dieser Methode ist es unter Umständen erforderlich, dass Sie die Datentabellen zu einem späteren Zeitpunkt der Migration in den temporären Speicherordner kopieren.
Migrationsskripts in die Robots-App übermitteln
- Öffnen Sie das Analytics-Projekt Table_Migration.
- Wählen Sie aus dem Analytics-Hauptmenü Datei > Skripts übermitteln als.
- Falls notwendig, doppelklicken Sie im Dialogfeld Ziel auswählen auf die jeweilige Diligent One-Instanz.
Die Robot-Sammlung wird mit der Liste bestehender Robots angezeigt.
- In der Liste der Robots wählen Sie den gewünschten Ziel-Robot für die Datentabellen aus. Klicken Sie dann auf OK.
-
Geben Sie eine kurze Übermittlungsnachricht ein, wie Übermittlung von Migrationsskripts für Datentabellen, und klicken Sie auf OK.
Die Skripts sind nun in den Entwicklermodus des Robots übermittelt.
- Klicken Sie im Dialogfeld Skripts wurden erfolgreich übermittelt auf den zweiten Link, um die neu in die Robots-App übermittelten Skripts zu sehen.
Die Registerkarte Skriptversionen mit den übermittelten Skriptversionen wird geöffnet.
- Wählen Sie die Skriptversion aus (Vn).
Der Seitenbereich Versionsdetails wird geöffnet. Die Namen der einzelnen Analyseskripts und Hilfsskripts sind unter Änderungen an der Skriptversion aufgelistet.
- Klicken Sie in Analytics auf OK, um das Dialogfeld Skripts wurden erfolgreich übermittelt zu verlassen.
Aufgabe erstellen und Importskript in der Robots-App ausführen
- Wählen Sie in Robots die Registerkarte Aufgaben aus, und klicken Sie auf Aufgabe erstellen.
Der Aufgaben-Designer wird geöffnet.
- Geben Sie einen Namen für die Aufgabe ein, z.B. Datentabellen importieren, und klicken Sie auf Speichern.
- Wählen Sie Analyse aktivieren
 für Data Tables Import aus.
für Data Tables Import aus.Hinweis
Das Skript Data Tables Export ist in AX und nicht in der Robots-App zu verwenden.
- Klicken Sie auf den Pfeil nach unten
 , um den Parameterabschnitt zu erweitern.
, um den Parameterabschnitt zu erweitern. - Unter Gemeinsamer Ordnerpfad für Tabellendateien geben Sie den temporären Speicherordner ein, den Sie für die Datendateien erstellt haben.
- Falls sich der Ordner auf demselben Server wie der Robots-Agent befindet, geben Sie einen lokalen Dateipfad wie C:\Temp_Datendateienspeicher ein.
- Wenn Sie die Dateien aus einem Netzwerkpfad importieren, geben Sie einen UNC-Pfad ein, z. B. \\<Servername>\Temp_Datendateienspeicher.
- Klicken Sie unten auf der Seite auf An das Ende springen und dann auf Aufgabe bestätigen und erstellen.
- Wählen Sie auf der Registerkarte Aufgaben die Aufgabe, die Sie gerade erstellt haben, und klicken Sie auf
 > Jetzt ausführen.
> Jetzt ausführen.Ergebnis Die Datentabellen im temporären Speicherordner sind nun in den Robot importiert. Sie können auf der Registerkarte Aufgaben oder Aufgabenausführungen den Fortschritt der Aufgabe überwachen.
- Wählen Sie die Registerkarte Eingabe/Ausgabe, wenn Sie die importierten Datentabellen sehen möchten.
Die Tabellen werden im Abschnitt Andere Tabellen angezeigt. Wählen Sie einzelne Tabellen aus, um den Seitenbereich Tabellendetails zu öffnen.
Sobald Sie überprüft haben, dass die Datentabellen erfolgreich in die Robots-App importiert wurden, können Sie die Inhalte des temporären Speicherordners löschen.
Hinweis
Falls das Importskript nach der Angabe eines UNC-Pfads nicht funktioniert, erstellen Sie auf dem Server mit der Installation des Robots-Agenten einen temporären Speicherordner und geben Sie einen lokalen Dateipfad für Gemeinsamer Ordnerpfad für Tabellendateien ein.
Möglicherweise können Sie den temporären Speicherordner kopieren und einfügen oder hierfür FTP verwenden. Wenn beim Kopieren des temporären Speicherordners Probleme auftreten, sollte Ihnen Ihre IT-Abteilung helfen können.
Wiederholen Sie diesen Vorgang für weitere AX-Ordner und Robots.
Nach Bedarf wiederholen Sie die Datentabellenmigration für weitere Daten-Ordner in AX und Robots.
Damit die geplante Organisation Ihrer Daten in der Robots-App übereinstimmt, können Sie Datentabellen aus unterschiedlichen AX-Daten-Ordnern in denselben Robot migrieren. Leeren Sie den temporären Speicherordner vor jeder Exportoperation.
- Skripts in AX kopieren Kopieren Sie die Analyse-App Table_Migration zwischen den AX-Ordnern, um die Skripts rasch zu replizieren. Sie müssen das Projekt Table_Migration nicht wiederholt importieren.
Hinweis
Falls Sie einen Daten-Stagingordner verwenden, müssen Sie die Skripts nicht kopieren. Aktualisieren Sie die Inhalte des Daten-Stagingordners entsprechend Ihren Anforderungen und führen Sie das Exportskript aus demselben Speicherort aus.
- Temporären Speicherordner leeren Sobald Sie überprüft haben, dass die vorherige Datentabellengruppe erfolgreich in die Robots-App importiert wurde, löschen Sie die gesamten Inhalte des temporären Speicherordners. Die Migrationsskripts unterstützen keinen Aufbau von Datentabellen aus mehreren Daten-Ordnern im temporären Speicherordner.
- Skripts erneut in die Robots-App übermitteln Sie müssen die Skripts im Analytics-Projekt Table_Migration in jeden Robot übermitteln, in dem Sie sie verwenden möchten. Das Kopieren von Skripts zwischen Robots wird nicht unterstützt.
Verknüpfte Tabellen in der Robots-App erstellen
Falls Sie Hauptdatentabellen und verknüpfte Datentabellen in AX verwenden und dies auch in der Robots-App tun möchten, müssen Sie die Verknüpfungsbeziehungen in der Robots-App erneut erstellen. Informationen zur Einrichtung finden Sie unter Gemeinsame Nutzung und Verknüpfung von Datentabellen in ACL-Robots.
Nicht aus Analytics stammende verbundene Dateien hochladen oder migrieren
Sie haben zwei Möglichkeiten, nicht aus Analytics stammende verbundene Dateien, wie Excel- oder *.csv-Dateien in die Robots-App zu bringen:
- Dateien von AX in die Robots-App migrieren
- Dateien aus einem Netzwerkpfad hochladen
Das Hochladen der Dateien erfordert weniger Schritte. Je nach der Verfügbarkeit der Dateien müssen Sie beide Optionen verwenden. Unabhängig davon, welchen Ansatz Sie wählen, stellen Sie bitte sicher, die Robots-App mit der aktuellen Version jeder Datei zu füllen.
Dateien von AX in die Robots-App migrieren
Sie können verbundene Dateien nicht direkt von AX in die Robots-App migrieren. Exportieren Sie verbundene Dateien von AX in einen vorübergehenden Speicherort, der sowohl durch AX als auch die Robots-App erreichbar ist. Sie könnten dafür beispielsweise Ihren eigenen Computer verwenden.
Das folgende Verfahren geht davon aus, dass Sie Ihren eigenen Computer als vorübergehenden Speicherordner nutzen.
- Erstellen Sie auf Ihrem Computer einen Ordner zur Speicherung der exportierten Dateien.
- Im AX Server-Explorer treffen Sie eine Auswahl unter den folgenden Möglichkeiten:
- Wählen Sie einen Ordner Verbundene Dateien aus, um alle Dateien dieses Ordners zu exportieren.
- Wählen Sie einzelne Dateien in einem Ordner Verbundene Dateien durch Strg+Anklicken.
- Wählen Sie Datei > Exportieren.
- Im Dialogfeld Exportieren heben Sie die Auswahl von Möchten Sie mit den exportierten Dateien arbeiten? auf.
- Klicken Sie auf Durchsuchen, wählen Sie den Ordner aus, den Sie zur Speicherung der Dateien erstellt haben, und klicken Sie auf OK.
- Klicken Sie auf OK, um die Dateien zu exportieren.
Die Dateien werden in den angegebenen Speicherort exportiert.
- Wiederholen Sie diesen Vorgang für andere Ordner Verbundene Dateien, die Sie migrieren möchten.
- Setzen Sie das Verfahren wie folgt fort, um die Dateien hochzuladen.
Dateien aus einem Netzwerkpfad hochladen
Wenn Sie die aktuellen Versionen der verbundenen Dateien lokal gespeichert haben oder wenn diese in Ihrem Netzwerk verfügbar sind, können Sie sie direkt in die Robots-App hochladen.
Hinweis
Verbundene Dateien dürfen maximal 1 GB groß sein und müssen einen zulässigen Dateityp haben. Eine Liste der zulässigen Dateitypen finden Sie unter Erlaubte Dateitypen in Robots.
-
Wählen Sie auf der Launchpad-Startseite (www.highbond.com) die App Robots aus, um sie zu öffnen.
Wenn Sie sich bereits in Diligent One befinden, können Sie über das linke Navigationsmenü zur Robots-App wechseln.
- Wählen Sie im Dashboard in Robots ACL Robots aus.
- Navigieren Sie zu dem Robot, in den Sie die verbundene(n) Datei(en) hochladen möchten, und wählen Sie den Robot aus, um ihn zu öffnen.
- Klicken Sie in der oberen rechten Ecke des Robots auf Entwicklung, um in den Entwicklermodus zu wechseln.
Die Kopfzeile im Produktionsmodus hat einen hellen Hintergrund, der im Entwicklermodus dunkel ist.
- Führen Sie einen der folgenden Schritte auf der Registerkarte Eingabe/Ausgabe aus:
- Ziehen und Ablegen Wählen Sie eine oder mehrere Dateien aus Ihrem lokalen Dateisystem und ziehen Sie sie auf den Upload-Abschnitt Ziehen und Ablegen.
- Dateien auswählen Klicken Sie auf Dateien auswählen, machen Sie die hochzuladenden Dateien auf dem lokalen Dateisystem ausfindig und klicken Sie auf Öffnen.
Ergebnis Die Dateien werden hochgeladen und unter Dateien auf der Registerkarte Eingabe/Ausgabe angezeigt.
Nächste Schritte
Sobald Sie die Daten für einen oder mehrere automatisierte Prozesse migriert haben, können Sie auf Automatisierte AX-Prozesse in der Robots-App erneut erstellen übergehen.