Skript-Automatisierung zu einem Robot hinzufügen
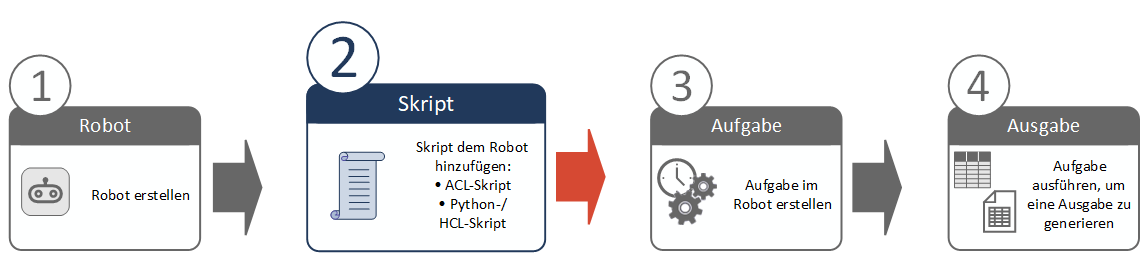
Nachdem Sie einen Robot erstellt haben, fügen Sie dem Robot ein oder mehrere Skripts hinzu, um die gewünschte Automatisierung umzusetzen. Die Art und Weise, wie Sie Skripts hinzufügen, hängt vom Typ des verwendeten Robots ab:
-
ACL-Robot Erstellen Sie ein oder mehrere ACL-Skripts in Analytics und laden Sie diese anschließend in Robots hoch.
-
HighBond-Robot oder Workflow-Robot Erstellen Sie ein Python/HCL-Skript im Robots Skript-Editor.
Hinweis
Momentan sind Sie auf ein Python-/HCL-Skript pro Robot beschränkt.
Um auf Workflow-Robots zugreifen zu können, muss Ihnen der Benutzertyp des Systemadministrators mit einem Professional-Abonnement zugewiesen werden.
Workflow für die Skriptentwicklung
Wenn Sie Skripts über Analytics oder den Robots Skript-Editor hinzufügen oder aktualisieren, werden die neuen oder aktualisierten Skripts als neue Version im Robots-Entwicklungsmodus angezeigt. Sie können dann:
-
Den Entwicklungsverlauf der Skripts im Robot anzeigen.
-
Sie können Aufgaben im Entwicklungsmodus erstellen und ausführen, um die Skripts zu testen und zu überprüfen, ob sie wie erwartet funktionieren.
-
Aktivieren Sie eine der Skriptversionen, um sie in den Produktionsmodus zu übertragen.
Dieser Prozess unterstützt die iterative Skriptentwicklung. Dabei können Sie die Änderungen testen, ohne die aktiven Geschäftsprozesse zu beeinflussen. Weitere Informationen finden Sie unter Überlegungen zur Datentrennung.
ACL-Skript zu einem Robot hinzufügen
Es gibt zwei verschiedene Methoden, um ein ACL-Skript oder ACL-Skripte erstmalig zu einem ACL-Robot hinzuzufügen:
-
Mit Robots vorhandene ACL-Skripts aus einem Analytics-Projekt hochladen
-
Mit Robots automatisch ein neues Analytics-Projekt erstellen, das Sie mit Skripts ausfüllen und dann zurück an Robots übermitteln
Um anschließend Skripts zu einem ACL-Robot hinzuzufügen, siehe ACL-Skripts an Robots übermitteln (hochladen).
Vergleich der Methoden
Jede Methode zum Hinzufügen von Skripts liefert dasselbe Endergebnis: Eine erste Version der Skripts wird auf dem neuen Robot erstellt. Zwischen den Methoden bestehen jedoch folgende Unterschiede:
-
Syntaxvalidierung Die automatische Syntaxvalidierung wird durchgeführt, wenn Sie Skripts aus Analytics an Robots übermitteln. Wenn Sie mit Robots vorhandene ACL-Skripts hochladen, erfolgt keine Validierung.
-
Projekt-Robot-Zuordnung Das Analytics-Projekt, das die Skripts enthält, und der neue Robot werden automatisch zugeordnet, wenn Sie Skripts aus Analytics übermitteln. Wenn Sie mit Robots vorhandene ACL-Skripts hochladen, erfolgt keine Zuordnung.
ACL-Skripts sind bereits in Analytics vorhanden
-
Wählen Sie auf der Launchpad-Startseite (www.highbond.com) die App Robots aus, um sie zu öffnen.
Wenn Sie sich bereits in Diligent One befinden, können Sie über das linke Navigationsmenü zur Robots-App wechseln.
-
Wählen Sie im Dashboard in Robots ACL Robots aus.
-
Klicken Sie auf einen neu erstellten ACL-Robot, um ihn zu öffnen.
-
Klicken Sie auf Vorhandenes Projekt hochladen.
-
Führen Sie im angezeigten Dialogfeld Folgendes aus:
-
Klicken Sie auf wählen Sie auf Ihrem Computer aus und navigieren Sie zum Analytics-Projekt, das die Skripts enthält.
-
Wählen Sie das Projekt und klicken Sie auf Öffnen.
Sie können das Analytics-Projekt auch in den Bereich Hochgeladenes Skript ziehen.
-
-
Geben Sie eine Übermittlungsnachricht ein und klicken Sie auf Hochladen und übermitteln.
Die Skripts werden in den Robot hochgeladen und erstellen oben in der Liste Skriptversionen Version 1 (v1).
-
Optional. Wählen Sie die Skriptversion aus, um den Bereich Versionsdetails zu öffnen.
Der Bereich enthält verschiedene Details der Skriptversion, einschließlich einer Liste aller einzelnen Skripts in der Version. Der Bereich enthält außerdem die Schaltfläche Aktivieren, mit der Sie eine Skriptversion im Produktionsmodus aktivieren können. Weitere Informationen finden Sie unter Skriptversion aktivieren.
ACL-Skripts sind noch nicht vorhanden
-
Wählen Sie auf der Launchpad-Startseite (www.highbond.com) die App Robots aus, um sie zu öffnen.
Wenn Sie sich bereits in Diligent One befinden, können Sie über das linke Navigationsmenü zur Robots-App wechseln.
-
Wählen Sie im Dashboard in Robots ACL Robots aus.
-
Klicken Sie auf einen neu erstellten ACL-Robot, um ihn zu öffnen.
-
Klicken Sie auf Robot herunterladen.
Ein neu erstelltes Analytics-Projekt wird in den Standard-Downloadordner Ihres Computers heruntergeladen. Das Projekt hat denselben Namen wie der Robot, von dem es heruntergeladen wurde. Das Projekt und der Robot werden automatisch zugeordnet.
-
Navigieren Sie zum Speicherort des Downloads, und doppelklicken Sie auf das Analytics-Projekt (<Robotname>.acl), um es zu öffnen.
-
Erstellen Sie das Skript.
Informationen über die Erstellung von Skripts in Analytics zur Verwendung in Robots finden Sie unter Analyseskripts.
- Wählen Sie aus dem Analytics-Hauptmenü Datei > Skripts übermitteln.
Wenn eine Fehlermeldung angezeigt wird, besteht möglicherweise ein Problem mit dem Analysekopf oder der Skript-Syntax in einem oder mehreren Skripts im Projekt.
Weitere Informationen finden Sie unter Workflow für die ACL-Skript-Entwicklung in Analytics und Robots.
- Geben Sie eine kurze Übermittlungsnachricht ein, welche die übermittelten Skripts beschreibt, und klicken Sie auf OK.
Version 1 der Skripts wurde an den neu erstellten Robot übermittelt. Die Skripts existieren zu diesem Zeitpunkt nur im Entwicklermodus.
- Klicken Sie im Dialogfeld Skripts wurden erfolgreich übermittelt auf den zweiten Link unter Version 1.
In Robots wird die Registerkarte Skriptversionen im Entwicklermodus geöffnet. Die Registerkarte enthält Version 1 (v1) des Skripts oder der Skripts, die Sie gerade hinzugefügt haben.
-
Optional. Wählen Sie die Skriptversion aus, um den Bereich Versionsdetails zu öffnen.
Der Bereich enthält verschiedene Details der Skriptversion, einschließlich einer Liste aller einzelnen Skripts in der Version. Der Bereich enthält außerdem die Schaltfläche Aktivieren, mit der Sie eine Skriptversion im Produktionsmodus aktivieren können. Weitere Informationen finden Sie unter Skriptversion aktivieren.
Python-/HCL-Skript zu einem Robot hinzufügen
Wenn Sie gerade einen HighBond-Robot oder einen Workflow-Robot erstellt haben, öffnet sich der Robots Skript-Editor automatisch und beginnt mit dem Startvorgang. Falls Sie den Robot zuvor bereits erstellt haben, müssen Sie den Robot öffnen und zum Skript-Editor navigieren.
-
Wählen Sie auf der Launchpad-Startseite (www.highbond.com) die App Robots aus, um sie zu öffnen.
Wenn Sie sich bereits in Diligent One befinden, können Sie über das linke Navigationsmenü zur Robots-App wechseln.
-
Wählen Sie im Dashboard in Robots die Registerkarte für den entsprechenden Robot-Typ aus:
-
HighBond-Robots
-
Workflow-Robots
-
-
Navigieren Sie zu einem Robot und wählen Sie den Robot aus, um ihn zu öffnen.
-
Klicken Sie in der oberen rechten Ecke des Robots auf Entwicklung, um in den Entwicklermodus zu wechseln.
-
Wählen Sie auf der Registerkarte Skriptversionen die Version v0 des Skripts aus und klicken Sie im Bereich Versionsdetails auf Skript bearbeiten.
Der Robots-Skript-Editor beginnt den Startprozess. Sie können ein Skript während des Startvorgangs bearbeiten und speichern, aber Sie können ein Skript oder eine Skript-Zelle erst ausführen, wenn der Vorgang abgeschlossen ist.
-
Python-/HCL-Skript erstellen.
Weitere Informationen finden Sie unter Python- und HCL-Skripterstellung in Robots.
-
Wenn Sie sicher sind, dass das Skript korrekt ausgeführt wird, speichern Sie das Skript und verlassen den Skript-Editor:
-
In der Symbolleiste des Skript-Editors klicken Sie auf Speichern und übermitteln.
-
Geben Sie eine aussagekräftige Übermittlungsnachricht ein, um Ihre Änderungen zu beschreiben.
-
Optional. Wählen Sie Skriptausgabe in der Protokolldatei der Aufgabenausführung speichern.
Wenn Sie ein Skript mit einer Robot-Aufgabe ausführen, speichert diese Option die gesamte Skriptausgabe in einer Protokolldatei. Die gespeicherte Ausgabe kann zu Prüfzwecken bei der Entwicklung von Fehlerbehebung von Skripten hilfreich sein. Weitere Informationen finden Sie unter Skriptausgabe in einer Protokolldatei speichern.
-
Klicken Sie auf Übermitteln, um das Skript zu speichern und zu übermitteln.
Die Meldung Ihr Skript wurde erfolgreich übermittelt wird angezeigt.
-
Klicken Sie in der Seitenkopfzeile auf den Namen des Robots.
Ergebnis Sie gelangen wieder zur Registerkarte Skriptversionen im Robot. Immer wenn Sie ein Skript übermitteln und speichern, wird die gespeicherte Version dieser Registerkarte hinzugefügt.
-
Kopieren Sie ein Python/HCL-Skript zwischen Robots
Um ein Python/HCL-Skript zwischen Robots zu kopieren, laden Sie das Skript erst vom Quell-Robot herunter, um es dann auf den Ziel-Robot hochzuladen.
Robots formatiert das heruntergeladene Skript automatisch als JSON-Datei (*.json-Datei). Die Datei enthält den Skriptinhalt aus allen Zellen des Robots-Skript-Editors sowie alle Variablendefinitionen und -werte, die mit dem Skript gespeichert wurden.
Hinweis
Wenn Sie Berechtigungen zum Zugriff auf Workflow-Robots haben, werden Sie nicht daran gehindert, Skripte zwischen Workflow-Robots und HighBond-Robots hin- und herzukopieren. Denken Sie daran, dass die beiden Robots-Typen unterschiedliche Spezifikationen und Einschränkungen haben, die verhindern können, dass ein kopiertes Skript erfolgreich ausgeführt wird. Weitere Informationen finden Sie unter Spezifikationen und Begrenzungen von Robots.
Das Skript aus dem Quell-Robot herunterladen
-
Wählen Sie auf der Launchpad-Startseite (www.highbond.com) die App Robots aus, um sie zu öffnen.
Wenn Sie sich bereits in Diligent One befinden, können Sie über das linke Navigationsmenü zur Robots-App wechseln.
-
Wählen Sie im Dashboard in Robots die Registerkarte für den entsprechenden Robot-Typ aus:
-
HighBond-Robots
-
Workflow-Robots
-
-
Klicken Sie auf den Quell-Robot, um ihn zu öffnen.
-
Klicken Sie in der oberen rechten Ecke des Robots auf Entwicklung, um in den Entwicklermodus zu wechseln.
-
Wählen Sie auf der Registerkarte Skriptversionen die Version des Skripts aus, die kopiert werden soll.
-
Klicken Sie im Bereich Versionsdetails auf Herunterladen.
Das Skript wird als JSON-Datei (*.json) auf Ihren Computer heruntergeladen.
Das Skript auf den Ziel-Robot hochladen
-
Wählen Sie im Dashboard in Robots die Registerkarte für den entsprechenden Robot-Typ aus:
-
HighBond-Robots
-
Workflow-Robots
-
-
Klicken Sie auf den Ziel-Robot, um ihn zu öffnen.
-
Klicken Sie in der oberen rechten Ecke des Robots auf Entwicklung, um in den Entwicklermodus zu wechseln.
-
Klicken Sie in der Registerkarte Skript-Versionen auf Hochladen.
-
Wählen Sie in dem daraufhin angezeigten Dialogfeld die JSON-Datei (*.json) von Ihrem Computer oder ziehen Sie sie in den Bereich Hochgeladenes Skript.
-
Geben Sie eine Übermittlungsnachricht ein und klicken Sie auf Hochladen und übermitteln.
Das Skript wird als aktuellste Version der Registerkarte Skript-Versionen hinzugefügt. Es wird eine Benachrichtigung angezeigt, die bestätigt, dass das Skript erfolgreich übermittelt wurde.
Auch wenn der Upload- und Übermittlungsprozess fehlschlägt, wird eine Benachrichtigung angezeigt. Versuchen Sie erneut, das Skript hochzuladen. Wenn der Upload erneut fehlschlägt, versuchen Sie, eine neue Kopie des Skripts vom Quell-Robot herunterzuladen und die neue Kopie hochzuladen.
Skriptversion aktivieren
Nachdem Sie verifiziert haben, dass die Skripts im Entwicklermodus ordnungsgemäß ausgeführt werden, können Sie sie aktivieren und in der Produktionsumgebung mit Produktionsdaten ausführen. Weitere Informationen finden Sie unter Entwicklungsmodus und Produktionsmodus in der Robots-App.
Sie können eine beliebige Skriptversion aus dem Entwicklungsverlauf des Robot aktivieren. Bei der Aktivierung einer Version werden das Skript oder die Skripts aus dieser Version als Skripts zur Ausführung der Produktionsaufgaben freigeschaltet.
-
Wählen Sie auf der Launchpad-Startseite (www.highbond.com) die App Robots aus, um sie zu öffnen.
Wenn Sie sich bereits in Diligent One befinden, können Sie über das linke Navigationsmenü zur Robots-App wechseln.
-
Wählen Sie im Dashboard in Robots die Registerkarte für den entsprechenden Robot-Typ aus.
-
Navigieren Sie zu dem Robot, der die Skriptversion enthält, die Sie aktivieren möchten, und wählen Sie den Robot aus, um ihn zu öffnen.
-
Klicken Sie in der oberen rechten Ecke des Robots auf Entwicklung, um in den Entwicklermodus zu wechseln.
-
Wählen Sie auf der Registerkarte Skriptversionen die Skriptversion aus, die Sie aktivieren möchten.
-
Klicken Sie im Bereich Versionsdetails auf Aktivieren.
-
Optional. Geben Sie einen Kommentar in den Versionsverlauf ein, um zu erklären, was Sie aktivieren.
Tipp
Die Eingabe eines aussagekräftigen Kommentars bei der Aktivierung einer Skriptversion ist eine Best Practice, die zu einem späteren Zeitpunkt bei der Prüfung der automatisierten Analyse sehr hilfreich sein kann.
-
Klicken Sie auf Versionsnummer aktivieren.
Die Skriptversion wird aktiviert und ist dann im Produktionsmodus verfügbar.
(Nur ACL-Robots) Im Produktionsmodus werden auf der Registerkarte Skripts die einzelnen Analyseskripts und alle Hilfsskripts in der Skriptversion aufgelistet.
Umgang mit Konflikten bei der Versionsaktivierung (nur ACL-Robots)
Wenn Sie eine Skriptversion aus dem Entwicklungsmodus für den Produktionsmodus in einem ACL-Robot aktivieren, kann es zu einer Konfliktwarnung kommen. Zwei verschiedene Situationen können eine Konfliktwarnung auslösen:
- Konflikte bei Skriptnamen
- Parameterkonflikte
Sie haben die Möglichkeit, eine Konfliktwarnung außer Kraft zu setzen und die Aktivierung einer Skriptversion zu erzwingen, aber Sie müssen sich über die Auswirkungen einer erzwungenen Aktivierung im Klaren sein.
Was ist der Zweck der Konfliktwarnung?
Die Konfliktwarnung macht Sie darauf aufmerksam, dass es Unterschiede zwischen den Produktions- und den Entwicklungsskriptversionen gibt, die die Ausführung eines oder mehrerer bestehender Produktionsaufgaben verhindern können. Beispielsweise wird eine Aufgabe nicht ausgeführt, wenn sie einen Skriptnamen angibt, der nicht mehr existiert, oder wenn ein neu hinzugefügter Eingabeparameter in der Aufgabe leer bleibt.
Konflikte bei Skriptnamen
Die Skriptversion, die Sie aktivieren möchten, kann Skriptnamensänderungen einführen, die mit der aktuellen Produktionsskriptversion in Konflikt stehen.
Ein Namenskonflikt tritt auf, wenn ein ACL-Skript, das zur Ausführung in einer oder mehreren bestehenden Produktionsaufgaben ausgewählt wurde:
- In der Entwicklungs-Skriptversion umbenannt wurde
- Aus der Entwicklungs-Skriptversion entfernt wurde
Parameterkonflikte
Die Skriptversion, die Sie aktivieren möchten, führt eventuell Änderungen an Eingabeparametern ein, die mit der aktuellen Produktionsskriptversion in Konflikt stehen. Benutzer geben Werte für Eingabeparameter an, wenn sie Aufgaben ausführen oder planen.
Ein Parameterkonflikt tritt auf, wenn:
- Ein neuer Eingabeparameter wurde in der Entwicklungsskript-Version hinzugefügt
- Die Attribute eines vorhandenen Eingabeparameters in der Entwicklungs-Skriptversion geändert wurden
Die Eingabeparameter werden zwischen der aktuellen Produktionsversion der Skripts und der Version, die Sie aktivieren, verglichen. Im Einzelnen werden die folgenden analytischen Tags in den Analyseköpfen in gleichnamigen Skripts verglichen:
- PARAM
- PASSWORD
- TABLE
- FIELD
Jede Ergänzung eines dieser Tags führt zu einem Konflikt. Jede Änderung an einem Attribut eines bestehenden Tags führt ebenfalls zu einem Konflikt. Beispiel: eine Änderung oder Entfernung eines der gelieferten Parameterwerte, mit denen Auswahllisten gefüllt werden, eine Änderung des Variablennamens, eine Änderung der Bezeichnung der Benutzeroberfläche oder einer Beschreibung usw.
Wenn Sie eines dieser Analyse-Tags aus der Skriptversion im Entwicklungsmodus entfernen, führt dies nicht zu einem Konflikt. Die entsprechenden Eingabeparameter werden automatisch aus der bestehenden Produktionsaufgabe entfernt.
Es werden nur die Eingabeparameter und Attribute aus der zu aktivierenden Entwicklungs-Skriptversion berücksichtigt.
Konflikte lösen
Wenn ein Skriptnamens- oder Parameterkonflikt auftritt, werden Sie benachrichtigt, wenn Sie versuchen, die Entwicklungs-Skriptversion zu aktivieren. Sie haben zwei Möglichkeiten, wenn Sie einen Konflikt feststellen:
- Entwicklungs-Skriptversion bearbeiten Bearbeiten Sie die Skripts in Analytics, um sicherzustellen, dass keine Konflikte bestehen, und übermitteln und aktivieren Sie dann die aktualisierte Skriptversion.
- Aktivierung erzwingen Erzwingen Sie die Aktivierung, indem Sie auf Aktivierung erzwingen Versionsnummer, um die Produktionsskripts mit der ausgewählten Entwicklungs-Skriptversion zu überschreiben.
Das Erzwingen der Aktivierung deaktiviert automatisch jede bestehende Produktionsaufgabe, die von dem Konflikt betroffen ist.
Bearbeiten Sie den deaktivierten Produktionsauftrag, um neue Skriptnamen auszuwählen oder aktualisierte Parametereingaben bereitzustellen und dann die Aufgabe zu aktivieren.