Robot erstellen und verwalten
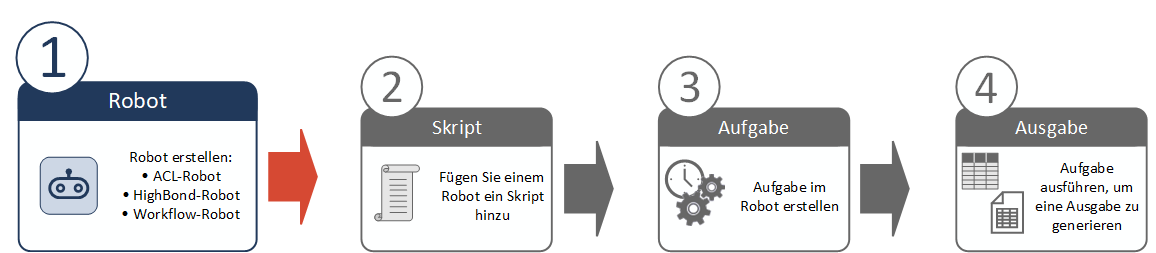
Bei der Einrichtung der Automatisierungsstruktur in Robots besteht der erste Schritt aus der Erstellung eines Robots. Ein Robot ist ein Container, der die Skripts, Aufgaben und zugehörigen Tabellen und Dateien enthält, die zusammen die Automatisierung ermöglichen.
Sie können eine Sammlung von Robots verwalten, indem Sie diese in Ordnern speichern. Weitere Informationen finden Sie unter Robot-Ordner erstellen und verwalten.
Robot-Typen
Sie können zwischen drei verschiedenen Arten von Robots wählen. Der eine Robot-Typ ist nicht besser als der andere. Jeder Typ hat einen anderen Zweck, und Sie wählen den Typ, der Ihren Bedürfnissen in Bezug auf Zweck und Skriptsprache am besten entspricht.
Weitere Informationen über die Unterschiede zwischen den-Robots-Typen finden Sie unter Python- und HCL-Skripterstellung in Robots.
| Robot-Type | Zweck | Skriptsprache | Überlegungen |
|---|---|---|---|
| ACL-Robot |
Umfassende Datenanalyse mit Skripts, die von Analytics hochgeladen werden, und geplanten Aufgaben. |
ACLScript |
Skripts können in der Cloud oder lokal ausgeführt werden. Lokale Skripts können auf Daten in der Cloud oder vor Ort zugreifen. |
| HighBond-Robot |
Umfassende Datenanalyse mit direkt im Robot erstellten Python/HCL-Skripts und geplanten Aufgaben. |
Python/HighBond Command Language (HCL) |
Skripts können nur in der Cloud ausgeführt werden. Skripts können auf Cloud-basierte Datenquellen zugreifen, aber sie können nicht direkt auf lokale Daten zugreifen. |
| Workflow-Robot |
Diligent One Workflow-Automatisierung oder leichte Datenanalyse mit direkt im Robot erstellten Python/HCL-Skripts und geplanten oder ereignisbasierten Aufgaben. Hinweis Um auf Workflow-Robots zugreifen zu können, muss Ihnen der Benutzertyp des Systemadministrators mit einem Professional-Abonnement zugewiesen werden. Ziel ist es, dass ein Systemadministrator mit einem Professional-Abonnement Aufgaben in Workflow-Robots konfigurieren kann, die von Diligent One-Ereignissen ausgelöst werden. Diese Funktionen werden gerade entwickelt und sind noch nicht verfügbar. |
Python/HighBond Command Language (HCL) |
Skripts können nur in der Cloud ausgeführt werden. Skripts können auf Cloud-basierte Datenquellen zugreifen, aber sie können nicht direkt auf lokale Daten zugreifen. |
Aktionen auf Robots ausführen
Die Robots, die Sie bearbeiten dürfen, werden auf dem Dashboard von Robots angezeigt. Sie können je nach Bedarf einen Robot erstellen, bearbeiten oder löschen oder Mitarbeiter für einen Robot verwalten. Die Ihnen zugewiesene Rolle für jeden Robot bestimmt, welche dieser Aktionen Sie auf dem Robot durchführen können.
Informationen über Robot-Rollen und zulässige Aktionen finden Sie unter Zugriff auf Robots und Robot-Ordner.
Namensgebung für Robots
Im Dashboard in Robots werden einzelne Robots unter Robot-Ordnern angezeigt. Standardmäßig werden Robots alphabetisch nach ihrem Namen sortiert. Verwenden Sie eine einheitliche Namenskonvention, um die Sammlung von Robots zu organisieren. Beispiel:
- Verwenden Sie ein Präfix mit jedem Robot-Namen, damit Sie zukünftige Robots leicht an geeigneten Stellen in der Sortierreihenfolge einfügen können. Beispiel: A_01, A_02, B_01, B_02 usw.
- Verwenden Sie das Präfix xxx_ bei Robots, auf die weniger häufig zugegriffen wird, damit sie in der Sortierreihenfolge weiter unten angezeigt werden.
- Verwenden Sie das Präfix zzz_ bei Robots, die derzeit nicht verwendet werden, damit sie am Ende der Sortierreihenfolge angezeigt werden.
Robot erstellen
Sie können einen Robot im Robots-Dashboard oder in einem Ordner erstellen. Wo Sie einen Robot erstellen, bestimmt, welche Robot-Mitarbeiter dem Robot anfänglich zugewiesen werden.
Um einen Robot in einem Ordner zu erstellen, müssen Sie Eigentümer des Ordners sein.
- Robot im Dashboard erstellen Wenn Sie einen Robot erstellen, werden Sie automatisch zum Eigentümer des Robots. Alle Robots-Administratoren werden ebenfalls automatisch zu Eigentümern. Zunächst sind dem Robot keine anderen Mitarbeiter zugewiesen. Als Eigentümer des Robots können Sie nach Bedarf weitere Mitarbeiter hinzufügen.
- Robot in einem Ordner erstellen Wenn Sie einen Robot erstellen, werden Sie automatisch zum Eigentümer des Robots. Alle Robots-Administratoren werden ebenfalls automatisch zu Eigentümern. Darüber hinaus werden alle anderen auf Ordnerebene angegebenen Mitarbeiter auf den neuen Robot übertragen. Als Eigentümer des Ordners können Sie Mitarbeiter, die keine Administratoren sind, nach Bedarf auf Ordnerebene hinzufügen oder entfernen.
Achtung
Denken Sie daran, dass alle Änderungen, die Sie auf Ordnerebene an Mitarbeitern vornehmen, auf alle Robots im Ordner übertragen werden. Stellen Sie daher zunächst sicher, dass die gewünschte Änderung für alle Robots im Ordner geeignet ist.
Weitere Informationen zu Robot- und Ordnermitarbeitern finden Sie unter Berechtigungen der Robots-App.
-
Wählen Sie auf der Launchpad-Startseite (www.highbond.com) die App Robots aus, um sie zu öffnen.
Wenn Sie sich bereits in Diligent One befinden, können Sie über das linke Navigationsmenü zur Robots-App wechseln.
- Wählen Sie auf dem Dashboard in Robots die Registerkarte für den Robot-Typ, den Sie erstellen möchten:
- ACL-Robots
- HighBond-Robots
- Workflow-Robots
Workflow-Robots wird nur angezeigt, wenn Sie ein Systemadministrator mit einem Professional-Abonnement sind.
-
Wenn Sie den Robot in einem Ordner erstellen möchten, klicken Sie auf den Ordner, um ihn zu öffnen.
- Klicken Sie auf + Erstellen für den gewünschten Robot-Typ.
- Wählen Sie ein Symbol und geben Sie einen Namen für den Robot ein.
Tipp
Mit Hilfe von Symbolen können Sie Robots in leicht identifizierbare Gruppen einteilen.
Hinweis
Verwenden Sie keine Währungssymbole im Robot-Namen, z. B.: $ , € .
- Optional. Geben Sie in das Feld Beschreibung eine Beschreibung für den Robot ein, damit die Benutzer verstehen, was der Robot macht.
- Klicken Sie auf Erstellen für den von Ihnen gewählten Robot-Typ.
Der Robot wird erstellt und zum Dashboard oder Ordner hinzugefügt.
Hinweis
Wenn die Meldung Robot kann nicht erstellt werden angezeigt wird, müssen Sie einen anderen Namen für den Robot angeben. Dann ist bereits ein anderer Robot mit demselben Namen vorhanden.
Wenn Sie kein Mitarbeiter mit Berechtigungen für den vorhandenen Robot sind, ist der Robot für Sie nicht sichtbar.
Wenn Sie einen HighBond-Robot oder einen Workflow-Robot erstellt haben, wird der Robots Skript-Editor gestartet, sobald Sie auf Erstellen klicken.
Wenn Sie noch nicht bereit sind, mit der Entwicklung eines Python/HCL-Skripts für den Robot zu beginnen, können Sie den Startvorgang abbrechen. Klicken Sie in der oberen linken Ecke von Skript-Editor auf Robots und dann auf Nicht übermitteln. Sie kehren zum Dashboard zurück.
Robot bearbeiten
-
Wählen Sie auf der Launchpad-Startseite (www.highbond.com) die App Robots aus, um sie zu öffnen.
Wenn Sie sich bereits in Diligent One befinden, können Sie über das linke Navigationsmenü zur Robots-App wechseln.
- Wählen Sie im Dashboard in Robots die Registerkarte für den entsprechenden Robot-Typ aus.
- Suchen Sie den Robot, den Sie bearbeiten möchten, und klicken Sie in der oberen rechten Ecke des Robots auf
 .
. - Klicken Sie auf Details bearbeiten.
- Aktualisieren Sie beliebige Felder für Symbol, Name oder Beschreibung und klicken Sie auf Änderungen speichern.
Hinweis
Wenn die Meldung Robot kann nicht aktualisiert werden angezeigt wird, müssen Sie einen anderen Namen für den Robot angeben. Dann ist bereits ein anderer Robot mit demselben Namen vorhanden.
Wenn Sie kein Mitarbeiter mit Berechtigungen für den vorhandenen Robot sind, ist der Robot für Sie nicht sichtbar.
Robot löschen
Achtung
Sobald Sie die Löschung eines Robots bestätigen, ist die Löschung aller im Robot enthaltenen Inhalte endgültig. Sie können die gelöschten Inhalte nicht wiederherstellen.
Wenn Sie einen Robot löschen, wird der gesamte im Robot enthaltene Inhalt gelöscht, sowohl im Entwicklungsmodus als auch im Produktionsmodus:
- Alle Skriptversion
- Aufgaben konfigurieren
- Verlauf der Aufgabenausführungen
- Alle Ergebnis- und Arbeitsdaten – Tabellen, Dateien und Protokolle
Hinweis
Nur der Eigentümer eines Robots kann diesen löschen.
-
Wählen Sie auf der Launchpad-Startseite (www.highbond.com) die App Robots aus, um sie zu öffnen.
Wenn Sie sich bereits in Diligent One befinden, können Sie über das linke Navigationsmenü zur Robots-App wechseln.
- Wählen Sie im Dashboard in Robots die Registerkarte für den entsprechenden Robot-Typ aus.
- Suchen Sie den Robot, den Sie löschen möchten, und klicken Sie in der oberen rechten Ecke des Robots auf
 .
. - Klicken Sie auf Robot löschen > Löschen.
Ergebnis Der Robot wird gelöscht, und der gesamte Inhalt des Robots wird ebenfalls gelöscht.
- Wenn die Meldung Daten werden gelöscht... Weiterhin angezeigt wird, laden Sie die Seite manuell neu.
Mitarbeiter für einen Robot verwalten
Hinweis
Nur der Eigentümer eines Robots oder des Robot-Ordners kann Mitarbeiter für einen Robot verwalten.
Robots-Administratoren sind automatisch Mitarbeiter für jeden Robot und Ordner mit der Rolle des Eigentümers. Diese automatische Zuweisung kann nicht aus einem Robot oder Ordner heraus geändert werden.
Mitarbeiter sind Diligent One-Benutzer mit der Berechtigung, auf einen bestimmten Robot zuzugreifen. Wenn ein Benutzer nicht als Mitarbeiter für einen Robot hinzugefügt wurde, ist der Robot für den Benutzer unsichtbar.
Die Aktivitäten, die ein Mitarbeiter in einem Robot ausführen kann, hängen von der ihm zugewiesenen Rolle im Robot ab:
-
Ein Eigentümer kann den Robot steuern und andere Robot-Mitarbeiter verwalten.
-
Ein Bearbeiter kann Aspekte des Robots und der darin enthaltenen Aufgaben pflegen.
-
Ein Kontrollprüfer kann Aufgaben ausführen und Aufgabenergebnisse anzeigen.
Ausführliche Informationen zu Robot-Rollen und zugehörigen Robot-Berechtigungen finden Sie unter Berechtigungen der Robots-App.
Robot-Eigentümer können Mitarbeiter für ACL Robots und HighBond-Robots verwalten. Da der Zugriff auf Workflow-Robots auf den Benutzertyp Systemadministrator mit einem Professional-Abonnement beschränkt ist, ist die Liste der Mitarbeiter schreibgeschützt.
Wenn der Robot nicht Teil eines Ordners ist, verwalten Sie Mitarbeiter auf Robot-Ebene. Für Robots, die in einem Ordner enthalten sind, verwalten Sie Mitarbeiter auf Ordnerebene. Die angegebenen Mitarbeiter werden automatisch an jeden Robot im Ordner übertragen.
Mitarbeiter auf Robot-Ebene verwalten
Hinweis
Sie können keine Mitarbeiter auf Robot-Ebene verwalten, wenn der Robot Teil eines Ordners ist.
-
Wählen Sie auf der Launchpad-Startseite (www.highbond.com) die App Robots aus, um sie zu öffnen.
Wenn Sie sich bereits in Diligent One befinden, können Sie über das linke Navigationsmenü zur Robots-App wechseln.
- Wählen Sie im Dashboard in Robots die Registerkarte für den entsprechenden Robot-Typ aus.
- Navigieren Sie zu dem Robot, für den Sie Mitarbeiter verwalten möchten, und wählen Sie den Robot aus, um ihn zu öffnen.
- Klicken Sie im Seitenbereich unter Robot-Details auf Mitarbeiter hinzufügen oder Verwalten.
Der Seitenbereich Mitarbeiter wird geöffnet.
- Gehen Sie wie folgt vor, um die Mitarbeiter zu verwalten:
- Hinzufügen Um einen Benutzer dem Robot hinzuzufügen, klicken Sie auf Mitarbeiter hinzufügen und wählen Sie den Benutzer aus.
Standardmäßig wird der Benutzer als Kontrollprüfer hinzugefügt. Aktualisieren Sie ggf. die Rolle des Benutzers.
- Aktualisieren Um die Rolle eines Benutzer zu ändern, wählen Sie eine neue Rolle aus der Dropdown-Liste neben dem Namen aus.
- Entfernen Um einen Benutzer zu entfernen, klicken Sie auf das X neben der Dropdown-Liste.
Tipp
Über die Suchleiste können Sie die Liste nach Namen filtern.
- Hinzufügen Um einen Benutzer dem Robot hinzuzufügen, klicken Sie auf Mitarbeiter hinzufügen und wählen Sie den Benutzer aus.
- Wenn Sie fertig sind, klicken Sie auf das X in der oberen rechten Ecke des Seitenbereichs Mitarbeiter.
Mitarbeiter auf Ordnerebene verwalten
-
Wählen Sie auf der Launchpad-Startseite (www.highbond.com) die App Robots aus, um sie zu öffnen.
Wenn Sie sich bereits in Diligent One befinden, können Sie über das linke Navigationsmenü zur Robots-App wechseln.
- Wählen Sie im Dashboard in Robots die Registerkarte für den entsprechenden Robot-Typ aus.
- Klicken Sie auf den Robot-Ordner, für den Sie Mitarbeiter verwalten möchten.
- Klicken Sie im Seitenbereich unter Ordnerdetails auf Mitarbeiter hinzufügen oder Verwalten.
Der Seitenbereich Mitarbeiter wird geöffnet.
- Gehen Sie wie folgt vor, um die Mitarbeiter zu verwalten:
- Hinzufügen Um einen Benutzer dem Ordner hinzuzufügen, klicken Sie auf Mitarbeiter hinzufügen und wählen Sie den Benutzer aus.
Standardmäßig wird der Benutzer als Kontrollprüfer hinzugefügt. Aktualisieren Sie ggf. die Rolle des Benutzers.
- Aktualisieren Um die Rolle eines Benutzer zu ändern, wählen Sie eine neue Rolle aus der Dropdown-Liste neben dem Namen aus.
- Entfernen Um einen Benutzer zu entfernen, klicken Sie auf das X neben der Dropdown-Liste.
Tipp
Über die Suchleiste können Sie die Liste nach Namen filtern.
- Hinzufügen Um einen Benutzer dem Ordner hinzuzufügen, klicken Sie auf Mitarbeiter hinzufügen und wählen Sie den Benutzer aus.
- Wenn Sie fertig sind, klicken Sie auf das X in der oberen rechten Ecke des Seitenbereichs Mitarbeiter.