Annotating PDFs
After uploading a PDF into Diligent One, you can click Annotate PDF ![]() beside the file to add annotations to it. Then, you can save those annotations in a new version of the file.
beside the file to add annotations to it. Then, you can save those annotations in a new version of the file.
Limitations
Before annotating PDFs, you should make a note of the following limitations in case any of them will impact your workflow:
- Once you use a PDF as evidence, you can no longer change the annotations in it. If you want to change the annotations, you have to unlink the file from Citation Mode first. For more information, see Updating and deleting files linked in Citation Mode.
- Every time you or someone else in your organization saves annotations, Diligent One saves them in a new version of the PDF.
- If you annotate a PDF at the same time as someone else, the version from the person who saves it last is saved as the current version of the file. Diligent One still saves the other person's version, but as a previous version of the file. Neither person's version of the file contains the other's annotations.
- You may be unable to edit annotations that were made in other programs before the PDF was uploaded to Diligent One. To edit those annotations, you may have to download the file, edit them in the program they were originally made in, and re-upload it.
Navigating PDFs
In the top navigation bar, you can perform several actions to navigate around your PDF:

| Number | Action |
|---|---|
| 1 | Click Panel to show or hide the navigation panel, which you can use to skip to different parts of your file, or select and edit pages. |
| 2 | Click View controls to edit the current page, or change display settings for PDFs that have multiple pages |
| 3 | Zoom in or out |
| 4 | Switch between Pan and Select modes |
| 5 | Click Search to search for text in the file |
| 6 | Click Menu to enter or exit full screen mode, or download or print the file |
In the panel, you can perform additional actions:
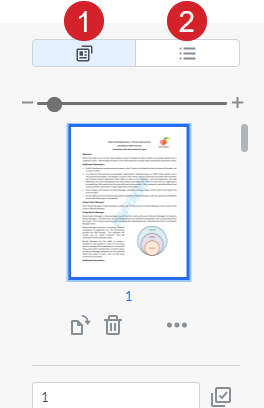
| Number | Action |
|---|---|
| 1 | Click Thumbnails to view miniature images of each page, which you can then click to navigate to |
| 2 | Click Outlines to view a list of the bookmarks in the PDF, which you can then click to navigate to |
Adding annotations
To add an annotation, follow these steps:

| Number | Action |
|---|---|
| 1 | Select the annotation category that contains the annotation type you want to add (e.g., Shapes). You can select an annotation category to see the annotation types it contains, or you can click View to hide annotation types instead |
| 2 | Select the annotation type you want to add (e.g., Rectangle) |
| 3 |
Select one of the preset styles, or modify the currently selected style by clicking Options. In the dropdown that appears, you can modify style options like color, opacity, and line weight, depending on the annotation type, before you add it. Then, you can add the annotation to your PDF. Depending on the type of annotation, you may be able to click on the PDF, or you may have to click and drag to add it. If you click and nothing happens, make sure you selected an annotation style |
| 4 | Click Undo or Redo to go backwards and forwards through the edits you made in your current session |
| 5 | Click Erase to turn erase mode on or off, which you can use to delete entire annotations or segments of annotations, depending on the annotation type |
Editing pages
If you chose to view thumbnails in the panel, you can also do the following:
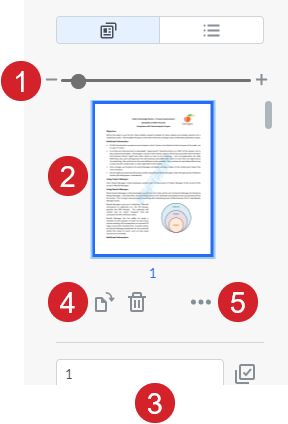
| Number | Action |
|---|---|
| 1 | Make the thumbnails smaller or larger |
| 2 | Click a page to select it |
| 3 | Select multiple pages by doing one of the following:
|
| 4 | Click Rotate or Delete to rotate or delete the selected pages |
| 5 | Click More for a list of additional options, including:
|
Editing annotations
You can click an existing annotation to modify it. Depending on the annotation type, you can perform certain actions. For example:
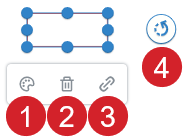
| Number | Action |
|---|---|
| 1 | Click Style to change the annotation's style options (e.g., color, opacity, text size, line thickness, line style, etc.) |
| 2 | Click Delete to delete the annotation |
| 3 | Click Link URL or Page to make the annotation lead to either a website or a page within the PDF when you click on it |
| 4 | Click and drag Rotate around the annotation to rotate it |
Saving your annotations
After making your required annotations, click Save. Click Close ![]() to return to the list of attachments. From there, you can browse through your files again, and choose different versions of the PDF to open.
to return to the list of attachments. From there, you can browse through your files again, and choose different versions of the PDF to open.