Citing evidence
Back up your reports and facilitate an efficient review process using Citation Mode.
Before you start
Before you can cite evidence, you must finish writing your report, and upload all files that you need to reference.
How it works
Citation Mode is a read-only view of your report that contains a set of cross-referencing tools used for:
- highlighting important information
- citing all of the source material to back up your key findings and assessments
- facilitating an efficient review process
Tasks you can perform
The following table outlines the tasks you can perform using Citation Mode:
| Task | Useful when you need to... |
|---|---|
|
Highlight text |
mark words, sentences, paragraphs, or images inserted within the text for review later |
| Create review notes (to-dos) | collaborate with others to ensure the report is conveyed with the right tone, details, facts, and positioning |
| Cross-reference files | cross-reference regulations, standards, or laws |
|
Cross-reference clippings from a supported file type |
cross-reference a statement within an email chain that signals proof of fraud |
| Cross-reference a single cell or a range of cells in an Excel file (.xlsx only) for the purposes of verifying data validity | cross-reference a calculation or formula within a monthly bank reconciliation |
Pages and rich text editors where Citation Mode is available
You can use Citation Mode within rich text editors on a variety of pages.
Note
- Interface terms are customizable, and fields and tabs are configurable. In your instance of Diligent One, some terms, fields, and tabs may be different.
- If a required field is left blank, you will see a warning message: This field is required. Some custom fields may have default values.
| App | Page | Rich text editor |
|---|---|---|
|
Projects Frameworks |
Planning File / Reference File | Content or Description |
|
Projects |
Narrative | Description |
|
Projects |
Execute Procedure / Walkthrough |
Procedure Results / Walkthrough Results |
|
Projects |
Issue Details (Issue Information subtab) | Description |
|
Projects |
Issue Details (Retest Information subtab) | Retesting Results Overview |
|
Projects |
Testing | Testing Results |
|
Projects |
Results File | Content or Description |
Considerations and limitations
Updating and deleting files linked in Citation Mode
When you link a file in Citation Mode, the file is automatically marked as evidence to preserve the integrity of the file. When a file is marked as evidence, you cannot:
- edit the file online
- upload new versions of the file with the same name
- delete the file
To update or delete the file, you must unlink the file from all areas in Citation Mode where the file is referenced. Similarly, before you can delete a page that contains files linked to Citation Mode (such as Planning Files, Narratives, etc.), you must unlink the file from all areas in Citation Mode where the file is referenced.
You can view where the file is linked by clicking the link icon ![]() beside the appropriate file under the Supporting Files section.
beside the appropriate file under the Supporting Files section.
Examining files and supported file types
You can cross-reference clippings from any of the following supported file types:
- PDF .pdf
- Word .doc or .docx
- Excel .xls or .xlsx
- PowerPoint .ppt or .pptx
- Visio .vsd or .vsdx
- Images .png, .jpg, .jpeg, .tif, or .tiff
When examining a supported file type, some text formatting may be displayed differently. Password protected documents cannot be examined. If the file is encrypted, corrupted, or too large (prints off more than 10,000 pages), you can link the file, but not clippings within the file.
Currently, there is no support for multiple page .tif or .tiff files when using the Examine file feature.
Note
For security reasons, Diligent One does not accept file attachments with the following extensions: .bat, .com, .dmg, .exe, or .scr.
Editing your report after working in Citation Mode
While you can edit your report after you work in Citation Mode, the recommended workflow is to finish writing your report before you highlight text and link files in Citation Mode.
If you remove text from your report after working in Citation Mode, you may break links to files or remove highlights.
Limitations on the number of highlights, links, attachments, and clippings
Within each rich text editor that has Citation Mode available, the following limitations apply:
- a maximum of 400 highlights and links (total of both)
- a maximum of 30 files per link
- a maximum of 200 clippings per file
Reporting and integrations with other Diligent products
You cannot export a report that contains the highlights and links captured in Citation Mode. Any in-line to-dos created using Citation Mode display in downloaded reports.
Citation Mode highlights and links are not supported in the following apps that connect to Projects:
- Reports
- Diligent HighBond for iOS or Android
- Offline Projects
- Analytics
Note
Citation Mode highlights and links are displayed in Mission Control, but cannot be added.
Example
Backing up statements
Scenario
You are an auditor that works for a federal department, and you have been tasked with preparing an audit report. This audit report will undergo intense scrutiny, as it will eventually be submitted to Congress and made available to the public. Since the report will be reviewed and questioned by Congress, every sentence in the report must be accompanied by proof.
Process
You navigate to the appropriate Walkthrough page and enable Citation Mode. Then, you highlight the relevant portions of text and link the text to files. Finally, you sign off as the preparer and assign a quality assurance team member as the next reviewer.
Result
The relevant portions of text are linked to the files. The quality assurance team member can now review, investigate, and verify the cited references.
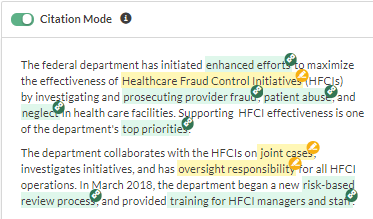
Permissions
Only Professional Managers and Professional Users can highlight text and link text to files or specific sections within files in Citation Mode.
Turn on Citation Mode
Turn on Citation Mode in a rich text editor to begin citing evidence.
- Do one of the following:
-
To cite evidence in a planning file, narrative, execute procedure / walkthrough, testing round, issue, or results file in a project:
-
From the Launchpad home page (www.diligentoneplatform.com), select the Projects app to open it.
If you are already in Diligent One, you can use the left-hand navigation menu to switch to the Projects app.
Note
Diligent One Platform also supports the domain www.highbond.com. For more information, see Supported domains.
-
Open a project.
-
-
To cite evidence in a reference file in a framework:
-
From the Launchpad home page (www.diligentoneplatform.com), select the Frameworks app to open it.
If you are already in Diligent One, you can use the left-hand navigation menu to switch to the Frameworks app.
Note
Diligent One Platform also supports the domain www.highbond.com. For more information, see Supported domains.
-
Open a framework.
-
- Navigate to the page and rich text editor where Citation Mode is available.
For more information, see Pages and rich text editors where Citation Mode is available.
- Under the rich text editor, turn on
 Citation Mode.
Citation Mode.Result Citation Mode opens and displays the report as read-only text on the left side of the page.
Highlight text
Mark words, sentences, paragraphs, or images inserted within the text for review later.
- Select the portion of text that you want to highlight.
Highlighted portions of text can overlap. You can also highlight any images inserted in the text.
- Click Highlight
 .
.Result The text is highlighted in yellow
 , and the Highlights count is automatically updated. Highlights are listed in the order they display in the rich text editor.
, and the Highlights count is automatically updated. Highlights are listed in the order they display in the rich text editor.
Create a review note (to-do)
Collaborate with others to ensure the report is conveyed with the right tone, details, facts, and positioning.
- Do one of the following:
- Select the relevant portion of text and click Create to-do
 .
. - Select an existing highlight, click the To-dos tab, and click + Create to-do.
The Create to-do side panel opens.
- Select the relevant portion of text and click Create to-do
- Enter details in the form and click Save.
Result The text is highlighted, and the To-dos count is automatically updated. The person assigned the to-do is notified via email. The assignee can click on the link in the email to update the to-do or post a comment. For more information about to-dos, see Assigning to-dos.
NoteOnly to-dos with the Open or Cleared status are displayed in the To-dos panel. A full list of to-dos, including those with the Closed status, are available from the To-dos project management tab or Task Tracker.
Cross-reference a file
Link highlighted text to a file, such as a regulation, standard, or law.
- Select the highlighted portion of text that you want to cross-reference.
- Under Add files or clippings, search for a file by name or enter a keyword or phrase contained in a file that was previously uploaded to the project.
Any files that exist in the Supporting Files section on the page are listed as Suggested Files. The number of search results found within the file displays next to File contents.
Note
Searching for text contained within a file is not supported for files greater than 7 MB. The search operates by scanning the first 100 kilobytes of any file under 7 MB.
- Click the file name.
The Examine File side panel opens and displays the contents of the file.
NoteThe Examine File side panel only opens if you selected a supported file type. If the file type is unsupported, you can only link the highlighted text to the file (not a section in a file), and download a copy of the file. For more information on supported file types, see Examining files and supported file types.
- To link highlighted text to the file, click Link File as Evidence, and close the side panel.
Cross-reference clippings from a file
Link highlighted text to one or more sections from a file.
- Select the highlighted portion of text that you want to cross-reference.
- Under Add files or clippings, search for a file by name or enter a keyword or phrase contained in a file that was previously uploaded to the project.Any files that exist in the Supporting Files section on the page are listed as Suggested Files. The number of search results found within the file displays next to File contents.
Note
Searching for text contained within a file is not supported for files greater than 7 MB. The search operates by scanning the first 100 kilobytes of any file under 7 MB.
- Click the file name.
The Examine File side panel opens and displays the contents of the file.
NoteThe Examine File side panel only opens if you selected a supported file type. If the file type is unsupported, you can only link the highlighted text to the file (not a section in a file), and download a copy of the file. For more information on supported file types, see Examining files and supported file types.
- Navigate to the appropriate section of the file.
- Select a portion of text, an image, or a table (individual cells or the entire table) that you want to use as evidence and click Add Clipping.
The cross-referenced text and clipping is listed under Clippings.
Tip
You can also use the File Information section to navigate to the page where the original file was attached or download the file. Clicking on a clipping redirects you to the place in the file where you created the clipping.
- Optional. Repeat steps 4-5 to add additional clippings, and close the side panel when you are finished.
Result The text is highlighted in green
 and linked to the file and the clipping(s) within the file. The Links count, Linked files count, and clippings count
and linked to the file and the clipping(s) within the file. The Links count, Linked files count, and clippings count is updated. The file is marked as evidence, and cannot be updated or deleted. Links are listed in the order they display in the rich text editor.
Cross-reference a calculation or formula
Link highlighted text to a single cell or a range of cells in an Excel worksheet (.xlsx only).
- Select the highlighted portion of text that you want to cross-reference.
- Under Add files or clippings, search for an Excel file by name or enter a keyword or phrase contained in an Excel file that was previously uploaded to the project.
Any files that exist in the Supporting Files or Requested Files section on the page are listed as Suggested Files. The number of search results found within the file displays next to File contents.
Note
Searching for text contained within a file is not supported for files greater than 7 MB. The search operates by scanning the first 100 kilobytes of any file under 7 MB.
- Click the Excel file name.
The Examine File side panel opens and displays the contents of the Excel file.
- Click Add cell references and select one of the following options:
- Type cell range reference reference a single cell or cell range from an Excel worksheet
- Use named ranges reference descriptive names previously applied to a range of cells in an Excel worksheet
Type cell range reference
- Complete the following fields:
- Cell range specifies a single cell or group of cells within the Excel worksheet
For example, to reference a cell range that includes cells C1, C2, C3, C4, and C5, specify C1:C5.
- Worksheet specifies the worksheet in the Excel file
- Name specifies a descriptive name for the single cell or cell range
The maximum character limit is 245. The name must be unique, and cannot include unsupported characters such as spaces, apostrophes, dashes, exclamation marks, commas, brackets, or quotation marks.
- Cell range specifies a single cell or group of cells within the Excel worksheet
- Click Save.
Result The Excel worksheet and referenced cell ranges display under Clippings.
Clicking on a clipping downloads a copy of the original cited Excel file. Any specified named ranges in Citation Mode are prepended with _HighBond_.
Use named ranges
Tip
If you have existing named ranges in your worksheet, this is the quickest method.
- Select one or more named ranges.
Note
Only named ranges stored in A1 notation can be selected from the dropdown list. Named ranges that reference other named ranges, or include Excel formulas, are not displayed.
For more information on named ranges, see Microsoft Excel Help.
- Click Save.
Result The Excel worksheet and referenced named ranges display under Clippings.
Clicking on a clipping downloads a copy of the original cited Excel file. Any specified named ranges in Citation Mode are prepended with _HighBond_.
Remove highlights or cross-references
Unlink text or remove highlights, links, and clippings.
Unlink text from a file
- Expand the entry in the Links section.
- Hover your mouse over the file.
- Click
 and select Unlink file.
and select Unlink file. - Click Unlink to confirm.Caution
Unlinking text from a file also removes any clippings associated with the file.
Remove a highlight
- Hover your mouse over the entry in the Highlights section.
- Click
 and select Delete highlight.
and select Delete highlight. - Click Delete to confirm.Caution
Removing a highlight also removes any associated to-dos or clippings, and unlinks any associated files. To keep any associated to-dos, select Keep to-dos.
Remove a link to a file
- Hover your mouse over the entry in the Links section.
- Click
 and select Delete link.
and select Delete link. - Click Delete to confirm.Caution
Removing a link also removes any associated to-dos or clippings, and unlinks any associated files. To keep any associated to-dos, select Keep to-dos.
Remove a clipping from a file
- From the Examine File side panel, hover your mouse over the clipping in the Clippings section, and click the trash bin
.
- Click Delete to confirm.