Projects activity logging
Activity logging records changes that users make. Whenever an item is added, updated, or deleted, an entry is logged to track the changes and preserve a complete history of your organization's data.
How it works
There are two areas in the Projects app you can use to track changes:
- Recent Activity a timeline of activities conducted in a single project or framework
- History a record of field-level changes for a single item in a project or framework, including the exact before and after change
Information that displays under Recent Activity and History cannot be changed or deleted.
Recent Activity
| What gets logged | What does not get logged |
|---|---|
Tip
When you backup a project, the activity logs under Recent Activity are exported as an Excel file. You can import the Excel file to Analytics to conduct further analysis, if needed. |
|
History
| What gets logged | What does not get logged |
|---|---|
Note
Updating multiple fields at once creates a single log entry under History. |
|
Detailed list of logged items
View a detailed list of items that are logged under Recent Activity and History.
![]() = Logged
= Logged
![]() = Not logged
= Not logged
| Item | Added | Updated | Deleted | History | Signed-off | Other logged occurrences |
|---|---|---|---|---|---|---|
| Project |
|
|
|
|
|
|
| Project Settings |
|
|
|
|
||
|
Project roles (both for individual users and user groups) |
|
|
|
|
|
|
| Certification |
|
|
|
|
||
|
Assurance Plan Note
Change history is logged within individual assurance plans. For more information, see Overview of Assurance Plans. |
|
|
|
|
|
|
|
Planning |
|
|
|
|
|
|
| Planning Files |
|
|
|
|
|
|
| Results |
|
|
|
|
||
|
Results Files |
|
|
|
|
|
|
| Objective |
|
|
|
|
|
|
| Assessment Survey |
|
|
|
|
|
|
| Narrative |
|
|
|
|
|
|
|
Risk |
|
|
|
|
|
|
|
Control |
|
|
|
|
|
|
| Assessment Driver (changes the value of an assessment) |
|
|
|
|
||
|
Test Plan |
|
|
|
|
|
|
|
Walkthrough |
|
|
|
|
|
|
|
Test |
|
|
|
|
|
|
|
Metrics, Data Analytics, Surveys, and Event Reports linked with:
|
|
|
|
|||
|
Issue |
|
|
|
|
|
|
|
Action |
|
|
|
|
|
|
|
Request |
|
|
|
|
|
|
| Supporting files |
|
|
|
|
||
|
To-dos |
|
|
|
|
|
|
|
Time entries |
|
|
|
|
|
|
Examples
Scenario
As an Audit Manager, you are responsible for an entire Application Systems Operational Risk Monitoring project. You want to review the types of activities that recently happened in the project, and who has been conducting those activities.
Process
You open the project, and review the information under Recent Activity.
Result
The activity log displays the following information:
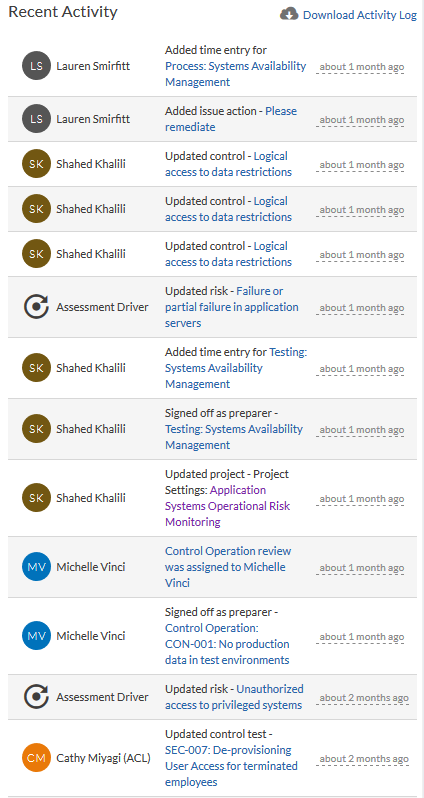
Scenario
When you reviewed the information under Recent Activity within the Application Systems Operational Risk Monitoring project, you noticed that your colleague made an update to a control test:
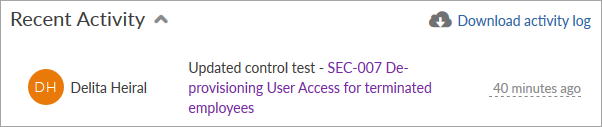
You need to view the exact updates that your colleague made.
Process
From the project dashboard, under Recent Activity, you click the hyperlink associated with the control test: SEC-007: De-provisioning User Access for terminated employees. You then scroll down the page, and review the History section.
Result
The History section displays the following information:

Considerations and limitations
Working with items
You cannot revert to a prior version of an item or filter for a particular activity or activity type under Recent Activity.
Cloning objectives
If you clone an objective from a project, field-level changes under History are also copied from the source project to the target project. Activity logs under Recent Activity are not retained.
Permissions
- Professional Managers, Professional Users, and Oversight Executives have read access to Recent Activity and History.
- Contributor Managers, Contributor Testers, and Contributor Users have read access to History and no access to Recent Activity.
- Oversight Reviewers do not have access to Recent Activity and History.
Track changes
View recent activity
- Do one of the following:
- To view recent activity in a project:
From the Launchpad home page (www.diligentoneplatform.com), select the Projects app to open it.
If you are already in Diligent One, you can use the left-hand navigation menu to switch to the Projects app.
Note
Diligent One Platform also supports the domain www.highbond.com. For more information, see Supported domains.
- Open a project.
- To view recent activity in a framework:
From the Launchpad home page (www.diligentoneplatform.com), select the Frameworks app to open it.
If you are already in Diligent One, you can use the left-hand navigation menu to switch to the Frameworks app.
Note
Diligent One Platform also supports the domain www.highbond.com. For more information, see Supported domains.
- Open a framework.
- To view recent activity in a project:
Download the activity log
- Do one of the following:
- To download the activity log from a project:
From the Launchpad home page (www.diligentoneplatform.com), select the Projects app to open it.
If you are already in Diligent One, you can use the left-hand navigation menu to switch to the Projects app.
Note
Diligent One Platform also supports the domain www.highbond.com. For more information, see Supported domains.
- Open a project.
- To download the activity log from a framework:
From the Launchpad home page (www.diligentoneplatform.com), select the Frameworks app to open it.
If you are already in Diligent One, you can use the left-hand navigation menu to switch to the Frameworks app.
Note
Diligent One Platform also supports the domain www.highbond.com. For more information, see Supported domains.
- Open a framework.
- To download the activity log from a project:
View History
- Do one of the following:
- To view history in a project:
From the Launchpad home page (www.diligentoneplatform.com), select the Projects app to open it.
If you are already in Diligent One, you can use the left-hand navigation menu to switch to the Projects app.
Note
Diligent One Platform also supports the domain www.highbond.com. For more information, see Supported domains.
- Open a project.
- To view history in a framework:
From the Launchpad home page (www.diligentoneplatform.com), select the Frameworks app to open it.
If you are already in Diligent One, you can use the left-hand navigation menu to switch to the Frameworks app.
Note
Diligent One Platform also supports the domain www.highbond.com. For more information, see Supported domains.
- Open a framework.
- To view history in a project:
Hover your mouse over the timestamp on any log to reveal the date that change occurred.