Navigating the Reports app
Reports is an app in Diligent One. You can browse content (reports, dashboards, and presentations) that you have permission to access, manage folders, and perform a variety of individual and bulk actions on content.
How it works
When you open Reports, the Browse page opens.
You can search for content by name or description, and apply filters and sorting options to restrict and organize search results.
Depending on your assigned role in Reports, you can also use the Browse page to manage folders where content is stored, and perform a variety of actions on content.
Browse page overview
The figure below shows the options available on the Browse page using the Thumbnails layout.
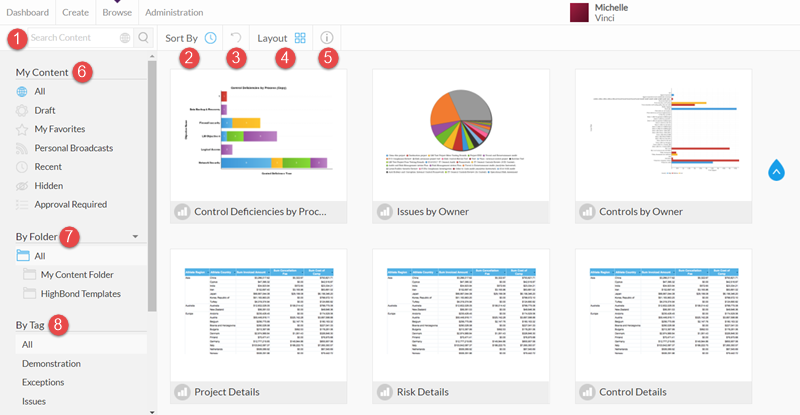
Options
|
Number |
Option | Description |
|---|---|---|
| 1 | Search Content |
searches for content you have permission to access by name or description You can restrict results to certain types of content by clicking |
| 2 | Sort By |
sorts results alphabetically by name, or by content you most recently accessed, most recently specified as a favorite, or with the most views or run times Note
The Sort By > Comments option is not currently supported. |
| 3 | Reset |
resets the Browse page by clearing any search terms or filters that have been applied |
| 4 | Layout |
displays results using one of the following layouts:
|
| 5 | Information |
displays detailed information associated with a specific content item Select a piece of content and click |
| 6 | My Content | allows you to apply any of the following filters:
|
| 7 | By Folder |
allows you to view content that is stored in a specific folder and sub folder in Reports My Content Folder and My Content Sub-Folder are the default folders that are automatically created in Reports. The Diligent One Templates content folder contains two sub folders (Report Templates and Dashboard Templates) that include reports and dashboards that you can copy and customize. Note
The By Data Source option is not currently supported as Diligent One is the only supported data source. |
| 8 | By Tag |
displays all content that has been previously associated with a content tag for classification or filtering purposes To view all reports, dashboards, and presentations that have been associated with the specified content tag, click By Tag, and select the appropriate content tag. |
Manage content folders
If you are a Report Admin, you can create, edit, and delete content folders from the Browse page.
Top Level folders can contain one or more sub folders, but do not directly contain content. Sub folders can contain content.
Create a content folder
-
From the Launchpad home page (www.highbond.com), select the Reports app to open it.
If you are already in Diligent One, you can use the left-hand navigation menu to switch to the Reports app.
- Under By Folder, hover your mouse over All or over an existing folder, click
 , and select New.
, and select New. - Enter the name and description for the folder or sub folder.
- Define the folder hierarchy:
- Top Level creates a new folder
- Existing content folder creates a new sub folder nested under the existing folder
- Click Advanced settings.
- Complete the following fields:Note
If you selected Top Level, only the Sort Order field applies.
Field Description Sort Order defines a sort order for the folder or sub folder
Specify 0 to sort the folder or sub folder alphabetically.
Draft Content Default Folder specifies that this sub folder will be used to store all draft content initially until the draft content is saved
You can only have one Draft Content Default Folder in Reports.
Default View Folder NoteThis setting is not supported.
Version History allows historical result sets from KPI reports to be stored for the contents of this folder:
- Keep Historical Versions restricts the result set by the max size and settings
- Current Version Only retains current result sets only
- Do one of the following:
- If you selected Top Level, click Submit.
- If you selected an existing content folder, click the User Access tab, specify how users can access the content in the sub folder, and click Submit:
- Expert Approval Required to Publish Only specified users can publish content to the sub folder.
If a user does not have access to publish to the sub folder, an email is sent to the approver to approve the content.
- Folder Security define the access required to view content in the sub folder
- Public all users with access to Reports can view content stored in the sub folder, as long as they have access to the individual items
- Private defines specific people or user groups that can access the sub folder and specifies their level of access:
Access Description Edit read and edit access to content Read read-only access to content Delete edit and delete access to content
At least one person must be assigned delete access to the sub folder.
NoteThe Unsecure option is not supported.
NoteUsers must be added to Launchpad and must open Reports once before they can work with content in Reports. By default, new users are not assigned access to Reports. For more information about adding users to Launchpad, see Adding and managing users.
- Expert Approval Required to Publish Only specified users can publish content to the sub folder.
Edit or delete a content folder
-
From the Launchpad home page (www.highbond.com), select the Reports app to open it.
If you are already in Diligent One, you can use the left-hand navigation menu to switch to the Reports app.
- Under By Folder, hover your mouse over the appropriate folder or sub folder.
- Click
 , and select Edit or Delete.Note
, and select Edit or Delete.NoteIf a sub folder contains content, you are prompted to move or delete the content in the sub folder before you can delete the folder or sub folder.
Perform actions on content
If you are a Report Admin or a Report Writer, you can perform a variety of actions on reports, dashboards, and presentations. Depending on the content item, the actions you can perform varies, and may include:
- editing, sharing, or deleting content
- adding or removing content as a favorite
- adding content to a dashboard / removing content from a dashboard
- copying content
To perform actions on content, do any of the following:
- To perform an action on a single content item, right-click the item, and select the appropriate action.
- To perform a bulk action on multiple content items, Ctrl+click to select multiple non-adjacent items, or Shift+click to select multiple adjacent items, right-click any selected item, and select the appropriate action.
- To open a single content item, double-click the item.